Skapa försäljningsmål
Senast uppdaterad: maj 3, 2024
Tillgänglig med något av följande abonnemang, om inte annat anges:
|
|
Med mål kan chefer skapa användarspecifika kvoter för sina försäljnings- och serviceteam baserat på mallar som tillhandahålls av HubSpot. Cheferna kan sedan tilldela dessa mål på användar-, team- eller pipeline-nivå. Använd mål i rapporter för att visualisera och spåra måluppfyllelse över tid, vilket ger bättre kontextuella insikter om prestanda.
Läs mer om hur du skapar anpassade mål från början.
Olika prenumerationsnivåer har tillgång till olika målåtgärder:- Sales Hub och Service HubStarter ger endast tillgång till målmåttet Intäkter.
- Sales HubProfessional och Enterprise ger tillgång till skapade affärer, ringda samtal, intäkter och bokade möten.
- Service Hub Professional och Enterprise ger tillgång till målmåtten Genomsnittlig lösningstid för ärenden, Genomsnittlig svarstid för ärenden, Intäkter och Avslutade ärenden.
Observera: du måste vara en användare med en betald Sales- eller Service Hub Professional- eller Enterprise-plats eller en Super Admin för att kunna skapa, redigera och ta bort försäljnings- eller servicemål i ditt konto. För att tilldelas ett mål måste du dock ha antingen en betald Sales- eller Service Hub Professional- eller Enterprise-plats. Läs mer om hur du hanterar målbehörigheter för användare.
Skapa försäljningsmål för ditt team
- I ditt HubSpot-konto navigerar du till Rapportering och data > Mål.
- Klicka på Skapa mål längst upp till höger.
- Välj att skapa ett mål med hjälp av en mall eller från början. Läs mer om hur du skapar mål från början.
- Välj Skapa från mall.
- Välj Försäljning i den vänstra panelen under Kategori.
- Välj den måltyp som du vill skapa och klicka sedan på Ange mål. Om du vill skapa ett prognostiserat mål väljer du målmallen Prognostiserade intäkter.
Observera: om mallen Intäkter väljs, målet är antingen månads- eller kvartalsvis och målet är inställt på att spåra Alla pipelines eller en enda pipeline, kommer målmallen att kategoriseras som Prognostiserade intäkter .
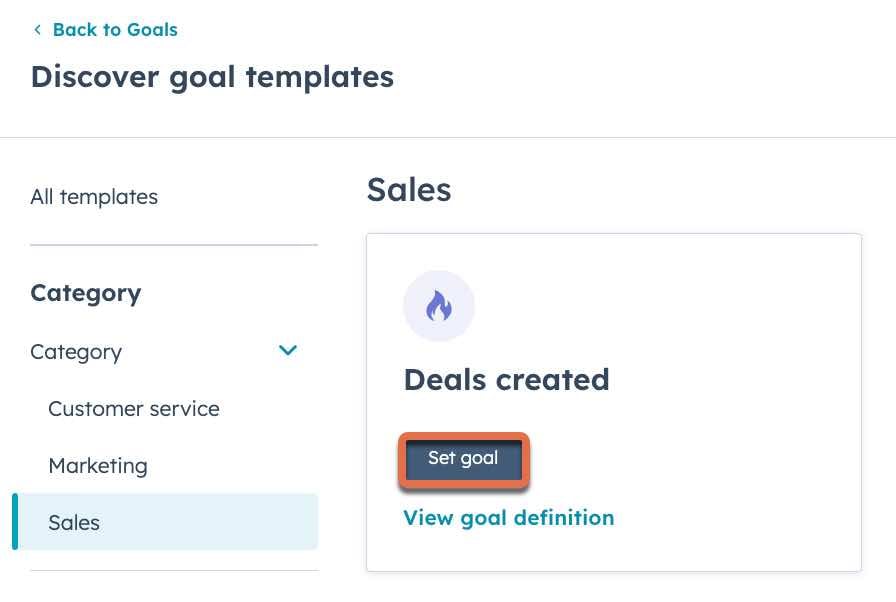
- Ange ett namn för målet.
- I avsnittet Contributorsväljer du deanvändare eller team som du vill tilldela målet till och använder sedan sökfältet för att hitta de associerade användarna eller teamen i ditt konto.
- Välj en varaktighet. Klicka på rullgardinsmenyn Varaktighet och välj veckovis, månadsvis, kvartalsvis,årsvis eller anpassad.
-
När du använder veckovis, månadsvis, kvartalsvis eller årlig, för att anpassa målets varaktighet till ditt kontos räkenskapsår, markerar du kryssrutan Anpassa till dina räkenskapsårsinställningar?
- När du använder en anpassad varaktighet anger du start- och slutdatum.
-
- Om du använder en målmall för prognostiserade intäkter väljer du ett år och en pipeline. Året kommer att anpassas till kontots räkenskaps år som valts i inställningarna.
Observera: När du skapar ett mål måste målets varaktighet matcha prognosperioden för att visas i din prognos. Om till exempel målets varaktighet är inställd på kvartalsvis måste även prognosperioden vara inställd på kvartalsvis.
- Klicka på Nästa.
- Ställ in dina mål för året:
- För varje användare eller team som du har valt kan du ange och redigera olika värden för varje månad. För användare av Sales Hub Professional+ och Service Hub Professional+ kan du välja både team- och användarmål på den här skärmen. Om du har valt att inte använda prognoser för ditt mål kan du klicka på rullgardinsmenyn Pipeline för varje användare eller team och välja en pipeline.
Observera: För att visa eller redigera användare i teammål måste användaren ha en betald Sales Hub Starter-, Professional- eller Enterprise-plats , eller en Service Hub Enterprise-plats ochvisa/redigera-behörighet.
-
- Om du vill ange samma månadsmål för hela året markerar du kryssrutan till vänster om en användare eller ett team och klickar sedan på Tillämpa mål.
- Ange ett målbelopp i dialogrutan.
- Klicka på Tillämpa.
- Om du har valt att inte använda prognoser för ditt mål och vill ange samma pipeline för varje användare eller team som du har valt markerar du kryssrutan längst upp till vänster i tabellen och klickar sedan på Tillämpa pipelines.
- I dialogrutan klickar du på rullgardinsmenyn Välj pip elines och väljer sedan en pipeline.
- Klicka på Tillämpa.
- Om du vill ange samma månadsmål för hela året markerar du kryssrutan till vänster om en användare eller ett team och klickar sedan på Tillämpa mål.
- Klicka på Nästa.
- Markera kryssrutan bredvid de målmilstolpar som du vill utlösa en avisering för.
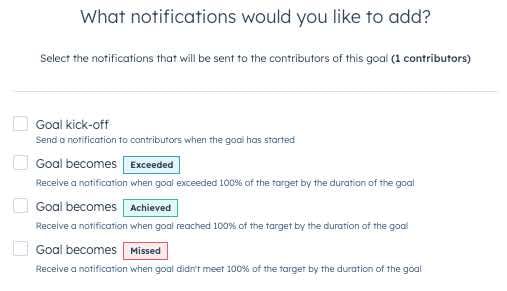
- Klicka på Done längst ned till höger.
Hantera dina mål
Visa dina mål per mätningstyp, team och pipeline. För att hantera mål i ditt HubSpot-konto måste användaren ha en betald plats.
- I ditt HubSpot-konto navigerar du till Rapportering och data > Mål.
- På fliken Översikt kan du filtrera dina mål:
- Målmall: om du vill filtrera dina mål efter mall klickar du på rullgardinsmenyn Målmall.
- Målnamn: för att filtrera dina mål efter deras namn klickar du på rullgardinsmenyn Målnamn.
- Varaktighet: för att filtrera dina mål efter varaktighet klickar du på rullgardinsmenyn Varaktighet.
- Lag: för att filtrera dina mål efter lag, klicka på rullgardinsmenynLag .
- Användare: om du vill filtrera dina mål efter användare klickar du på rullgardinsmenyn Användare .
- Pipelines: om du spårar intäkter klickar du på rullgardinsmenyn Pipelines för att visa mål för en specifik pipeline.
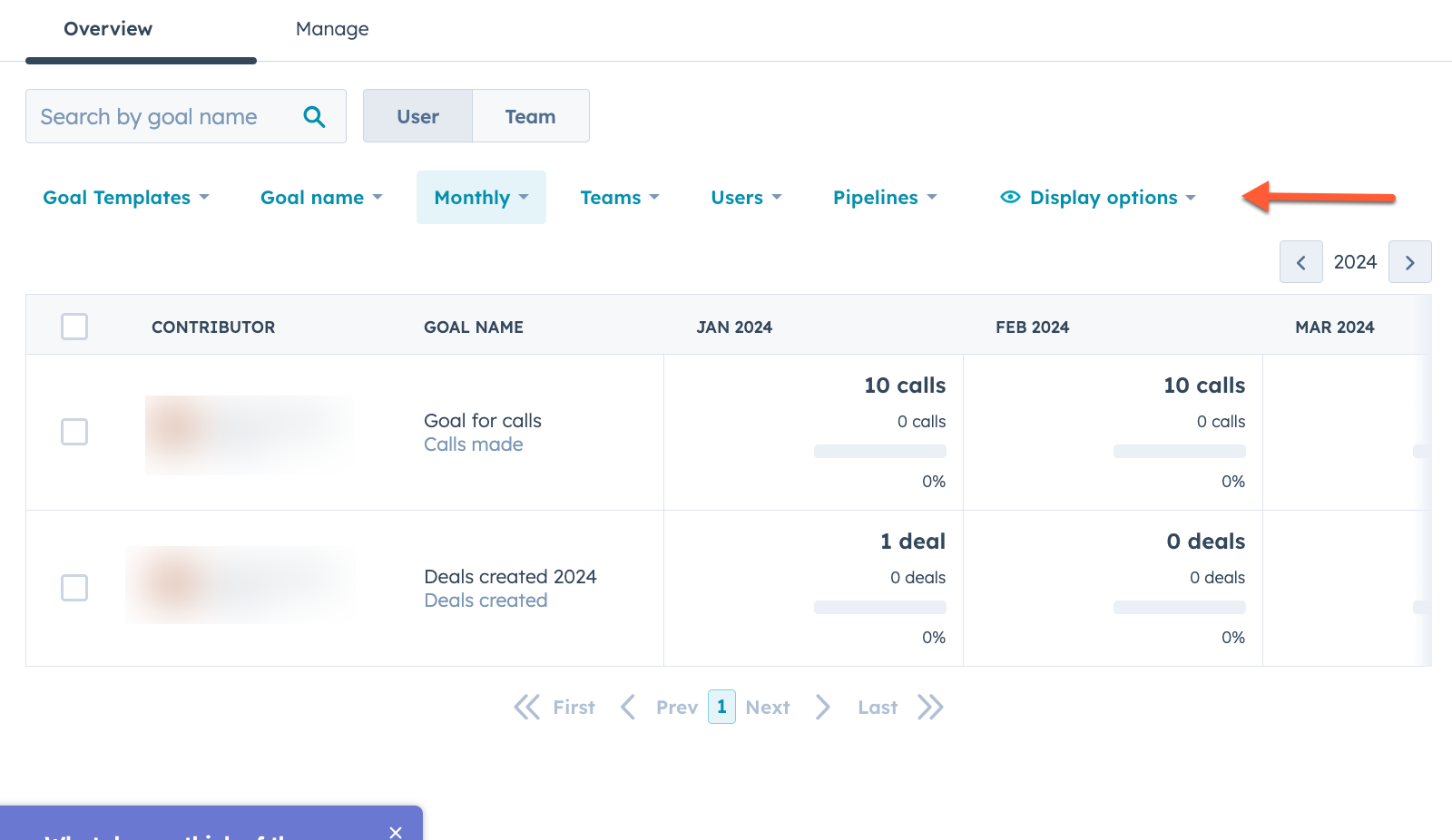
- Om du vill redigera ett månadsmål eller ändra inställningarna för aviseringar när du når en viss milstolpe håller du muspekaren över användaren eller teamet och klickar sedan på Redigera mål.
- I den högra panelen kan du göra ändringar i bidragsgivarens målvärden eller klicka på fliken Aviseringar för att redigera aviseringsinställningarna.
- När du är klar med ändringarna klickar du på Spara.
- Om du vill ta bort en användare från instrumentpanelen för mål markerar du kryssrutan till vänster om användarens namn och klickar sedan på Ta bort längst upp i tabellen. TTo
Observera: Tidsstämplar förframstegsbelopp, status och senast beräknad vid uppdateras var 24:e timme.
Använd mål i rapporter
Avtalsbaserade försäljningsmål kan användas i rapporter för att visualisera måldata. Referenslinjer kan också läggas till i rapportbyggaren för försäljningsmål.
Använda avtalsbaserade försäljningsmål i rapporter
Använd data om försäljningsmål i avtalsbaserade rapporter. Måldata kan användas i stapel-, kolumn-, linje- och ytdiagram.
Observera: Mål visas i rullgardinsmenyn för rapporter som byggs i rapportbyggaren för enstaka objekt och som skapas med endast en egenskap.
- I ditt HubSpot-konto navigerar du till Rapportering och data > Dashboards.
- Klicka på ikonen filter View & filter längst upp till höger i en avtalsbaserad rapport.
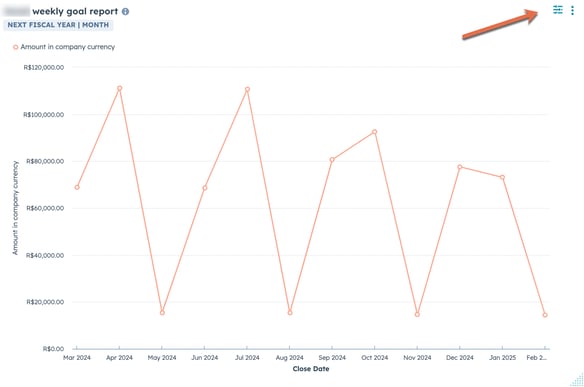
- På fliken Filter klickar du på rullgardinsmenyn Mål och väljer ett mål. I rullgardinsmenyn Mål visas endast mål som använder samma datumegenskap och frekvens som rapporten.
- Rapporten kommer att uppdateras för att visa målets måldata.
Observera: ett mål medkortare frekvens kan visas i en rapport med längre frekvens, t.ex. kommer ett veckomål att visas som ett månadsmål om rapportfrekvensen är inställd på Månadsvis. Motsatsen är dock inte sann. Ett månadsmål kan inte visas som ett veckomål.
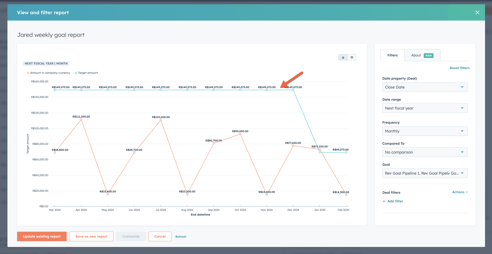
- Lägg till ytterligare nödvändiga filter i den högra panelen. Om rapportfiltren redigeras efter att målet har valts kommer målet att tas bort från rapporten och måste väljas igen.
- Om du vill anpassa rapporten ytterligare klickar du på Anpassa längst ned till vänster. Om en rapport har måldata representerade i diagrammet kommer detta alternativ att inaktiveras eftersom rapporten inte kan anpassas ytterligare. Om du vill aktivera anpassningsalternativet tar du bort Goals från rapporten.
- Klicka på Spara.
Lägga till en referenslinje för försäljningsmål i rapportbyggaren
Du kan skapa enskilda objektrapporter som spårar intäktsmål för att mäta din påverkan över tid. HubSpot tillhandahåller en uppsättning standardrapporter i rapportbiblioteket, och Professional- eller Enterprise-användare kan anpassa dessa rapporter eller skapa en anpassad rapport.
När du skapar en rapport om intäktsmål bör du tänka på följande:
- Du kan lägga till försäljningsmål i en rapport genom att justera visningsalternativen i rapportbyggaren. Rapporten måste vara en deal-rapport med ett enda objekt som innehåller en datumegenskap. Rapporten måste också använda diagramtypen Linje eller Yta.
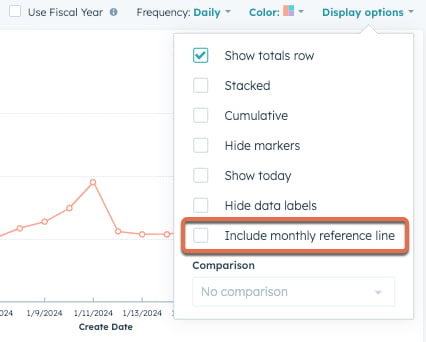
- När du använder försäljningsmål i anpassade rapporter med ett enda objekt rekommenderar vi att du inkluderar ett filter för en specifik pipeline som är kopplad till målet. Annars kommer alla pipelines att tas med i rapporten.
- Intäktsmålet beräknas på följande sätt: (målintäkter / totalt antal dagar i det valda datumintervallet) x antal dagar hittills i det valda datumintervallet. Om datumintervallet i din rapport till exempel är inställt på Denna månad blir beräkningen: (målintäkt / totalt antal dagar i månaden) x antal dagar i månaden hittills.
Du kan manuellt lägga till mål i rapporter som skapats med den avancerade anpassade rapportbyggaren. Ett månadsmål kan läggas till i den anpassade rapportbyggaren för följande diagramtyper:
- Vertikala stapel-, linje- och ytdiagram med en datumegenskap på X-axeln.
- Horisontella stap eldiagram med en datumegenskap på Y-axeln.
Om din rapport uppfyller något av ovanstående kriterier kan du lägga till ett månadsmål i rapporten genom att klicka på Diagraminställningar på fliken Konfigurera i rapportbyggaren. 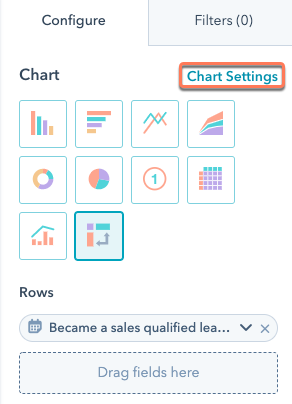
Observera: det går inte att rapportera om teammål.