Hantera rapporter i din rapportlista
Senast uppdaterad: augusti 21, 2024
Tillgänglig med något av följande abonnemang, om inte annat anges:
|
|
Du kan skapa nya rapporter och hantera alla befintliga rapporter som du har i ditt konto med hjälp av din rapportlista. Om du vill analysera rapporterna på instrumentpanelen istället kan du läsa om hur du filtrerar rapporter på instrumentpanelen och hur du filtrerar instrumentpanelen.
Filtrera rapportlistan
- I ditt HubSpot-konto navigerar du till Rapportering > Rapporter.
- Rapporterna är grupperade efter olika status. Om du vill filtrera dina rapporter efter status väljer du en av följande egenskaper i det vänstra sidofältet.
- Mina rapporter: visar alla rapporter.
-
- Marknadsföring (BETA)
- Avancerad rapportering > Attribuering (BETA)
- Kanalprestanda
- Annonser
- Formulär
- Analys av webbtrafik
- Källor
- Sidor
- UTM-parametrar
- Typ av enhet
- Länder
- Webbläsare
- CRM-insikter > Kontakter
- Försäljning
- Coacha representanter och team
- Utfall av samtal
- Chattar
- Avslutade aktiviteter
- Skapade affärer
- Tratt för leads
- Svarstid för leads
- Utfall av möten
- Prospekteringsaktiviteter
- Slutförda uppgifter
- Tidslinje för teamaktiviteter
- Tid som tillbringats i affärsfasen
- Prognoser och pipelines
- Historik över förändringar i affären
- Tratt för affär
- Vattenfall för affärspipeline
- Andel nya avtal
- Kategori av prognos
- Historiska ögonblicksbilder
- Uppfyllelse av kvot
- Viktad prognos kategori
- Viktad pipelineprognos
- Utfall av försäljning
- Genomsnittlig affärsstorlek
- Orsaker till förlust av affär
- Affärsintäkter per källa
- Hastighet i affärerna
- Vunna och förlorade affärer
- Intäkter (BETA)
- Försäljningens hastighet
- Coacha representanter och team
- Service och tjänster
- Kundnöjdhet > Kundnöjdhetspoäng (CSAT)
- Teamets prestation
- Genomsnittlig tid för att stänga ärende
- Väntetid i chatten
- Supportvolym
- Tid i status för ärendepipeline
- Marknadsföring (BETA)
Hantera befintliga rapporter
Hantera dina rapporter genom att klona, radera, favoritmarkera med mera.
- I ditt HubSpot-konto navigerar du till Rapportering > Rapporter.
- Klicka på Mina rapporter för att visa alla dina rapporter.
- Om du vill filtrera rapporterna ytterligare klickar du på Anpassade rapporter eller Favoriter
- Anpassade rapporter: visar endast anpassade rapporter.
- Favoriter: visar endast dina favoritrapporter.

- Om du vill filtrera rapporterna efter instrumentpanel, ägare, senast uppdaterad eller affärsenhet klickar du på rullgardinsmenyerna för filter .
- För att hantera en enskild rapport, håll muspekaren över rapporten, klicka sedan på rullgardinsmenyn Åtgärder och välj något av följande:
- Anpassa: redigera rapporten med hjälp av rapportbyggaren. Detta är endast tillgängligt för prenumerationer med anpassade rapporter och är inte heller tillgängligt för vissa rapporter (t.ex. Toppmejl, Toppdokument).
- Byt namn: ge rapporten ett nytt namn.
- Klona: gör en kopia av rapporten.
- Exportera: exportera rapporten som en CSV-, CLS- eller SLSX-fil.
- Share to Slack: om du har integrerat Slack med ditt HubSpot-konto, skicka en länk till rapporten till den valda Slack-kanalen tillsammans med ett valfritt meddelande.
- Hantera åtkomst: ange vilka användare som kan komma åt rapporten. Detta kan endast redigeras för rapporter som inte finns på instrumentpaneler. Läs mer om hur du hanterar rapportåtkomst nedan.
- Ändra ägare: omfördela en rapport till en annan ägare.
- Ange affärsenhet: tilldela rapporten till en viss affärsenhet. Tillgängligt med tillägget Affärsenheter.
- Lägg till i instrumentpanel: lägg till rapporten i en instrumentpanel. Eftersom instrumentpaneler har sin egen åtkomstnivå kan det ändra vem som har åtkomst till en rapport om du lägger till den i en instrumentpanel.
- Ta bort: ta bort rapporten från din rapportlista och alla instrumentpaneler som den har lagts till i.
- Om du vill återställa en raderad rapport klickar du på rullgardinsmenyn Åtgärder längst upp till höger i instrumentpanelen och väljer Återställ raderade rapporter. Rapporter måste återställas inom 14 dagar efter att de raderats.
- Om du vill hantera rapporter i bulk markerar du kryssrutorna bredvid rapporterna och väljer sedan en åtgärd i rubrikraden:
- Ta bort: ta bort de valda rapporterna från din rapportlista och alla instrumentpaneler som de har lagts till i.
- Ändra ägare: tilldela de markerade rapporterna till en annan ägare.
- Hantera åtkomst: ange vilka användare som har åtkomst till de valda rapporterna. Läs mer om hur du hanterar rapportåtkomst nedan.
- Lägg till i instrumentpanel: lägg till de markerade rapporterna i en instrumentpanel. Eftersom instrumentpaneler har sin egen åtkomstnivå kan det ändra vem som har åtkomst till rapporterna om du lägger till dem i en instrumentpanel.
- Ange affärsenhet: tilldela de markerade rapporterna till en affärsenhet. Tillgänglig med tillägget Business Units.

- Om du vill favoritmarkera en rapport klickar du på stjärnikonen favorite bredvid rapporten i rapportlistan. Rapporten kommer då att läggas till i kategorin Favoritrapporter i menyn till vänster i sidofältet. Du kan lägga till upp till 10 favoritrapporter.
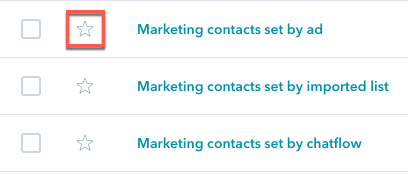
Hantera åtkomst till rapporter
Rapporter som läggs till i dina dashboards styrs av dashboardens åtkomstinställningar. För rapporter som inte har lagts till i en instrumentpanel kan du hantera åtkomsten.
Observera: Superadministratörer och användare med behörigheten Rapporter och instrumentpaneler kan visa alla tillgångar , även privata tillgångar .
- I ditt HubSpot-konto navigerar du till Rapportering > Rapporter.
- Om du vill ändra ägaren till en rapport håller du muspekaren över rapporten, klickar på rullgardinsmenyn Åtgärder och väljer Ändra ägare .
- Om du vill hantera åtkomst till en rapport som inte har lagts till i en instrumentpanel håller du muspekaren över rapporten, klickar på rullgardinsmenyn Åtgärder och väljer Hantera åtkomst. Välj något av följande alternativ i den högra panelen och klicka på Spara:
- Privat för ägaren: Tillåt endast rapportens ägare och administratörer att visa och redigera rapporten.
- Alla: alla användare på ditt HubSpot-konto kan visa rapporten.
- Välj Visa och redigera för att tillåta alla användare att visa och redigera rapporten.
- Välj Visa endast för att tillåta alla användare att visa, men inte redigera, rapporten.
- Endast specifika användare och team (endastEnterprise ): tillåter specifika användare och team i ditt HubSpot-konto att visa rapporten.
- Välj Visa och redigera för att tillåta specifika användare att visa och redigera rapporten. Klicka på Nästa längst ned till höger och välj de användare och team som ska ha åtkomst till att visa och redigera rapporten.
- Välj Visa endast om du vill att vissa användare ska kunna visa rapporten, men inte redigera den. Klicka på Nästa längst ned till höger och välj de användare och team som ska ha åtkomst till rapporten .
Skapa en ny rapport
- Om du vill skapa en standardrapport från rapportbiblioteket klickar du på Skapa rapport längst upp till höger. Läs mer om hur du söker och sparar rapporter från rapportbiblioteket.
- Om du vill skapa en ny anpassad rapport klickar du på Skapa anpassad rapport uppe till höger. Tillgänglig för Professional och Enterprise.