Create a web version of your marketing email
Last updated: June 11, 2024
Available with any of the following subscriptions, except where noted:
|
|
| Legacy Marketing Hub Basic |
Enable the web version of your marketing email to automatically generate a web page using the contents of the email.
Once published, the web version of your email will be available via a link in the body of your email, but will not be indexable by search engines like Google.
Web version limitations
Keep the following caveats in mind when editing and testing the web version of your email:
- The HubSpot tracking code will not be included in the web version of your email, and any associated views won't be tracked in the traffic analytics tool or campaigns tool.
- Only contact and company personalization tokens will render in the web version of your marketing email. Deal, ticket, and custom object personalization tokens are not supported, and will only render the configured default value in the web version of your email.
- If you included a product or abandoned cart module in your email, the products in the module will not render in the web version.
- Web versions of emails are not available in HubSpot free trial accounts.
Enable and configure the web version of your email
- In your HubSpot account, navigate to Marketing > Marketing Email.
- Hover over your marketing email and click Edit.
- In the content editor, click the Settings tab.
- Click > Plain text and web version.
- Click to toggle the Web version switch on. Next, customize the following settings:
- Page title: the text of the web version that appears in the browser title bar.
- Page URL: the URL of the web version. Click the domain dropdown menu to select a connected domain. In the text field, enter the page slug. Use only a "/" to publish to the home page of the domain.
-
- Page expiration:
- If you have a Marketing Hub Starter account, the web version of your email will expire one year after you publish your email. You can set up a redirect to an alternative page when your email's web version expires by clicking the When page expires, redirect visitors to dropdown menu, then selecting a page.
- If you have a Marketing Hub Professional or Enterprise account, you can optionally select the Expire page on a specific date checkbox if you want to redirect the web version of the email to a HubSpot page or external URL at a scheduled date and time.
- Page expiration:
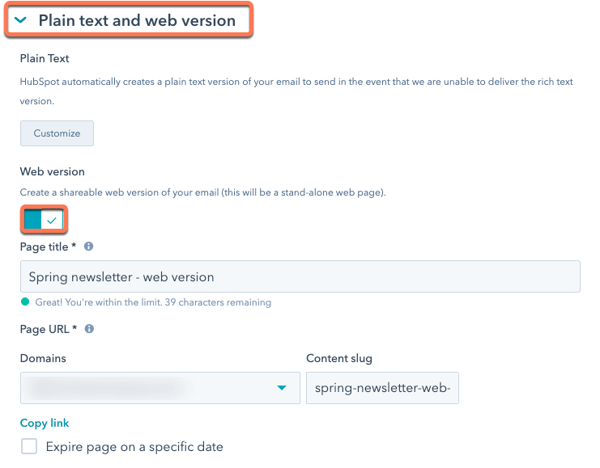
- If you have a Marketing Hub Professional or Enterprise account and you're using the updated classic email editor, you can edit the web version of the email in the design manager.
- Below Web version information, click Edit web version contents. The email template will open in the design manager in a new browser tab or window.
- In the template editor, click the View As Web Page module and edit the Default content in the module inspector.
Please note: the email's web version URL will not work when your email is still a draft. The URL will lead to a live page after your email is sent. If you share the preview of the web version of your email with a member of your team, they will need to log in to their HubSpot account before they can view the preview.
- If you don't see the Web version switch in the advanced settings, and see the message You need to include a web version module in your template to create a web version of this email, add the View As Web Page module to the email template.
- In the Template section, hover over the template thumbnail and click Edit template.
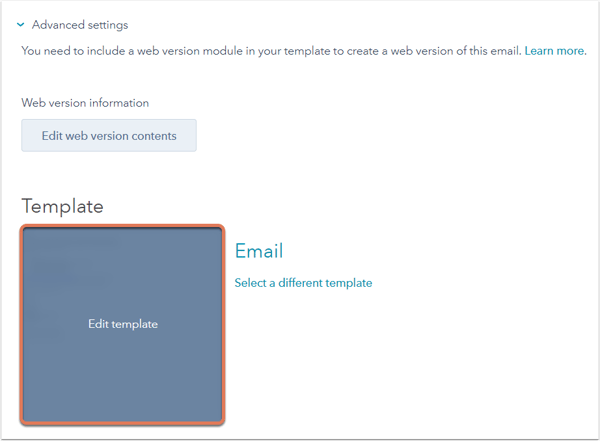
- The email template will open in the design manager in a new browser tab or window. Search for the View As Web Page module and add it to the template.
- In the upper right, click Publish changes to take the template changes live.
Please note: the web version of an automated email will always reflect its most recently published revision. If you make and republish additional edits to an automated email after it was originally published, any recipients who then view the web version will see the latest changes that you published.
If you're using a c ustom coded template, ensure that the template includes either the {{view_as_page_section}}
or the
{{view_as_page_url}}
token.
