Brug coaching-playlister til at træne dit team
Sidst opdateret: juni 6, 2024
Gælder for:
|
|
|
|
Du kan oprette coaching-playlister med komplette eller udklippede opkaldsoptagelser for at hjælpe med at træne dine teammedlemmer. Playlister kan hjælpe dig med at undervise i bløde færdigheder og salgstaktikker eller træne eksisterende teammedlemmer i, hvordan de skal positionere et nyt produkt. Du kan derefter placere dine playlister i mapper for at organisere forskellige områder af din træningsproces.
Du kan også følge playlister for at få besked, når der tilføjes nye optagelser, så dit team kan holde sig ajour med de nyeste og bedste opkald. Når du følger en playliste, får du en daglig e-mail, når der er tilføjet nye optagelser fra den foregående dag.
Sådan kommer du i gang
- Alle brugere kan oprette en playliste eller en mappe. Når en afspilningsliste eller mappe deles med andre brugere, kan disse brugere tilføje optagelser til den delte afspilningsliste.
- Kun ejeren af en afspilningsliste eller en superadministrator kan flytte, slette eller opdatere delingstilladelser for en afspilningsliste. Men hvis den ligger i en mappe, kan mappeejeren eller en superadministrator flytte eller opdatere delingstilladelserne for afspilningslisten.
- Superadministratorer kan se alle afspilningslister, inklusive private afspilningslister.
- Adgang til at se optagelser afhænger fortsat af en brugers tilladelse til at se den kontakt, der er knyttet til optagelsen. Tilføjelse af en optagelse til en afspilningsliste tilsidesætter ikke denne tilladelse.
Opret en coaching-afspilningsliste
- Naviger til et af følgende:
- På din HubSpot-konto skal du navigere til Bibliotek > Coaching-afspilningslister.
- På din HubSpot-konto skal du navigere til CRM > Opkald. Klik på Playlists øverst til højre.
- Klik på Opret afspilningsliste øverst til højre.
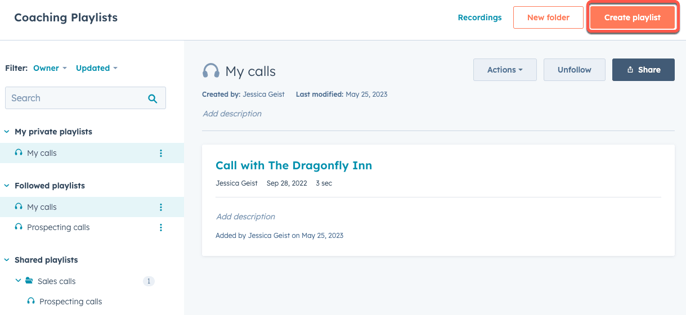
- Skriv navnet på afspilningslisten og beskrivelsen af afspilningslisten i tekstboksene i højre sidepanel.
- Klik på rullemenuen Mappe, og vælg en mappe. Se, hvordan du opretter en afspilningslistemappe.
- Brug alternativknappen circleFilled til at vælge, hvem der kan se denne afspilningsliste. Hvis du vælger Specifikke brugere eller teams, skal du klikke på fanen Brugere eller teams og klikke på afkrydsningsfeltet ud for hver bruger eller team, du vil føje til denne afspilningsliste.
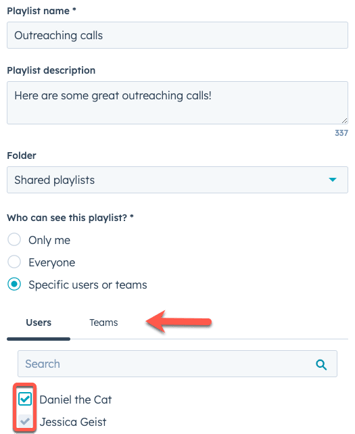
- Klik på afkrydsningsfeltet Send e-mailnotifikation, hvis du vil give brugerne besked om oprettelsen af afspilningslisten. Du kan kopiere et link til afspilningslisten senere, hvis du ikke sender meddelelsen nu.
- Klik på Opret.
Tilføj optagelser til en playliste
- Klik på Optagelser øverst til højre på siden Coaching-afspilningslister.
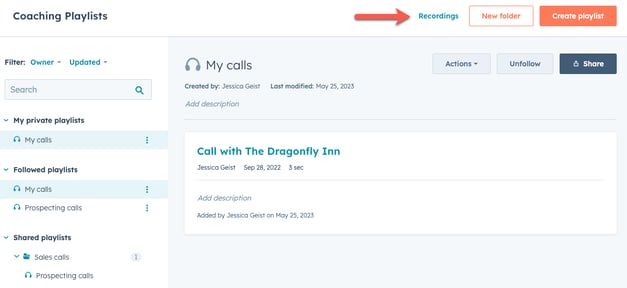
- Klik på en opkaldsregistrering, der har en optagelse. Klik på + Tilføj til afspilningsliste over optagelsen.
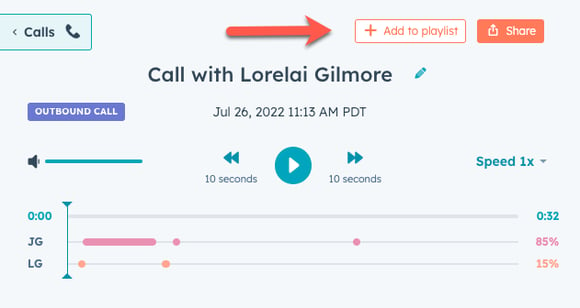
- I dialogboksen Tilføj til afspilningsliste :
- Klik på rullemenuen Vælg afspilningsliste, og klik på afkrydsningsfeltet ud for hver afspilningsliste, du vil føje optagelsen til. Klik på Opret afspilningsliste, hvis du vil oprette en ny afspilningsliste. Der åbnes en ny fane, hvor du kan oprette en ny afspilningsliste. Du skal udføre disse trin igen for at føje optagelsen til den nye afspilningsliste.
- Skrivbeskrivelsen i tekstfeltet.
- Brug håndtagene langs højttalersporet, eller skriv start- og sluttidspunktet for at ændre længden på optagelsen. Hvis du vil tilføje hele optagelsen, skal du sørge for, at håndtagene langs højttalersporet er i begyndelsen og slutningen af optagelsen.
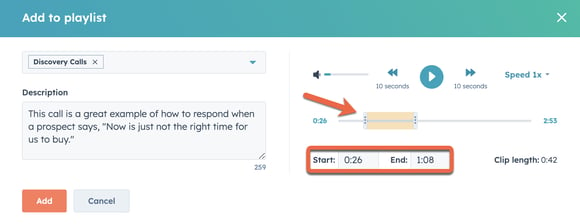
-
- Klik på Tilføj. Naviger tilbage til siden Coaching Playlist.
Opret mapper til afspilningslister
- Naviger til en af følgende:
- På din HubSpot-konto skal du navigere til Bibliotek > Coaching-afspilningslister.
-
- På din HubSpot-konto skal du navigere til CRM > Opkald. Klik på Playlists øverst til højre.
- Klik på Ny mappe øverst til højre.
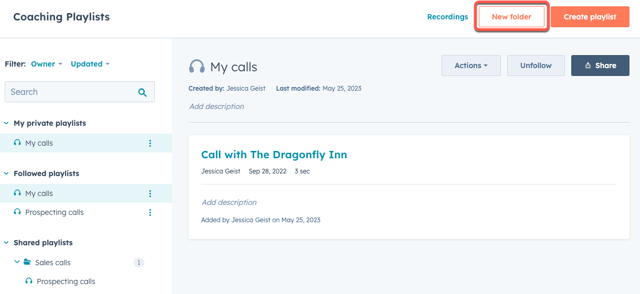
- Skriv Mappenavn og Mappebeskrivelse i tekstboksene i højre sidepanel.
- Brug alternativknappen circleFilled til at vælge, hvem der kan se denne afspilningsliste. Hvis du vælger Specifikke brugere eller teams, skal du klikke på fanen Brugere eller teams og klikke på afkrydsningsfeltet ud for hver bruger eller team, du vil føje til denne afspilningsliste.
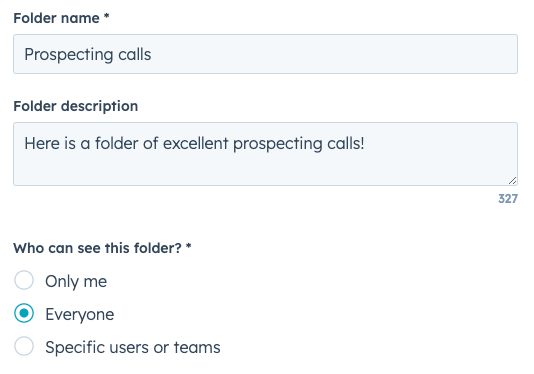
- Klik på Opret.
Administrer coaching-playlister
- Naviger til et af følgende:
- På din HubSpot-konto skal du navigere til Bibliotek > Coaching-afspilningslister.
-
- På din HubSpot-konto skal du navigere til CRM > Opkald. Klik på Playlists øverst til højre.
- Klik på rullemenuerne My private playlists, Followed playlists og Shared playlists i højre sidebjælke for at se forskellige playlister og mapper. Du kan filtrere dine playlister og mapper efter ejer og sidste opdateringsdato.
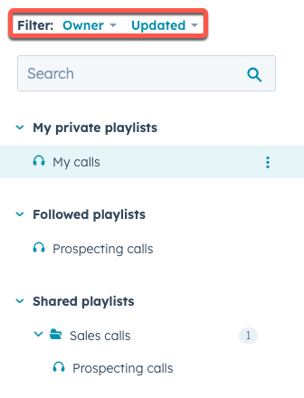
- Sådan flytter du optagelser til forskellige afspilningslister:
- Hold musen over en optagelse i en afspilningsliste, og klik på rullemenuen verticalMenu Actions. Klik derefter på Flyt.
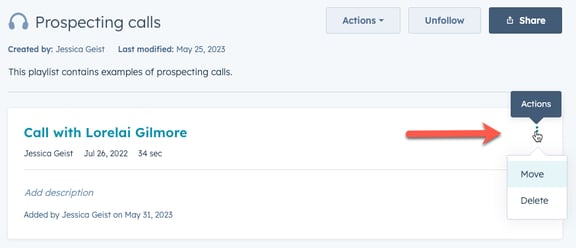
- I dialogboksen skal du klikke på afkrydsningsfeltet ud for den afspilningsliste, hvor du vil flytte optagelsen. Klik på Flyt.
- Sådan flytter du afspilningslister til forskellige mapper:
- Naviger til en af følgende:
- Klik på rullemenuen verticalMenu Actions i venstre sidebjælke, og klik derefter på Move.
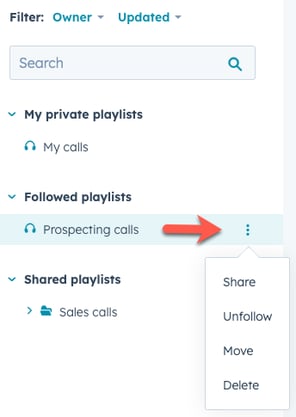
- I en afspilningsliste skal du klikke på rullemenuen Handlinger øverst til højre og derefter klikke på Flyt.
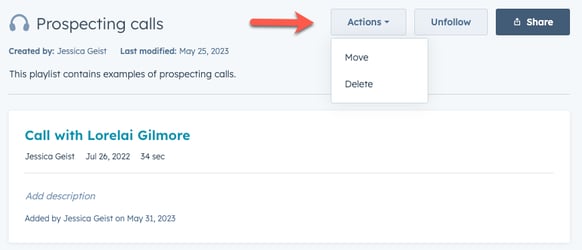
- I dialogboksen skal du klikke på rullemenuen Vælg en mappe og vælge den mappe, hvor du vil flytte afspilningslisten hen. Klik på Flyt.
- Naviger til en af følgende:
Bemærk: Når du flytter en afspilningsliste til en mappe, arver afspilningslisten mappens delingstilladelser. Mappens ejer vil derefter kunne flytte, slette eller ændre delingstilladelser for den pågældende playliste. Hvis du vil ændre tilladelserne for en afspilningsliste i en mappe, skal du enten flytte afspilningslisten ud af mappen eller opdatere delingstilladelserne for mappen.
- Sådan sletter du en playliste eller en mappe:
- Naviger til et af følgende punkter:
- Klik på rullemenuen verticalMenu Actions i venstre sidepanel, og klik derefter på Delete.
- I en afspilningsliste skal du klikke på rullemenuen Handlinger øverst til højre og derefter klikke på Slet.
- I dialogboksen skal du indtaste dit Hub-konto-id for at bekræfte sletningen. Klik derefter på Slet mappe.
- Naviger til et af følgende punkter:
- Sådan deler du afspilningslister eller mapper:
- Naviger til et af følgende steder:
- Klik på rullemenuen verticalMenu Actions i venstre sidepanel, og klik derefter på Share.
- Klik på Share øverst til højre i en playliste eller mappe.
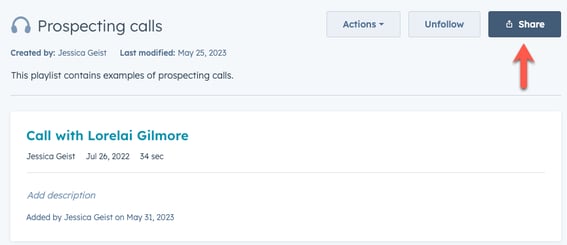
- I dialogboksen skal du bruge alternativknappen circleFilled til at vælge, hvem der kan se denne afspilningsliste. Hvis du vælger Specifikke brugere eller teams, skal du klikke på fanen Brugere eller teams og klikke på afkrydsningsfeltet ud for hver bruger eller team, du vil føje til denne afspilningsliste. Du kan også klikke på Kopier link.
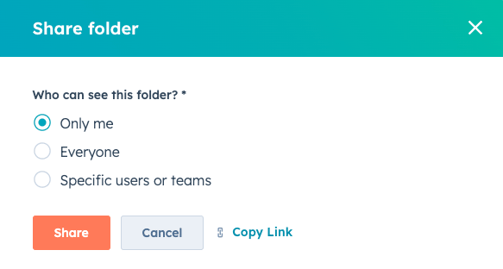
- Klik på Del.
- Naviger til et af følgende steder:
- For at følge eller afbryde en playliste skal du klikke på rullemenuen verticalMenu Actions i venstre sidepanel og derefter klikke på Follow eller Unfollow. Når du følger en playliste, vises den i dropdown-menuen Followed playlists, så du nemt kan holde styr på dem.