Erstellen von benutzerdefinierten Ereignissen ohne Programmieraufwand mit dem Event Visualizer
Zuletzt aktualisiert am: April 30, 2024
Mit einem der folgenden Abonnements verfügbar (außer in den angegebenen Fällen):
|
|
Mit benutzerdefinierten Ereignissen können Sie Informationen verfolgen, die nur für Ihr Unternehmen gelten. Die Ereignisse "Element angeklickt" und "URL besucht" können ohne Code erstellt werden.
Ein Event vom Typ „Angeklicktes Element“ verfolgt nach, wann ein anonymer Besucher oder HubSpot-Kontakt auf ein bestimmtes Elemente auf Ihrer Website klickt. Verfolgen Sie beispielsweise nach, wenn ein CTA für eine kostenlose Demo oder einen PDF-Download-Link angeklickt wird. Events vom Typ „Angeklicktes Element“ können nur auf Seiten erstellt und nachverfolgt werden, auf denen der HubSpot-Tracking-Code installiert ist. Events vom Typ „Aufgerufene URL“ erfassen, wann ein anonymer Besucher oder HubSpot-Kontakt eine bestimmte URL auf Ihrer Website besucht.
Für ein einzelnes „Aufgerufene URL“-Event kann festgelegt werden, dass bis zu 30 verschiedene URLs nachverfolgt werden, und für ein einzelnes „Angeklicktes Element-Event kann festgelegt werde, dass bis zu 30 verschiedene angeklickte Elemente nachverfolgt werden.
Bitte beachten:
- Die Anweisungen in diesem Artikel beziehen sich auf das neue Tool für benutzerdefinierte Ereignisse, das das bisherige Tool für Ereignisse ersetzt. Alle Events, die im vorherigen Tool erstellt wurden, funktionieren weiter und Sie können nach wie vor diese Events im alten Tool verwalten und analysieren.
- Frühere Events können nicht mit dem neuen Events-Tool migriert werden. Stattdessen wird empfohlen, Ihre früheren Events im neuen Tool erneut zu erstellen, da neue benutzerdefinierte Events mehr Flexibilität bei Event-Eigenschaften bieten. Mit den bisherigen Ereignissen mussten Sie beispielsweise mehrere Ereignisse erstellen, um verschiedene Kampagnen zu verfolgen, aber jetzt kann ein einziges benutzerdefiniertes Ereignis mehrere Kampagnen verfolgen.
Sobald Sie Ihre Ereignisse erstellt haben, erfahren Sie, wie Sie Ereignisse in den Analytics- und Reporting-Toolsanalysieren können. Sie können auch benutzerdefinierte Events erstellen und manuell verfolgen .
Codelose Ereignisse erstellen
- Navigieren Sie in Ihrem HubSpot Account zu Reporting > Daten Management > Benutzerdefinierte Ereignisse.
- Klicken Sie oben rechts auf . Erstellen Sie ein Ereignis.
- Wählen Sie Visualisierung verwenden.
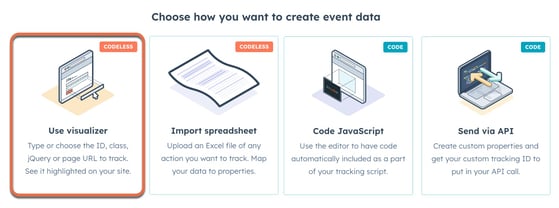
- Klicken Sie auf Weiter.
- Geben Sie die URL Ihrer Website ein und klicken Sie auf Fertig.
- Geben Sie in das Pop-up-Fenster einen Ereignisnamenein.
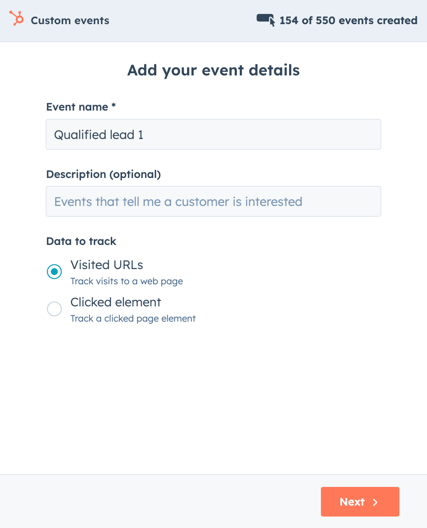
- Wählen Sie die Art der Veranstaltung aus, die Sie erstellen möchten:
- Besuchte URL: verfolgt die Besuche auf einer Webseite.
- Geklicktes Element: verfolgt ein Seitenelement, das angeklickt wird.
- Wenn Sie Besuchte URL gewählt haben, geben Sie einen Tracking-Namen ein und klicken Sie dann auf Weiter.
- Das Tracking für diese Seite ist nun eingerichtet. Klicken Sie auf +Eine andere Ansicht verfolgen, um eine andere URL zu verfolgen, oder klicken Sie auf Fertig.
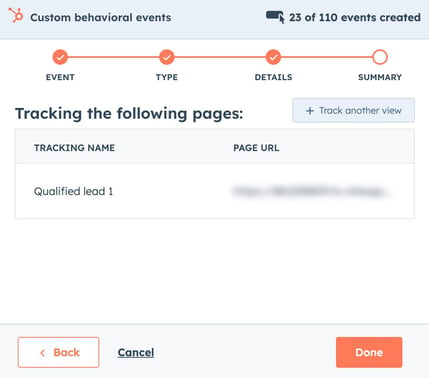
- Wenn Sie Angeklicktes Element ausgewählt haben:
- Klicken Sie auf das Symbol audienceTargeting Ziel um einen Selektorauszuwählen.
- Wählen Sie im Abschnitt I'd like to track this on aus, wo das angeklickte Element nachverfolgt werden soll: Alle Websites mit dem Skript zur Nachverfolgung, Diese Domain, oder Diese Seite.
- Geben Sie einen Tracking-Namenein.
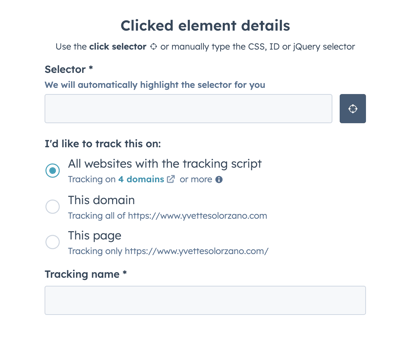
- Klicken Sie auf Weiter.
- Die Nachverfolgung für dieses Element ist nun eingerichtet. Klicken Sie auf +Verfolgen Sie ein anderes Klicken Sie auf, um ein anderes Element zu verfolgen oder klicken Sie auf Fertig.
HubSpot beginnt dann, das oder die Elemente nachzuverfolgen. Erfahren Sie, wie Sie das Event in HubSpot analysieren.
