Fehler mit der Chrome-Erweiterung von HubSpot beheben
Zuletzt aktualisiert am: November 15, 2024
Mit einem der folgenden Abonnements verfügbar (außer in den angegebenen Fällen):
|
|
Befolgen Sie die Maßnahmen zur Fehlerbehebung unten, um häufige Probleme mit der Chrome-Erweiterung von HubSpot zu beheben.
Updates
Sollten bei der Installation oder Verwendung der Chrome-Erweiterung Probleme auftreten, sollten Sie zunächst prüfen, ob sich diese beheben lassen, indem Sie Google Chrome sowie die Chrome-Erweiterung aktualisieren.
Bitte beachten: Googles Release-Track für schnelle Veröffentlichung ist nicht mit der Erweiterung kompatibel. Wenn Sie diese Version verwenden, sprechen Sie mit Ihrem IT-Team über den Wechsel zum Standard-Release-Track.
Google Chrome aktualisieren
Es ist äußerst empfehlenswert, Google Chrome auf die neuste Version zu aktualisieren.
- Klicken Sie in Google Chrome oben rechts auf das Menü Einstellungen (drei Punkte oder Linien).
- Gehen Sie zu Hilfe > Über Google Chrome.
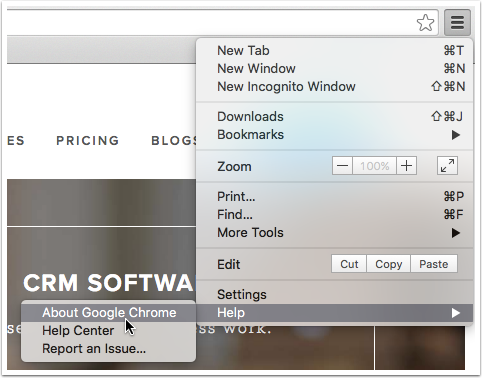
- Klicken Sie auf der Seite Über auf Google Chrome aktualisieren. Wenn diese Option nicht angezeigt wird, heißt das, dass Google Chrome bereits auf dem neuesten Stand ist.
- Klicken Sie auf Neu starten.
Wenn Chrome erneut geöffnet wird, wird bereits die neue Version geladen.
Chrome-Erweiterung von HubSpot aktualisieren
Google Chrome prüft zwar automatisch regelmäßig, ob Updates verfügbar sind, der Browser lädt diese aber nicht unbedingt direkt. Daher kann es gelegentlich notwendig sein, Ihre Erweiterung manuell zu aktualisieren.
Wenn Sie die Erweiterung über den Chrome Web Store installiert haben:
-
Klicken Sie oben rechts im Browser-Fenster auf das Menü Einstellungen (drei Punkte).
-
Gehen Sie zu Erweiterungen > Erweiterungen verwalten.
-
Klicken Sie oben rechts auf den Schalter Entwicklermodus, um ihn zu aktivieren.
-
Klicken Sie auf Aktualisieren.

Bitte beachten: Beim Klicken auf Aktualisieren erhalten Sie keine Benachrichtigung, die das Update bestätigt. Laden Sie die Seite erneut, um die neue Version zu laden.
Wenn Sie die Erweiterung über Ihren Google-Administrator installiert haben:
- Aktualisieren Sie die Chrome-Erweiterung von HubSpot Browser-Erweiterung auf die neueste Version .
- Wenn Sie Erweiterungen mithilfe einer lokalen Richtlinie oder einer Gruppenrichtlinie verwalten, konfigurieren Sie die ExtensionSettings-Richtlinie in Chrome.
- Wenn Sie die Google Admin-Konsole zum Verwalten von Chrome-Richtlinien verwenden, erfahren Sie hier, wie Sie Apps und Erweiterungen automatisch installieren.
Barrierefreiheit
Wenn die Chrome-Erweiterung erfolgreich installiert ist, wird das HubSpot-Symbol in Ihrer Google Chrome-Navigationsleiste angezeigt. Wenn Sie Ihren Gmail-Posteingang laden, wird das HubSpot-Symbol auch in Ihrem Posteingang angezeigt, wobei ein grüner Punkt anzeigt, dass die Erweiterung aktiviert ist. Wenn die Erweiterung nicht in Ihrem Browser und/oder E-Mail-Posteingang angezeigt wird, lesen Sie sich die folgenden Schritte zur Fehlerbehebung durch.
Erweiterung wird nicht in Google Chrome angezeigt
Wenn die Erweiterung nicht in Ihrer Google Chrome-Navigationsleiste angezeigt wird:
Sicherstellen, dass die Erweiterung nicht ausgeblendet ist:
- Klicken Sie in Ihrem Chrome-Browser auf das Menü Erweiterungen (Puzzlestück-Symbol).
- Klicken Sie rechts neben der HubSpot-Erweiterung auf das Anheft-Symbolet, um die Erweiterung an die Symbolleiste zu heften. Aus der Symbolleiste ausgeblendete Erweiterungen werden im Dropdown-Menü mit einem weißen Anheft-Symbol angezeigt. Sobald sie aber angeheftet sind, wird das Symbol neben der Erweiterung blau angezeigt.
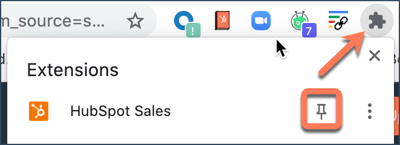
Sicherstellen, dass die Erweiterung in Chrome zulässig ist:
- Gehen Sie zu Ihren Google Chrome-Einstellungen, indem Sie oben rechts auf das Menü Einstellungen (drei Punkte) klicken. Wählen Sie im angezeigten Dropdown-Menü Einstellungen aus.
- Klicken Sie im Abschnitt Datenschutz und Sicherheit auf Cookies und andere Websitedaten.
- Vergewissern Sie sich nun, dass für folgende Optionen folgende Einstellungen festgelegt wurden:
- Alle Cookies zulassen – Aktiviert
- Alle Cookies blockieren (nicht empfohlen) – Deaktiviert
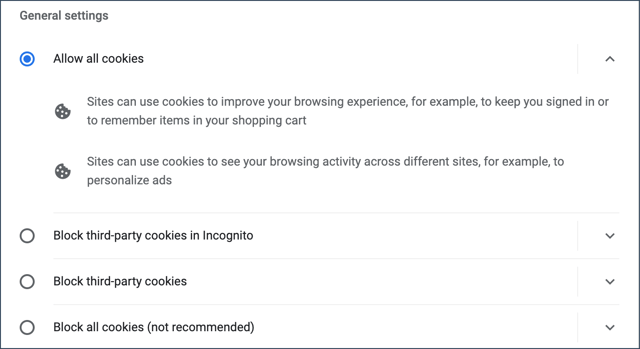
Wenn Sie Cookies von Drittanbietern blockieren aktiviert haben, fügen Sie die folgenden Websites zu Ihrer Liste hinzu, die immer Cookies verwenden dürfen:
- [*.]getsidekick.com
- [*.]hubspot.com
- [*.]hsappstatic.net
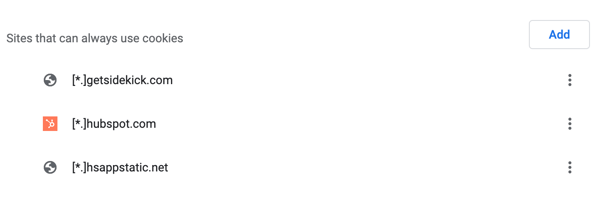
Sicherstellen, dass die Erweiterung aktiviert ist:
- Klicken Sie oben rechts in Google Chrome auf das Menü Einstellungen (drei Punkte).
- Gehen Sie im Dropdown-Menü zu Weitere Tools > Erweiterungen.
- Suchen Sie die HubSpot-Erweiterung und klicken Sie auf den Schalter Sales Hub, um ihn zu aktivieren.
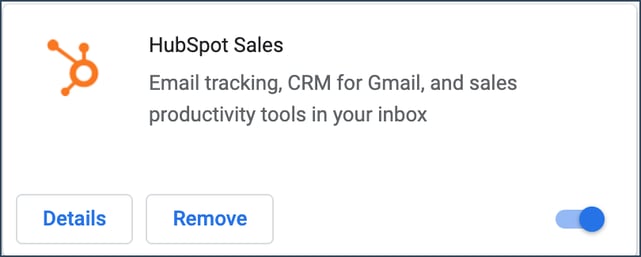
Beim richtigen Chrome-Profil anmelden
Google Chrome-Erweiterungen sind mit Ihrem Google Chrome-Profil verknüpft. Wenn Sie die HubSpot Browser-Erweiterung heruntergeladen haben, während Sie bei einem Google Chrome-Profil angemeldet waren, aber derzeit bei einem anderen Profil angemeldet sind, wird die Erweiterung möglicherweise nicht im Browser-Fenster angezeigt. Um zu prüfen, bei welchem Profil Sie aktuell angemeldet sind und um gegebenenfalls zu einem anderen Profil zu wechseln, gehen Sie folgendermaßen vor:
- Klicken Sie oben rechts in Google Chrome auf die Schaltfläche Chrome-Kontomenü, um den Namen und die E-Mail-Adresse des aktuellen Profils anzuzeigen.
- Um zu einem anderen Profil zu wechseln, klicken Sie einfach auf den Namen des gewünschten Benutzers. Um ein neues Anmeldeprofil für Chrome zu erstellen, klicken Sie auf Nutzer verwalten und dann auf Person hinzufügen.
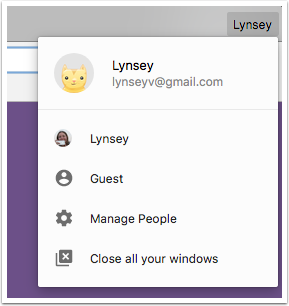
Erweiterung wird in Gmail nicht angezeigt
Wenn die Chrome-Erweiterung von HubSpot nicht in Ihrem Gmail-Konto angezeigt wird, kann dies verschiedene Ursachen haben. Welche Gründe hier infrage kommen und wie Sie jeweils vorgehen, erfahren Sie nachfolgend:
In Konflikt stehende erweiterte Einstellungen deaktivieren
Befolgen Sie die Schritte unten, um alle in Konflikt stehenden Einstellungen auf der Registerkarte Erweitert zu ermitteln und zu deaktivieren:
- Klicken Sie oben rechts in Ihrem Posteingang auf das Zahnradsymbol und wählen Sie Einstellungen aus.
- Klicken Sie auf die Registerkarte Erweitert.
- Wenn bereits erweiterte Funktionen aktiviert sind, werden sie oben in der Liste als Aktiviert angezeigt. Deaktivieren Sie alle erweiterten Funktionen und klicken Sie dann unten auf der Seite auf Änderungen speichern.
- Laden Sie Ihr Postfach erneut und prüfen Sie, ob Sales Hub nun angezeigt wird.
Cache Ihres Browsers leeren
Falls Sales Hub nach wie vor nicht in Gmail angezeigt wird, löschen Sie den Cache und die Cookies von Google Chrome:
- Geben Sie hierzu chrome://settings/clearBrowserData in die Adresszeile von Google Chrome ein.
- Klicken Sie auf das Dropdown-Menü Zeitraum und wählen Sie Gesamte Zeit aus.
- Aktivieren Sie das Kontrollkästchen Bilder und Dateien im Cache und das Kontrollkästchen Cookies und andere Websitedaten.
- Klicken Sie auf Browserdaten löschen.
Inkompatible Chrome-Erweiterungen deaktivieren
Einige Chrome-Erweiterungen können Konflikte mit der HubSpot Browser-Erweiterung verursachen. Bei den folgenden Erweiterungen ist bekannt, dass ein Konflikt mit der HubSpot-E-Mail-Erweiterung vorliegt:
- AdBlock
- Apollo
- Bomb Bomb
- Boomerang
- DuckDuckGo
- Ghostery
- Gmail – Oben antworten
- MailTrack
- Privacy Badger
- Streak
- Yesware
Sie können in den Einstellungen der Chrome-Erweiterung unter Hilfe & Fehlerbehebung direkt nach bekannten Konflikten mit Erweiterungen suchen.
- Klicken Sie oben rechts in Ihrem Gmail-Postfach auf das sprocket HubSpot-Symbol und wählen Sie dann Hilfe & Fehlerbehebung aus.
- Klicken Sie auf das Dropdown-Menü Auf in Konflikt stehenden Erweiterungen überprüfen, um es zu erweitern.
- Klicken Sie auf Auf in Konflikt stehenden Erweiterungen überprüfen.

Die installierte konfliktbehaftete Erweiterung wird hier angezeigt. Deaktivieren Sie die Erweiterung und überprüfen Sie dann, ob Sales Hub in Ihrem Postfach angezeigt wird.
Zusätzlich zu den oben aufgeführten Erweiterungen können auch weitere Chrome-Erweiterungen Konflikte mit HubSpot verursachen. Wenn Sie alle Ihre Chrome-Erweiterungen deaktiviert haben und Sales Hub erfolgreich in Ihrem Postfach angezeigt wird, ist es wahrscheinlich, dass eine andere Erweiterung Probleme bei HubSpot verursacht.
Inkognito-Modus beenden
Die Chrome-Erweiterung von HubSpot wird nicht angezeigt, wenn Ihr Browserfenster im Inkognito-Modus für privates Browsing ist. Um den Inkognito-Modus zu beenden, schließen Sie alle Inkognito-Fenster.
Tracking
Wenn sich Ihre E-Mails nicht tracken lassen, führen Sie die nachfolgenden Schritte in Gmail bzw. in Google Chrome aus.Probleme mit dem E-Mail-Tracking in Chrome beheben
Wenn sich Ihre E-Mails nicht nachverfolgen lassen, führen Sie die folgenden Schritte in Google Chrome aus:
Inkompatible Chrome-Erweiterungen deaktivieren
Einige Chrome-Erweiterungen können Probleme beim E-Mail-Tracking verursachen. Bei den folgenden Erweiterungen ist bekannt, dass ein Konflikt mit der HubSpot-E-Mail-Erweiterung vorliegt:
- AdBlock
- Bomb Bomb
- Boomerang
- Ghostery
- Gmail – Oben antworten
- MailTrack
- Privacy Badger
- Yesware
Sie können in den Einstellungen der Chrome-Erweiterung unter Hilfe & Fehlerbehebung direkt nach bekannten Konflikten mit Erweiterungen suchen.
- Klicken Sie oben rechts in Ihrem Gmail-Postfach auf das sprocket HubSpot-Symbol und wählen Sie dann Hilfe & Fehlerbehebung aus.
- Klicken Sie auf das Dropdown-Menü Auf in Konflikt stehenden Erweiterungen überprüfen, um es zu erweitern.
- Klicken Sie auf Auf in Konflikt stehenden Erweiterungen überprüfen.

Die installierte konfliktbehaftete Erweiterung wird hier angezeigt. Deaktivieren Sie die Erweiterung und senden Sie dann eine nachverfolgte E-Mail an bh@hubspot.com. Wenn die E-Mail erfolgreich getrackt wird, verursacht die Erweiterung Probleme mit Sales Hub.
Zusätzlich zu den oben aufgeführten Erweiterungen können auch weitere Chrome-Erweiterungen Konflikte mit HubSpot verursachen. Um festzustellen, welche Erweiterung das Tracking stört, deaktivieren Sie alle Chrome-Erweiterungen und senden Sie dann eine nachverfolgte E-Mail an bh@hubspot.com. Wenn die E-Mail erfolgreich getrackt wird, aktivieren Sie die einzelnen Erweiterungen nacheinander. Senden Sie jedes Mal, nachdem Sie eine Erweiterung aktiviert haben, eine nachverfolgte E-Mail an bh@hubspot.com, um zu ermitteln, welche Erweiterung mit der Sales Hub in Konflikt steht.
Erweiterung deinstallieren und erneut installieren
Wenn es keine kollidierenden Chrome-Erweiterungen gibt, versuchen Sie zu deinstallieren und die Erweiterung neu zu installieren. Senden Sie dann erneut eine Test-E-Mail an bh@hubspot.com.
Probleme mit dem E-Mail-Tracking in Gmail beheben
Wenn sich Ihre E-Mails nicht nachverfolgen lassen, führen Sie die folgenden Schritte in Ihrem Gmail-Account aus:
Sicherstellen, dass das Tracking tatsächlich aktiviert war
Wenn das Kontrollkästchen „E-Mail tracken“ nicht aktiviert war, wird das Tracking-Pixel nicht in die E-Mail eingefügt. Die Erweiterung nutzt dieses Tracking-Pixel, um nachzuverfolgen, ob und wann die E-Mail geöffnet wurde.
Um im Nachhinein zu prüfen, ob das Tracking-Pixel in eine E-Mail eingefügt wurde, gehen Sie folgendermaßen vor: Öffnen Sie in Gmail unter „Gesendet“ die betreffende E-Mail, klicken Sie oben rechts auf den Pfeil nach unten und dann auf Original anzeigen. Prüfen Sie, ob dort ähnlicher Code wie dieser angezeigt wird:
<img src=3D"http://t.sidekickopen69.com/e1t/o/5/f18dQhb0S7ks8dDMPbW2n0x6l2B= 9gXrN7sKj6v5dlMTVfn3cs3M2y_-W2B89RP1pctGFW8mdf1T1k1H6H0?si= 3D56803726671216=64&pi=3D01cd79e8-c6c3-455d-d1aa-5175f2b770de&ti=3Dundefined" style=3D"display:none!important" height=3D"1" width=3D"1">
Von Klartext zum HTML-Modus wechseln
Mit Sales Hub können keine E-Mails nachverfolgt werden, die als Klartext gesendet werden. Senden Sie daher keine E-Mails als Klartext, sondern wechseln Sie gegebenenfalls immer zum HTML-Modus.
Beginnen Sie hierzu eine neue E-Mail. Klicken Sie unten rechts im E-Mail-Fenster auf den Pfeil nach unten. Klicken Sie im Menü auf Nur-Text-Modus, um diese Option zu deaktivieren. ![]()
Benachrichtigungen
Probleme mit Benachrichtigungen sind meist darauf zurückzuführen, dass Benutzer Mitteilungen zu fremden E-Mail-Konten erhalten oder dass Echtzeitbenachrichtigungen nicht angezeigt werden.Es werden keine Benachrichtigungen angezeigt
Wenn Sie Echtzeitbenachrichtigungen für getrackte E-Mails erhalten sollten, diese aber nicht angezeigt werden, gehen Sie folgendermaßen vor:Sicherstellen, dass Benachrichtigungen aktiviert und Sie beim richtigen HubSpot-Account angemeldet sind
- Vergewissern Sie sich, dass Benachrichtigungen in den Einstellungen der Chrome-Erweiterung von HubSpot tatsächlich aktiviert sind.
- Klicken Sie oben rechts in Ihrem Chrome-Browser auf das Menü Erweiterungen (Puzzlestück-Symbol).
- Klicken Sie auf Sales Hub.
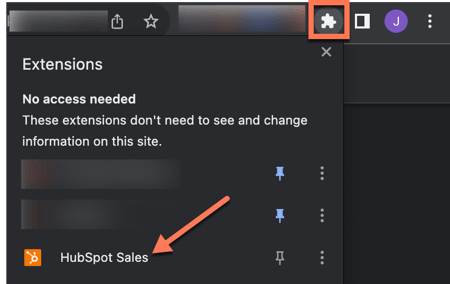
-
- Wenn oben im Aktivitätenfeed-Fenster ein Banner mit dem Titel Browser-Benachrichtigungen sind deaktiviert eingeblendet wird, klicken Sie auf Benachrichtigungen aktivieren.
- Klicken Sie im Pop-up-Fenster auf Zulassen.
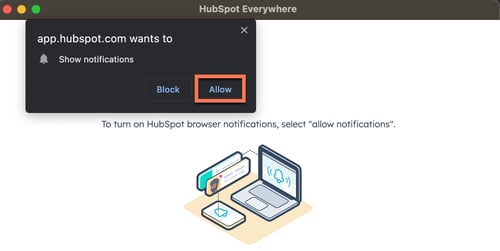
- Wenn Sie sowohl Google Chrome als auch Outlook verwenden, kann es sein, dass Sie in Google Chrome bei einem HubSpot-Account und in Outlook bei einem anderen Account angemeldet sind. Vergewissern Sie sich, dass Sie jeweils mit dem richtigen Account angemeldet sind.
Sicherstellen, dass die HubSpot-Benachrichtigungen nicht durch Ihre Google Chrome-Einstellungen blockiert werden
In manchen Fällen können bestimmte Chrome-Einstellungen verhindern, dass Benachrichtigungen von Sales Hub angezeigt werden. Stellen Sie sicher, dass Ihr Browser nicht Pop-up-Benachrichtigungen blockiert. Gehen Sie hierfür zu Ihren Google Chrome-Einstellungen:
- Klicken Sie in Google Chrome oben rechts auf das Menü Einstellungen (drei Punkte oder Linien) und wählen Sie Einstellungen aus.
- Scrollen Sie nach unten und klicken Sie auf Erweitert.
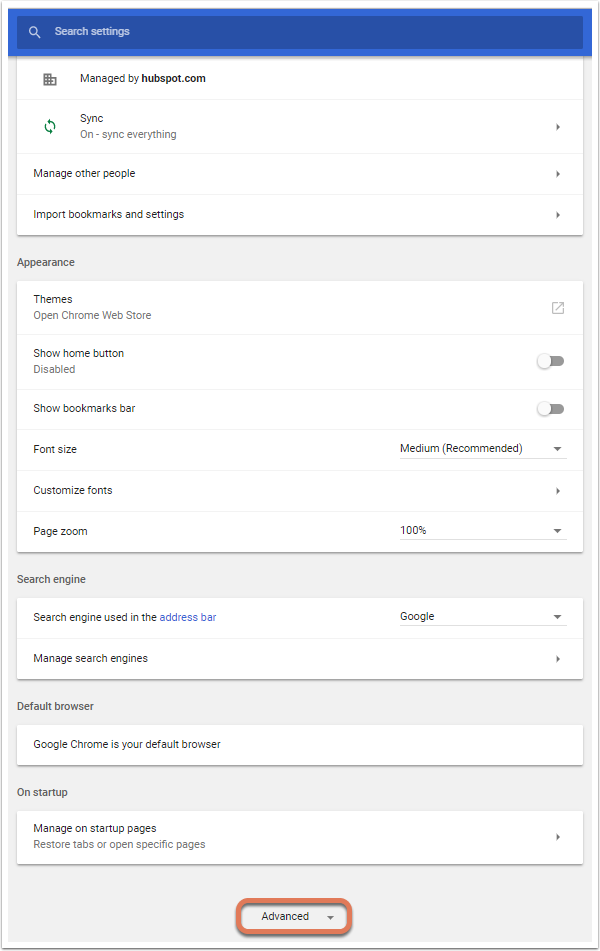
- Klicken Sie unter Datenschutz und Sicherheit auf Website-Einstellungen. In älteren Versionen von Chrome heißen diese Inhaltseinstellungen.
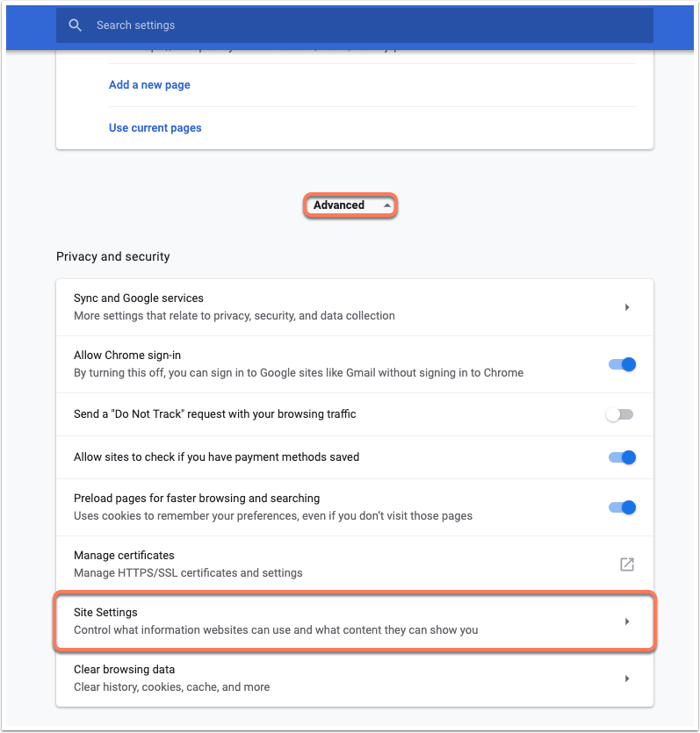
- Klicken Sie auf Benachrichtigungen.
- Klicken Sie auf den Schalter Vor dem Senden nachfragen (empfohlen), um ihn zu aktivieren.

- Klicken Sie im Abschnitt Zulassen auf HINZUFÜGEN. Geben Sie im daraufhin angezeigten Fenster im Feld Website die Domain [*.]hubspot.com ein und klicken Sie dann auf HINZUFÜGEN.
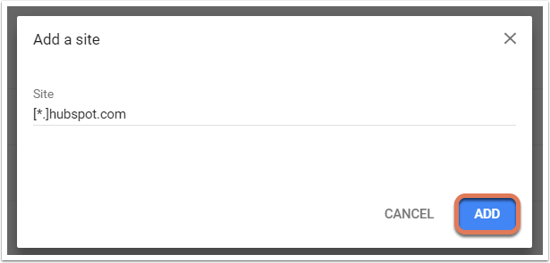
- Gehen Sie nun zurück zu Ihren Chrome-Website-Einstellungen und klicken Sie auf Cookies.

- Klicken Sie neben Zulassen auf HINZUFÜGEN. Geben Sie im daraufhin angezeigten Dialogfeld im Feld Website die Domain [*.]hubspot.com ein und klicken Sie auf HINZUFÜGEN.
Senden Sie eine nachverfolgte E-Mail an bh@hubspot.com. Nun sollte in Google Chrome eine Echtzeitbenachrichtigung angezeigt werden.
Inkompatible Chrome-Erweiterungen deaktivieren
Manche Google Chrome-Erweiterungen sind nicht mit Benachrichtigungen kompatibel. Diese Situation können Sie wie folgt beheben:
- Klicken Sie in Google Chrome oben rechts auf das Menü Einstellungen (drei Punkte oder Linien). Wählen Sie Weitere Tools > Erweiterungen aus.
- Deaktivieren Sie vorübergehend alle Erweiterungen, außer Sales Hub.
- Senden Sie eine nachverfolgte E-Mail an bh@hubspot.com.
Sie können in den Einstellungen der Chrome-Erweiterung auch nach bekannten Konflikten mit Erweiterungen suchen.
In Konflikt stehende erweiterte Einstellungen deaktivieren
Befolgen Sie die Schritte unten, um alle in Konflikt stehenden Einstellungen auf der Registerkarte Erweitert zu ermitteln und zu deaktivieren:
- Klicken Sie oben rechts in Ihrem Posteingang auf das Zahnradsymbol und wählen Sie Einstellungen aus.
- Klicken Sie auf die Registerkarte Erweitert.
- Wenn bereits erweiterte Funktionen aktiviert sind, werden sie oben in der Liste als Aktiviert angezeigt. Deaktivieren Sie alle erweiterten Funktionen und klicken Sie dann unten auf der Seite auf Änderungen speichern.
- Laden Sie Ihr Postfach erneut und prüfen Sie, ob Sales Hub nun angezeigt wird.
Sicherstellen, dass Benachrichtigungen auf Ihrem Gerät nicht deaktiviert sind
Überprüfen Sie die Einstellungen Ihres Mac- oder Windows-Geräts und stellen Sie sicher, dass Sie Benachrichtigungen auf Ihrem Gerät nicht deaktiviert haben.
Es werden Benachrichtigungen zu E-Mails eines Kollegen angezeigt
Wenn auf verschiedenen Tabs im Chrome-Browser unterschiedliche Benutzer bei ihren Gmail-Accounts angemeldet sind und einer der Benutzer bei seinem HubSpot-Account angemeldet ist, werden automatisch alle Trackingdaten zu den E-Mails aller Benutzer in diesem HubSpot-Account gespeichert.
Dies kann der Grund dafür sein, dass Sie Benachrichtigungen zu E-Mails erhalten, die Sie nie gesendet bzw. gesehen haben.
So verhindern Sie, dass die Erweiterung E-Mails anderer Benutzer nachverfolgt:
- Bringen Sie in Erfahrung, welche Ihrer Kollegen ebenfalls E-Mails von Ihrem Computer aus versenden, und bitten Sie sie, die Erweiterung in ihrem E-Mail-Konto wie folgt zu deaktivieren:
- Klicken Sie in Gmail oben rechts auf das HubSpot-Symbolsprocket .
- Wählen Sie Erweiterung für dieses Gmail-Konto deaktivieren aus.
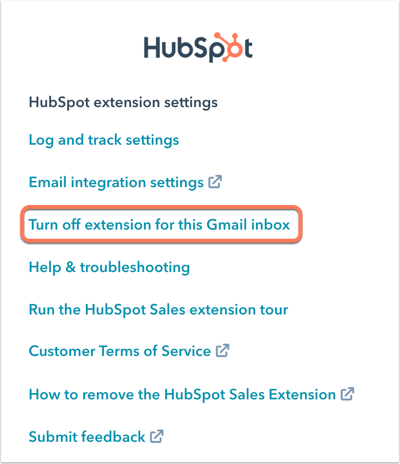
- Erstellen Sie für jede Person, die den Computer verwendet, ein eigenes Chrome-Profil. Da so jeder Benutzer seine E-Mails über ein anderes Profil abruft, werden fremde E-Mails künftig nicht mehr von Ihrer Erweiterung nachverfolgt.
Auf dem Bildschirm eingefrorene Benachrichtigungen
Wenn Benachrichtigungen auf Ihrem Desktop einfrieren, müssen Sie möglicherweise Gmail neu starten. Melden Sie sich hierzu bei Gmail ab, schließen Sie Google Chrome, und melden Sie sich erneut bei Gmail an.
Auf einem Mac können Sie auch versuchen, das Programm in den Vollbildmodus zu versetzen und diesen Modus wieder zu verlassen, um zu sehen, ob die Benachrichtigungen hierdurch ausgeblendet werden. Dies erfolgt durch Klicken auf den grünen Kreis in der oberen linken Ecke Ihres Chrome-Fensters.
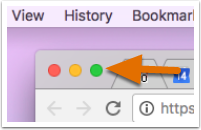
Wenn die eingefrorene Benachrichtigung weiterhin auf dem Bildschirm verbleibt, müssen Sie evtl. Ihren Computer neu starten.
Fehler
In den nachfolgenden Verfahren zur Fehlerbehebung erfahren Sie, wie Sie Probleme mit der Installation und Verwendung der Chrome-Erweiterung von HubSpot beheben können.Netzwerkfehler in Google Chrome
In manchen Fällen wird bei der Installation der Chrome-Erweiterung von HubSpot ein Netzwerkfehler gemeldet. Diese Fehlermeldung stammt direkt von Google Chrome. Sie kann verschiedene Ursachen haben:
- Die Verbindung zwischen dem Chrome Web Store und Ihrem Computer ist so langsam, dass es zu einer Zeitüberschreitung kommt.
- Sie haben eine Sicherheitssoftware auf Ihrem Computer installiert, die verhindert, dass Sie eine E-Mail-Erweiterung in Google Chrome installieren. Lockern Sie Ihre Sicherheitseinstellungen bzw. erkundigen Sie sich bei Ihrem IT-Team, ob Sie in Ihrem Browser eine Erweiterung zur Nachverfolgung von E-Mails installieren dürfen. Es genügt vielleicht schon, die Sicherheitseinstellungen für den Download weiterer Erweiterungen zu lockern, um die Erweiterung von HubSpot installieren zu können.
Account-Verknüpfungsfehler
Wenn Sie noch keinen HubSpot-Account für die Synchronisierung Ihrer Vertriebsaktivitäten ausgewählt haben, ist das HubSpot-Symbol oben rechts in Gmail mit einer Warnung markiert.
Wenn Sie auf das HubSpot-Symbol sprocket klicken, werden Sie dazu aufgefordert, einen Account auszuwählen, mit dem Ihre Vertriebs-E-Mail-Aktivitäten synchronisiert werden.

Wenn Ihr Account nicht in dem Dropdown-Menü zur Auswahl Ihres Accounts aufgeführt ist oder keine Ergebnisse gefunden wurden, klicken Sie auf Ich sehe meinen Account hier nicht, um alle verfügbaren Accounts anzuzeigen.
Debug-Protokolle
Wenn Sie mit dem Support-Team von HubSpot zusammenarbeiten, um Probleme mit der Chrome-Erweiterung von HubSpot zu beheben, werden Sie möglicherweise aufgefordert, Debug-Protokolle zur Verfügung zu stellen. Wenn die Erweiterung installiert ist, speichert sie Informationen in Berichtsprotokollen. Wenn Ihre Erweiterung nicht wie erwartet funktioniert, senden Sie diese Protokolle an den Support, um das Problem zu ermitteln.
- Klicken Sie oben rechts in Ihrem Gmail-Postfach auf das HubSpot-Symbol sprocket a .
- Klicken Sie auf Hilfe & Fehlerbehebung.
- Klicken Sie auf Benötigen Sie weitere Hilfe? und wählen Sie dann Debug-Protokolle senden aus. Ein Fenster zum Verfassen einer E-Mail wird mit Informationen zu Ihrer Erweiterung und etwaigen Fehlerprotokollen geöffnet.
- Klicken Sie auf Senden. Wenn Sie mit einem Mitarbeiter des HubSpot-Support zusammenarbeiten, fügen Sie die E-Mail-Adresse dieses Support-Mitarbeiters in das Feld An ein, bevor Sie die E-Mail senden.
