Fügen Sie ein Modul für Produkte oder abgebrochene Warenkörbe zu Ihrer Marketing-E-Mail hinzu
Zuletzt aktualisiert am: Juni 6, 2024
Mit einem der folgenden Abonnements verfügbar (außer in den angegebenen Fällen):
|
|
Wenn Sie eine Produktbibliothek in Ihrem HubSpot Account erstellt haben, können Sie Ihre Produkte bewerben, indem Sie sie direkt in Ihre Marketing-E-Mails einbetten.
Bitte beachten Sie: wenn Sie HubSpot und Shopify (Data Sync) installiert haben, sollten Sie sich das neue Modul für abgebrochene Warenkörbe ansehen, das sich derzeit in der Beta-Phase befindet.
Anforderungen
- Sie müssen eine Produktbibliothek erstellen, bevor Sie einzelne Produkte in Ihre E-Mails einfügen können.
Bitte beachten Sie: Es wird dringend empfohlen, dass Sie für jedes Produkt in Ihrer Produktbibliothek sowohl eine Produkt-URL als auch eine Bild-URL angeben, um sicherzustellen, dass das Modul die Produktinformationen bei der Bearbeitung Ihrer E-Mail korrekt ausfüllt.
- Nur Benutzer mit der Berechtigung Produktbibliothek verwalten in Ihrem HubSpot Account können Produkte in der Produktbibliothek erstellen, bearbeiten oder anzeigen. Andere Benutzer können weiterhin Produkte in E-Mails hinzufügen, aber sie können die Details des Produktes nicht ändern, z. B. die Standard-URL.
Ein Produktmodul einfügen und bearbeiten
- Navigieren Sie in Ihrem HubSpot Account zu Marketing > Marketing-E-Mails.
- Klicken Sie oben rechts auf „E-Mail erstellen“.
- Klicken Sie im Dialogfeld auf „Normal“.
- Klicken Sie auf die Registerkarte „Drag-&-Drop“ und wählen Sie dann eine E-Mail-Vorlage aus.
- Klicken und ziehen Sie das Produktmodul aus der Registerkarte „Content“ in der linken Ansicht direkt in den E-Mail-Editor.
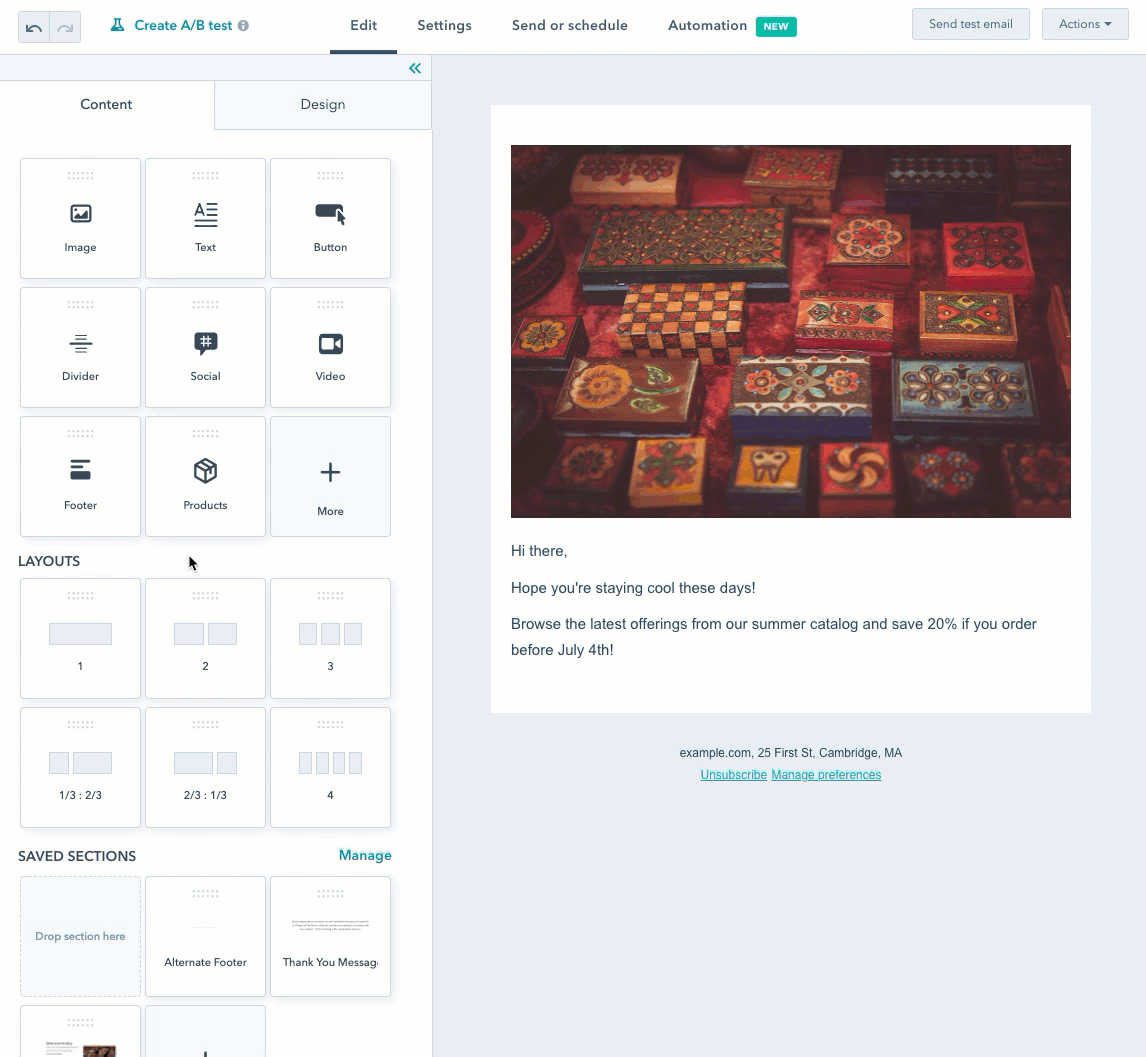
Vorgestellte Produkte auswählen
In der linken Seitenleiste können Sie festlegen, welche Produkte in Ihrer E-Mail erscheinen sollen:
- Wenn Sie bestimmte Produkte in Ihrer E-Mail hinzufügen möchten, wählen Sie das Optionsfeld Manuell auswählen .
- Unter Produkte, klicken Sie auf einehinzufügen.
- Klicken Sie auf das Dropdown-Menü Produkte und wählen Sie ein bestimmtes Produkt aus, das Sie vorstellen möchten.
- Standardmäßig werden die URL, der Name und die Beschreibung der Produktseite auf der Grundlage der Produktdetails von aus Ihrer Produktbibliothekerstellt. Wenn Sie eines dieser Felder in Ihrer E-Mail außer Kraft setzen und eine benutzerdefinierte URL, einen Namen oder eine Beschreibung angeben möchten, aktivieren Sie das Kontrollkästchen neben dem entsprechenden Feld und geben Sie einen benutzerdefinierten Wert ein.
- Wahlweise können Sie klicken, um den Auffüllen-Schalter zu aktivieren/deaktivieren, und die Auffüllung um das Produkt zu konfigurieren.
- Klicken Sie auf „Zurück zu Produkte“.
- Um ein weiteres Produkt hinzuzufügen, klicken Sie auf +Hinzufügen“ über dem Produkt, das Sie gerade konfigurieren. Sie können auch das ursprüngliche Produkt klonen, indem Sie den Mauszeiger darüber bewegen und auf das Klon-Symbol klicken.

- Wenn Sie stattdessen Ihre meistverkauften, neuesten oder preisgünstigsten Produkte vorstellen möchten, wählen Sie das Optionsfeld Produktempfehlungen verwenden .
- Klicken Sie auf das Dropdown-Menü Empfehlung, um einen Filter auszuwählen:
- Top-Seller: zeigt und sortiert Produkte in der Reihenfolge ihrer Beliebtheit, basierend auf der Anzahl der Produkte, die mit einem Deal mit einer Eigenschaft von 100% verbunden sind.
- Neueste Produkte: zeigt und sortiert die Produkte nach dem Datum, an dem sie in Ihren Katalog aufgenommen wurden, wobei die neuesten zuerst angezeigt werden.
- Preis (hoch bis niedrig): zeigt Produkte nach Preis in absteigender Reihenfolge an (schließt Rabatte aus).
- Preis (niedrig bis hoch): zeigt Produkte nach Preis in aufsteigender Reihenfolge an (schließt Rabatte aus).
- Klicken Sie auf das Dropdown-Menü Empfehlung, um einen Filter auszuwählen:
-
- Klicken Sie auf das Dropdown-Menü Laden und wählen Sie einen Ladenaus.
- Um bestimmte Produkte auf der Grundlage des Preises herauszufiltern, aktivieren Sie das Kontrollkästchen Filter by price und geben Sie dann einen min price und max priceein.
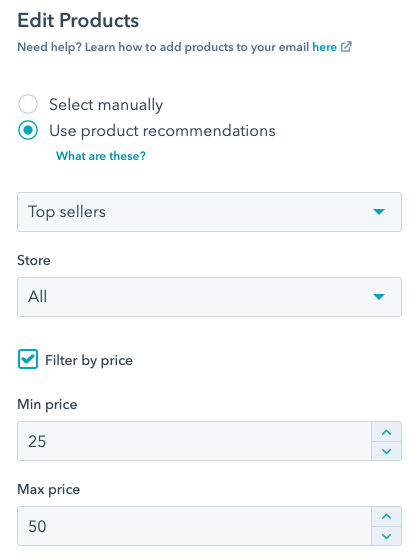
Bitte beachten Sie: Wenn keine Produkte dem ausgewählten Empfehlungsfilter entsprechen oder wenn Sie noch keine Produkte zu Ihrer Produktbibliothek hinzugefügt haben, wird Ihre E-Mail-Vorschau stattdessen Platzhalterinhalte enthalten. Sie können diesen Platzhalterinhalt immer noch gestalten und stylen, damit Ihre E-Mail versandfertig ist, sobald die Produktdaten verfügbar sind.
Produkt-Styling und Layout bearbeiten
Nachdem Sie Ihre Produkte konfiguriert haben, können Sie deren Styling und Anordnung bearbeiten:
- Passen Sie die Ausrichtung und die Anordnung Ihrer aufgeführten Produkte an:
- Klicken Sie auf das Dropdown-Menü „Layout“ und wählen Sie eine Option aus, um die Ausrichtung Ihrer aufgeführten Produkte zu ändern.
- Wenn Sie ein vertikales Layout ausgewählt haben, können Sie die Anzahl der Produkte eingeben, die in jeder Zeile angezeigt werden sollen.
- Aktivieren oder deaktivieren Sie die Kontrollkästchen neben der entsprechenden Option, um bestimmte Felder des jeweiligen Produkts ein- oder auszublenden.
- Bearbeiten Sie das Styling für jedes Produkt Bild, Produktname, Beschreibung, Preis, und Schaltfläche , indem Sie auf den entsprechenden Abschnitt klicken, um ihn zu erweitern.
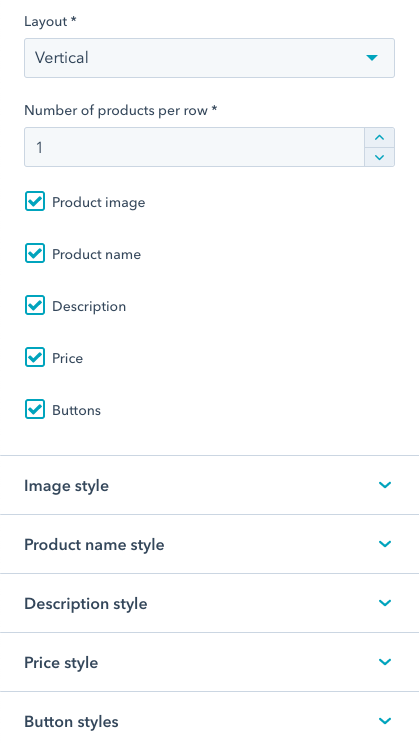
- Um die Auffüllung um das Produktmodul selbst anzupassen, können Sie den Auffüllen-Schalter aktivieren/deaktivieren, um die zugehörige Auffüllung zu aktivieren und zu bearbeiten.
- Nachdem Sie die Details und das Design Ihrer Produkte bearbeitet haben, klicken Sie oben in der linken Seitenleiste auf „Fertig“. Fahren Sie mit der Erstellung Ihrer E-Mail fort oder klicken Sie oben rechts auf „Überprüfen und senden“.
Ein Modul für abgebrochene Warenkörbe hinzufügen
Wenn Sie unter einen Shopify Account mit HubSpot verbunden haben, können Sie ein Modul für abgebrochene Warenkörbe in eine automatisierte E-Mail einfügen und anpassen, um das Re-Engagement zu fördern und potenzielle Kunden zu ermutigen, ihre Einkäufe abzuschließen.
So fügen Sie ein Modul für abgebrochene Warenkörbe hinzu:
- Navigieren Sie in Ihrem HubSpot Account zu Marketing > Marketing-E-Mails.
- Klicken Sie auf den Namen eines vorhandenen E-Mail-Entwurfs, um ihn zu bearbeiten, oder klicken Sie auf Erstellen oben rechts, um eine neue E-Mail zu erstellen.
- Klicken Sie in der linken Seitenleiste auf Mehr.
- Klicken Sie auf das Modul Abandoned cart und ziehen Sie es in den Hauptteil Ihrer E-Mail.
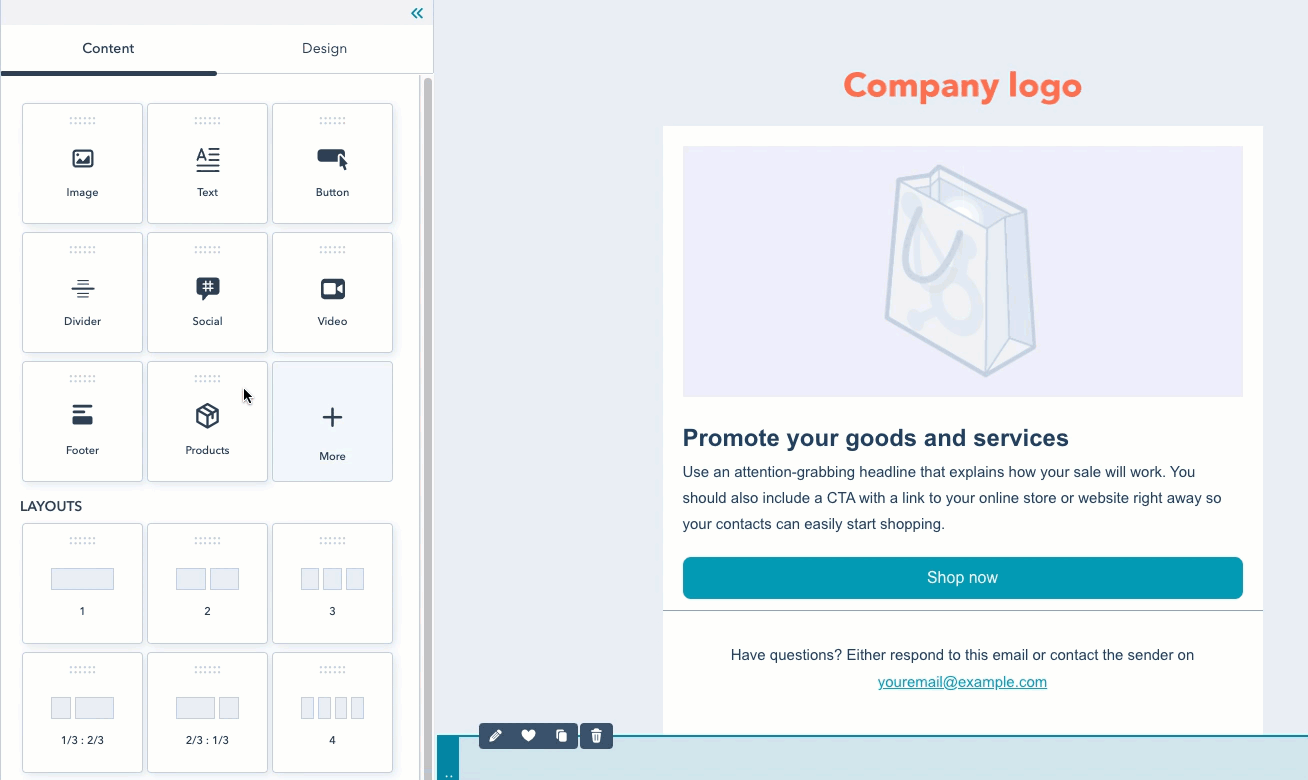
- In der linken Seitenleiste können Sie die Details, das Styling und das Layout der Artikel im Warenkorb des Empfängers bearbeiten:
- Um bestimmte Felder der einzelnen Produkte ein- oder auszublenden, aktivieren oder deaktivieren Sie die Kontrollkästchen neben der entsprechenden Option.
- Bearbeiten Sie die Schriftart, das Styling und die Ausrichtung des Produktnamens, der Beschreibung, des Preises, der Menge und der Schaltfläche "Zur Kasse gehen", indem Sie auf den entsprechenden Abschnitt klicken. Sie können auch den Text, die Farbe, den Rahmen und das Styling der Schaltfläche für die Kasse anpassen.
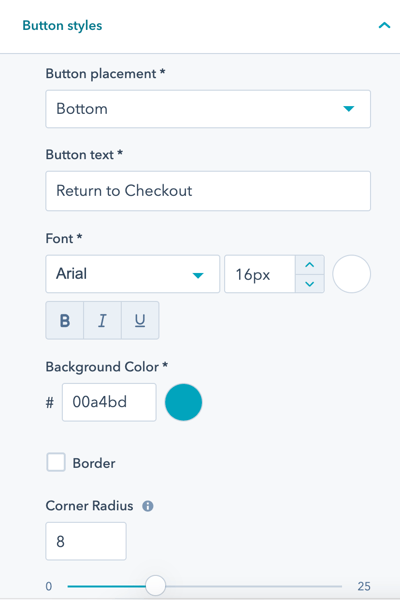
-
- Um die Auffüllung um das Produktmodul selbst anzupassen, blättern Sie nach unten und schalten Sie den Schalter Auffüllung ein/aus, um die zugehörige Auffüllung zu aktivieren und zu bearbeiten.
- Nachdem Sie die Details und das Design Ihrer Produkte bearbeitet haben, klicken Sie oben in der linken Seitenleiste auf „Fertig“. Fahren Sie mit der Erstellung Ihrer E-Mail fort oder klicken Sie oben rechts auf „Überprüfen und senden“.
