Kalendereinladungen in Marketing-E-Mails einfügen
Zuletzt aktualisiert am: Juni 27, 2024
Mit einem der folgenden Abonnements verfügbar (außer in den angegebenen Fällen):
|
|
Erfahren Sie, wie Sie eine Kalendereinladung erstellen und diese zu einer HubSpot-Marketing-E-Mail hinzufügen. Wenn Sie sich nicht sicher sind, welche Art von Kalendersoftware Ihre Kontakte verwenden, können Sie Links für jeden Kalendertyp erstellen. Jede ICS-Datei funktioniert sowohl für Benutzer mit Outlook-Kalender als auch für Benutzer mit Apple Kalender, und ein Google Kalender-Link funktioniert für Benutzer von Google Kalender.
Erfahren Sie, wie Sie mithilfe des Meetings-Tools von HubSpot Meetings mit Ihren Kontakten vereinbaren.
Google Kalender-Einladung einfügen
Bitte beachten: Der Google Kalender, den Sie verwenden, um Ihre Einladung zu erstellen, muss öffentlich sein, damit der Link von Ihrem E-Mail-Empfänger aufgerufen werden kann.
So erstellen Sie die Kalender-Einladung:- Öffnen Sie den Google Kalender in Ihrem Browser.
- Klicken Sie oben links auf Erstellen.
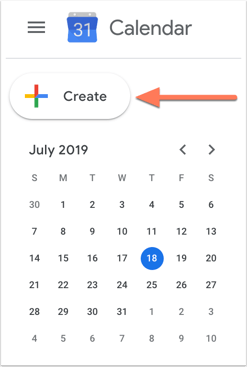
- Daraufhin wird ein neues Event-Dialogfeld geöffnet, in dem Sie relevante Event-Informationen hinzufügen können.
- Klicken Sie auf Speichern.
- Öffnen Sie das Event in Google Kalender. Klicken Sie oben rechts auf das Dropdown-Menü Weitere Aktionen und wählen Sie Termin veröffentlichen aus.
- Klicken Sie im Dialogfeld neben dem Feld Link zum Termin auf Kopieren. Kopieren Sie diese URL und fügen Sie sie in den Text-Editor ein. So kann sie leicht abgerufen werden.
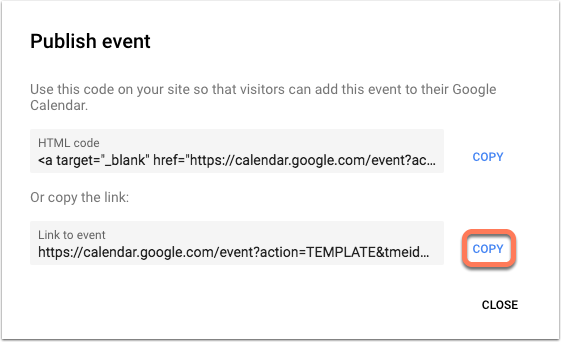
So fügen Sie das Kalender-Event zu Ihrer Marketing-E-Mail hinzu:
- Navigieren Sie in Ihrem HubSpot Account zu Marketing > Marketing-E-Mails.
-
Bewegen Sie den Mauszeiger über die E-Mail, die Sie aktualisieren möchten, und klicken Sie auf Bearbeiten.
-
Fügen Sie ein Bild hinzu oder geben Sie einen Text ein, auf das/den der Empfänger klicken kann, um das Event seinem Kalender hinzuzufügen.
-
Klicken Sie auf das eingefügte Bild oder heben Sie den Text hervor und klicken Sie dann in der Rich-Text-Symbolleiste auf das Link-Symbol link .
-
Fügen Sie die URL, die Sie aus dem Google Kalender-Event kopiert haben, im Feld URL ein.
-
Klicken Sie auf Link hinzufügen.
Outlook-Kalendereinladung einfügen (nur Marketing Hub Starter, Professional und Enterprise)
Bitte beachten: Die folgenden Schritte beziehen sich nur auf das klassische Outlook für Windows und gelten nicht für die Web-Version von Outlook oder das neue Outlook für Windows. Wenn Sie das neue Outlook für Windows verwenden, können Sie mithilfe der Schritte in diesem Microsoft-Supportartikel zum klassischen Outlook zurückkehren.
So erstellen Sie die Kalender-Einladung:
- Öffnen Sie Ihren Outlook-Kalender.
- Klicken Sie auf Neuer Termin oder Neue Elemente und wählen Sie aus dem Dropdown-Menü Termin aus. Richten Sie das Kalender-Event als Termin und nicht als Meeting ein, da diese Einladung an einen einzelnen Empfänger und nicht an andere Kontakte in Ihrem Kalender gesendet wird.
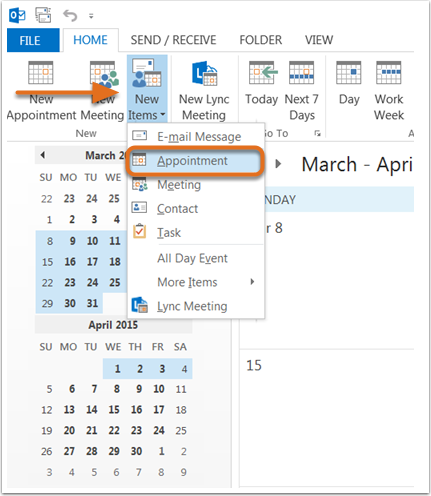
- Fügen Sie relevante Details für das Event ein (Event-Name, Ort, Uhrzeit, Event-Beschreibung, URL der entsprechenden Landing-Page, optionale Event-Warnung).
- Klicken Sie oben links auf Speichern und schließen, um das Event im Outlook-Kalender zu speichern.
- Suchen Sie das Event in Ihrem Outlook-Kalender.
- Erstellen Sie eine ICS-Datei über das Event:
- Wenn Sie das klassische Outlook für Windows verwenden, klicken Sie auf den Termin. Klicken Sie dann auf den Pfeil nach unten unterhalb der Schaltfläche Weiterleiten und klicken Sie auf Als iCalendar weiterleiten. Outlook fügt Ihrem Termin einen iCalender an, auf den Sie mit der rechten Maustaste klicken und auf Ihrem Desktop speichern können. Erfahren Sie mehr darüber in der Outlook-Dokumentation von Microsoft.
- Wenn Sie Outlook für Mac verwenden, klicken Sie auf das Event und verschieben Sie es per Drag-&-Drop vom Outlook-Kalender auf Ihren Desktop. Auf dem Desktop Ihre Computers wird eine ICS-Datei erstellt.
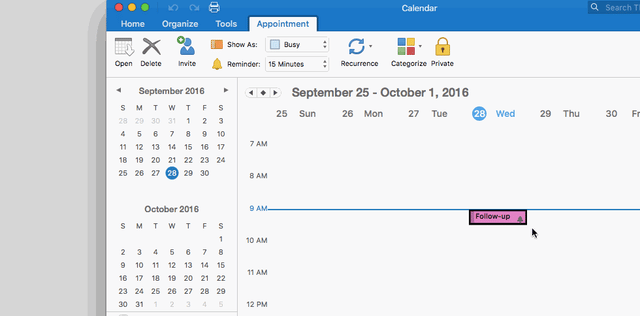
So fügen Sie die ICS-Datei zu einer Marketing-E-Mail hinzu:
-
Navigieren Sie in Ihrem HubSpot Account zu Bibliothek > Datei-Manager.
-
Klicken Sie auf Dateien hochladen und wählen Sie dann die ICS-Datei auf Ihrem Computer aus.
-
Klicken Sie nach dem Hochladen auf den Dateinamen.
-
Klicken Sie im rechten Bereich auf URL kopieren.
-
Navigieren Sie in Ihrem HubSpot Account zu Marketing > Marketing-E-Mails.
-
Bewegen Sie den Mauszeiger über die E-Mail, die Sie aktualisieren möchten, und klicken Sie auf Bearbeiten.
-
Fügen Sie ein Bild hinzu oder geben Sie einen Text ein, auf das/den der Empfänger klicken kann, um das Event seinem Kalender hinzuzufügen.
-
Klicken Sie auf das eingefügte Bild oder heben Sie den Text hervor und klicken Sie dann in der Rich-Text-Symbolleiste auf das Link-Symbol link .
-
Fügen Sie die URL der ICS-Datei, die Sie aus dem Datei-Manager kopiert haben, im Feld URL ein.
-
Klicken Sie auf Link hinzufügen.
Apple Kalender einfügen (nur Marketing Hub Starter, Professional und Enterprise)
So erstellen Sie die Kalender-Einladung:
- Öffnen Sie den Apple Kalender und klicken Sie oben links auf das Plus-Symbol (+).
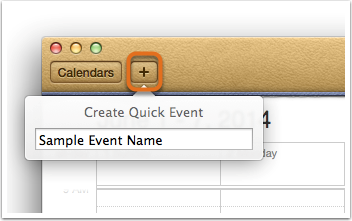
- Geben Sie im Dialogfeld den Namen des Events ein und drücken Sie dann die Eingabetaste. Dadurch wird das Event am aktuellen Tag erstellt. Alle weiteren Details müssen im Anschluss hinzugefügt werden.
- Klicken Sie auf das Event, um weitere Event-Details hinzuzufügen.
-
Klicken Sie auf Done (Fertig), um das Kalender-Event zu speichern.
-
Klicken Sie zum Erstellen der ICS-Datei auf das Event im Apple Kalender und verschieben Sie das Event dann per Drag-&-Drop von Ihrem Kalender auf den Desktop.
So fügen Sie die ICS-Datei zu einer Marketing-E-Mail hinzu:
-
Navigieren Sie in Ihrem HubSpot Account zu Bibliothek > Datei-Manager.
-
Klicken Sie auf Datei hochladen und wählen Sie dann die ICS-Datei auf Ihrem Computer aus.
-
Klicken Sie nach dem Hochladen auf den Dateinamen.
-
Klicken Sie im rechten Bereich auf URL kopieren.
- Navigieren Sie in Ihrem HubSpot Account zu Marketing > Marketing-E-Mails.
-
Bewegen Sie den Mauszeiger über die E-Mail, die Sie aktualisieren möchten, und klicken Sie auf Bearbeiten.
-
Fügen Sie ein Bild hinzu oder geben Sie einen Text ein, auf das/den der Empfänger klicken kann, um das Event seinem Kalender hinzuzufügen.
-
Klicken Sie auf das eingefügte Bild oder heben Sie den Text hervor und klicken Sie dann in der Rich-Text-Symbolleiste auf das Link-Symbol link .
-
Fügen Sie die URL der ICS-Datei, die Sie aus dem Datei-Manager kopiert haben, im Feld URL ein.
-
Klicken Sie auf Link hinzufügen.
