Luo toimintakutsuja (CTA)
Päivitetty viimeksi: kesäkuuta 12, 2024
Saatavilla minkä tahansa seuraavan Tilauksen kanssa, paitsi jos toisin mainitaan:
|
|
|
|
Käytä CTA-työkalua luodaksesi CTA-painikkeita, bannereita tai ponnahdusikkunoita, jotka voit lisätä HubSpot-sivuillesi ja houkutella uusia kävijöitä. Voit myös lisätä CTA-kutsuja ulkoisille sivuille.
Ennen kuin voit lisätä CTA:n ulkoiselle sivulle, sinun on asennettava HubSpot-seurantakoodi tai asennettava HubSpot WordPress -lisäosa WordPress-sivustoosi. Kun olet lisännyt CTA:n, voit lisätä liikennettä ohjaamalla kävijöitä tietyille sivuille, kokouslinkkeihin tai ulkoisiin URL-osoitteisiin.
Mobiililaitteissa voit valita CTA-vaihtoehdoissa joko responsiivisen ulkoasun käyttöönoton tai CTA:n piilottamisen pienillä näytöillä. Kun olet julkaissut CTA:n, opettele analysoimaan CTA:n suorituskykyä.
CTA:n suunnittelu
Muokkaa CTA-editorissa CTA:n muotoilua kävijöitä houkuttelevaksi.
- Siirry HubSpot-tililläsi kohtaan Markkinointi > CTA:t.
- Napsauta oikeassa yläkulmassa Luo.
- Voit luoda uuden CTA:n tyhjästä tai mallin pohjalta:
- Jos haluat luoda uuden CTA:n mallista, valitse vasemmassa paneelissa HubSpot-mallit. Valitse sitten malli, joka vastaa tavoitteitasi.
- Jos haluat luoda uuden CTA:n tyhjästä, valitse vasemmassa paneelissa Aloita tyhjästä. Valitse sitten CTA-tyyppi:
- Sticky Banner: pysyvä banneri, joka on kiinnitetty sivusi ylä- tai alaosaan. Banneri pysyy, kun kävijät selaavat sivua.
- Ponnahdusikkuna: ponnahdusikkuna, joka tulee näkyviin asetetun aikataulun mukaan.
- Slide-In: banneri, joka liukuu sivustosi jostain kulmasta. Banneri jää näkyviin, kun kävijät selaavat sivua.
- Upotettu: banneri, toimintakutsu tai painike, jota voit käyttää HubSpot-sisällössäsi ohjaamaan potentiaalisia asiakkaita tietyille sivuille.
- Embedded Image (Sulautettu kuva): kuva, jota voit käyttää HubSpot-sivuillasi tai sähköpostissasi.
- Upotettu: painike, jota voit käyttää HubSpot-sivuillasi tai sähköpostissasi.
- Lisää vasemmanpuoleisessa paneelissa Lisää-välilehdeltä elementtejä ja muokkaa CTA:n ulkoasua:
-
- Jos haluat lisätä CTA:si lisää sisältöä, napsauta ja vedä uusi elementti suoraan editorin oikeaan paneeliin. Voit myös lisätä videoelementtejä CTA:si, lisätietoja vaihtoehdoista ovat vaatimukset, kun lisäät videoita CTA:iin.
- Jos haluat muuttaa CTA:n ulkoasua, vie hiiren kurssi elementin päälle ja napsauta ja vedä se uuteen paikkaan.
- Voit kopioida elementin viemällä hiiren hiiren yläpuolelle ja napsauttamalla duplicatekloonikuvaketta.
- Jos haluat poistaa elementin, siirry elementin päälle ja napsauta deletepoistokuvaketta.
- Voit muokata elementtiä napsauttamalla elementtiä. Vasemmassa paneelissa voit muokata elementin sisältöä ja ulkoasua.
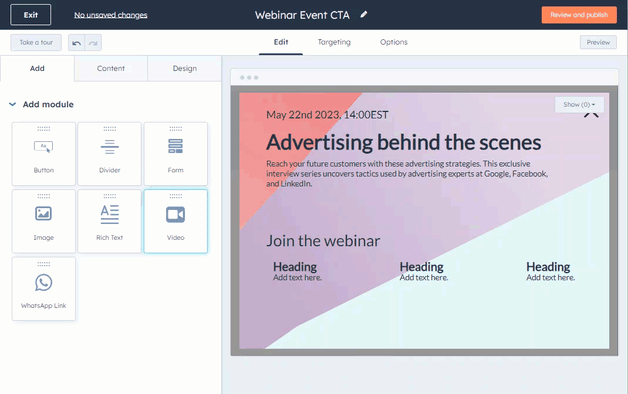
- Napsauta vasemmanpuoleisessa paneelissa Sisältö-välilehteä , jos haluat hallita elementtejä.
- Voit muokata elementtiä napsauttamalla elementin nimeä . Vasemmassa paneelissa voit muokata elementin sisältöä ja ulkoasua. Rikastekstielementeissä voit käyttää tekoälyavustajia CTA-sisällön luomiseen tai tarkentamiseen.
- Jos haluat poistaa elementin, vie hiiren kursori elementin päälle ja napsauta delete poistokuvaketta.
- Napsauta vasemmanpuoleisessa paneelissa Design-välilehteä muokataksesi ja esikatsellaksesi CTA-elementtiäsi.
- Jos haluat esikatsella CTA:si tietyillä sivuilla, valitse oikeassa yläkulmassa Preview (Esikatselu). Napsauta sitten Preview on specific page (Esikatselu tietyllä sivulla ) -pudotusvalikkoa ja valitse HubSpot-sivu, jolla CTA:ta esikatsellaan.
-
- Jos haluat mukauttaa CTA:n ulkoasua, valitse jokin seuraavista vaihtoehdoista. Määritä sitten muutokset vasemmassa paneelissa.
- Sijainti: tahmeiden banneri-CTA:iden kohdalla voit valita ylä- tai ala-asennon. Sisään liu'utettavien CTA:iden osalta voit sijoittaa CTA:n sivun vasempaan ylä-, ala-, ylä- tai alaosaan.
- Mitoitus: Määritä CTA:n korkeus, voit kytkeä päälle vaihtoehdon, jolla korkeus asetetaan automaattisesti CTA:n sisällön perusteella.
- Asettelu: Määritä CTA:n asettelu. Voit lisätä pehmusteita CTA-sisältöön. Voit myös kytkeä päälle vaihtoehdon, jolla voit ottaa käyttöön responsiivisen asettelun. Reagoivan ulkoasun avulla CTA:n sarakkeet pinoutuvat pystysuoraan pienillä näytöillä.
- Tyylit: Määritä CTA:n tyylit, kuten CTA:n ensisijainen fontti, reunus ja pudotusvarjo. Voit käyttää mukautettuja fontteja CTA:n kanssa, lisätietoja mukautettujen fonttien käyttämisestä HubSpot-sisällössä.
- Tausta: aseta CTA:n tausta, voit asettaa taustavärin tai ladata taustakuvan.
- Sulje-vaihtoehto: ponnahdusikkunan CTA-kohtien osalta voit kytkeä päälle vaihtoehdon, jonka avulla kävijät voivat sulkea CTA-kohteen, kun he napsauttavat mitä tahansa ponnahdusikkunan ulkopuolella. Kun tämä vaihtoehto on pois päältä, kävijät voivat sulkea CTA:n vain sulkemiskuvakkeen avulla.
- Jos haluat mukauttaa CTA:n ulkoasua, valitse jokin seuraavista vaihtoehdoista. Määritä sitten muutokset vasemmassa paneelissa.
HTML-CTA:n suunnittelu
Voit luoda mukautetun Embedded HTML CTA:n ja soveltaa mukautettuja teemoja tai CSS:ää:
- Valitse vasemmassa paneelissa Aloita alusta.
- Laajenna sitten Lisäasetukset napsauttamalla ja valitse Sulautettu HTML.
- Napsauta avattavaa Linkki kohteeseen -valikkoa ja valitse vaihtoehto, johon CTA:si ohjataan:
- Sähköpostiosoite: Luo mailto-linkki. Jos haluat avata tämän linkin uudella sivulla, valitse Avaa linkki uudessa välilehdessä -valintaruutu.
- Tiedoston lataus: linkitä CTA:si tiedostoon tiedostonhallinnassa. Valitse olemassa oleva tiedosto tai lataa uusi tiedosto ja valitse sitten Avaa linkki uudessa välilehdessä -valintaruutu, jos haluat, että CTA-painiketta napsauttaneet kävijät näkevät kuvan uudessa selainikkunassa.
- Kokouslinkki: linkitä CTA-painikkeesi HubSpot-kokouslinkkiin. Napsauta Valitse kokouslinkki -pudotusvalikkoa ja valitse sitten kokouslinkki. Jos haluat avata linkin uudella sivulla, valitse Avaa linkki uudessa välilehdessä -valintaruutu.
- Jokin sivuistasi: linkitä CTA-linkki johonkin HubSpot-sivuistasi tai blogikirjoituksistasi. Napsauta Sivu-pudotusvalikkoa ja valitse sitten sivu tai viesti. Painikkeen CTA-linkki sidotaan sivun ID:hen, ja kaikki sivun URL-osoitteen muutokset päivittävät automaattisesti painikkeen CTA-linkin. Jos haluat avata linkin uudella sivulla, valitse Avaa linkki uudessa välilehdessä -valintaruutu.
- URL-osoite: linkitä CTA-painike HubSpotin ulkopuoliselle sivulle. Kirjoita Linkki-URL-kenttään verkkosivuston URL-osoite, johon haluat ohjata kävijät. Jos haluat avata tämän linkin uudella sivulla, valitse Avaa linkki uudessa välilehdessä -valintaruutu.
- CTA: Käytä mukautettua CTA:ta käynnistääksesi tahmean bannerin, ponnahduslaatikon tai liukuvan CTA:n.
- Kirjoita CTA-teksti painikkeen sisältö -kenttään.
- Jos haluat mukauttaa CTA:n suunnittelua lisää, valitse Advanced (Lisäasetukset).
- Lisäasetukset-sivulla voit lisätä mukautettuja CSS-luokkia tai -sääntöjä:
- Mukautetut CSS-luokat: Kirjoita mukautettu luokka CTA:lle. Käytä mukautettuja luokkia suunnittelutyylien, kuten kirjasinperheiden, soveltamiseen useisiin CTA-kohtiin verkkosivustossasi. Kaikki mukautetut CSS-luokat on sisällytettävä HubSpot-sivuillasi käytettävään CSS-tyylitaulukkoon.
- Mukautetut CSS-säännöt: Lisää mukautettuja sääntöjä, joilla voit soveltaa CTA-kohtaista inline-muotoilua.
- Voit lisätä uuden CSS-säännön napsauttamalla Lisää yksi tai + Lisää ja määritä valitsin ja tyyli.
- Valitsija: anna CSS-valitsin. Tämä arvo on valinnainen, ja se yhdistetään CTA:n valitsimeen. Jos esimerkiksi syötetty valitsin on
:hover, yhdistetyksi valitsimeksi tulee${ctaSelector}:hover - Style (Tyyli): Kirjoita mukautettu CSS-tyylisääntö, jota sovelletaan määritettyyn valitsijaan. Voit syöttää tyylin syöttämättä valitsinta. Esimerkiksi
color: yellow;.
- Valitsija: anna CSS-valitsin. Tämä arvo on valinnainen, ja se yhdistetään CTA:n valitsimeen. Jos esimerkiksi syötetty valitsin on
- Voit lisätä uuden CSS-säännön napsauttamalla Lisää yksi tai + Lisää ja määritä valitsin ja tyyli.
- Jos haluat muokata olemassa olevaa CSS-sääntöä, siirrä hiiren kursori säännön päälle ja napsauta edit muokkauskuvaketta.
- Jos haluat kloonata CSS-säännön, siirrä hiiren kursori säännön päälle ja napsauta duplicate kloonikuvaketta.
- Jos haluat hallita CSS-sääntöjesi tärkeysjärjestystä, voit järjestää ne tärkeysjärjestykseen napsauttamalla ja vetämällä kutakin sääntöä.
- Jos haluat poistaa CSS-säännön, siirrä hiiren kursori säännön päälle ja napsauta delete poistokuvaketta.
- Jos haluat soveltaa CTA:han samaa HTML:ää ja samoja luokkia kuin vanhoissa CTA:issa, valitse Käytä vanhaa merkintää -valintaruutu. Jos sivuilla on CSS-tyylitaulukoita, jotka muotoilevat vanhoja CTA:ita, tämän valintaruudun valitseminen antaa HTML-CTA:n omaksua samat tyylit.
- Viimeistele CTA-muotoilun määrittäminen valitsemalla Save & Apply (Tallenna ja sovella).
Mukauta, missä ja milloin tahmea banneri, ponnahduslaatikko tai liukuva CTA-tahti näkyy.
Jos olet määrittänyt tahmean bannerin, ponnahduslaatikon tai sisään liukuvan CTA:n, voit kohdentaa kävijät valitsemalla, milloin haluat tämän CTA:n näkyvän sivustollasi. Lisätietoja CTA:iden lisäämisestä sivuillesi.
Voit käyttää suodattimia yhdistämään useita sääntöjä siitä, mitkä kävijät näkevät CTA:si. Lisätietoja kohdentamissääntöjen määrittämisestä.
Aktivoinnin käynnistimet
Valitse aktivointilaukaisin määrittääksesi, milloin CTA näkyy sivulla. CTA tulee näkyviin, kun ensimmäinen valittu käynnistin täyttyy.
- Napsauta yläreunassa Kohdentaminen-välilehteä .
- Napsauta Milloin se näytetään -osiossa haluamiesi aktivointilaukaisimien vieressä olevaa kytkintä:
- Trigger on button click: CTA tulee näkyviin, kun kävijä napsauttaa painiketta. Lue, miten voit määrittää ponnahdusikkunan CTA:t aktivoitumaan painikkeen napsautuksen yhteydessä. Oletusarvoisesti tämä vaihtoehto on aina päällä.
- Määritä tämä HubSpot-sivuillasi oletuspainikemoduulilla tai ulkoisilla sivuillasi mukauttamalla painikkeen luokkaa.
- Tämän laukaisimen asettaminen ulkoisella sivulla edellyttää, että HubSpot-seurantakoodi on asennettu.
- Laukaisu sivun vierityksen yhteydessä: CTA tulee näkyviin, kun kävijä on vierittänyt sivun tietyn prosenttiosuuden yli.
- Trigger on exit intent: CTA tulee näkyviin, kun kävijä siirtää kursorinsa selainikkunan yläpalkkiin.
- Laukaisu kuluneen ajan jälkeen: CTA tulee näkyviin määritetyn sekuntimäärän jälkeen.
- Laukaisu toimimattomuuden jälkeen: CTA tulee näkyviin sen jälkeen, kun kävijä on ollut toimimattomana tietyn määrän sekunteja.
- Trigger on button click: CTA tulee näkyviin, kun kävijä napsauttaa painiketta. Lue, miten voit määrittää ponnahdusikkunan CTA:t aktivoitumaan painikkeen napsautuksen yhteydessä. Oletusarvoisesti tämä vaihtoehto on aina päällä.

Verkkosivuston URL-osoite
Lisää ehdollista logiikkaa tietyille verkkosivun URL-osoitteille tai kyselyparametrien arvoille samassa Kohdentaminen-välilehdessä . Oletusarvoisesti CTA näkyy kaikilla sivuilla.
- Jos haluat näyttää CTA:n, kun kävijä on tietyssä verkkosivuston URL-osoitteessa, Verkkosivuston URL-osoite -osiossa
- Napsauta ensimmäistä pudotusvalikkoa ja valitse Verkkosivuston URL-osoite.
- Napsauta toista pudotusvalikkoa ja valitse kohdentamissääntö.
- Kirjoita sääntökriteerit tekstikenttään.
- CTA:n näyttäminen, kun kävijä on verkkosivuston sivulla, jonka URL-osoite sisältää tiettyjä kyselyparametreja:
- Napsauta ensimmäistä pudotusvalikkoa ja valitse kyselyparametri.
- Kirjoita ensimmäiseen tekstikenttään kyselyparametrin nimi.
- Napsauta toista pudotusvalikkoa ja valitse kohdentamissääntö.
- Kirjoita toiseen tekstikenttään kyselyparametrin arvo.
- Voit lisätä toisen säännön valitsemalla Lisää sääntö.
- Jos haluat sulkea toimintakutsut tiettyjen sivujen ulkopuolelle, valitse Lisää poissulkusääntö. Voit esimerkiksi lisätä poissulkusäännön tietosuojakäytäntöjen sivulle.

Kävijän tiedot ja käyttäytyminen
Voit myös kohdentaa tietyt yhteystiedot tunnettujen kävijätietojen ja käyttäytymisen perusteella Kohdentaminen-välilehdellä . Se, millaisia suodatussääntöjä voit lisätä, riippuu tilisi tilauksista.
- Jos haluat näyttää CTA:n kaikille määritettyjen verkkosivustojen kävijöille, valitse Kaikki kävijät. Tämä vaihtoehto on oletusarvoisesti valittu.
- Jos haluat näyttää CTA:t tietyille kävijöille, valitse Suodatetut kävijät -vaihtoehto. Määritä sitten suodattimet:
- Valitse kävijöiden suodatustapa napsauttamalla ensimmäistä pudotusvalikkoa.
-
- Valitse suodatussääntöjä napsauttamalla seuraavaa pudotusvalikkoa.
- Jos haluat lisätä lisää sääntöjä siitä, milloin CTA:t näytetään, valitse Lisää sääntö ja valitse suodattimet.
-
- Valitse, milloin CTA piilotetaan:
- Napsauta Lisää poissulkemissääntö.
- Valitse ensimmäisestä pudotusvalikosta, milloin CTA piilotetaan.
- Valitse suodatussääntöjä napsauttamalla seuraavaa pudotusvalikkoa.
- Jos haluat lisätä lisää sääntöjä sille, milloin CTA piilotetaan, napsauta Lisää poissulkusääntö ja valitse suodattimet.
- Valitse, milloin CTA piilotetaan:
-
- Jos haluat luoda toisen suodatussääntöjoukon, napsauta Lisää suodatinryhmä ja valitse suodatussääntösi.

Näytä taajuus
Kun kävijä hylkää tahmean bannerin, ponnahdusikkunan tai liukuvan CTA:n ensimmäisen kerran, voit valita, näytetäänkö CTA uudelleen ja kuinka usein se näytetään. Määritä CTA:n näyttötiheys Kohdentaminen-välilehdellä :
- Napsauta kohdassa Kuinka usein se näytetään napsauttamallaNäytä uudelleen -pudotusvalikkoa ja valitse taajuus:
- Määritetyn ajanjakson jälkeen: Määritä aika, joka kuluu sen jälkeen, kun kävijä hylkää CTA:n, ennen kuin se näytetään uudelleen.
- Toista: näytä CTA joka kerta, kun kävijä vierailee valituilla sivuilla ja suorittaa käynnistystoiminnon, vaikka hän olisi ollut vuorovaikutuksessa sen kanssa aiemmin.
- Älä näytä uudelleen: näytä CTA kävijöille vain kerran. Ensimmäisen näyttökerran jälkeen CTA:ta ei saa enää koskaan näyttää.
Huomaa: tämä ei koske CTA:ita, kun käytät Trigger on button click -toimintoa -aktivointilaukaisimena.

Mukauta CTA-vaihtoehtojasi
MukautaAsetukset-välilehdillä erilaisia CTA-vaihtoehtoja, kuten sitä, näytetäänkö CTA pienissä kooissa, siihen liittyviä kampanjoita ja CTA:n aikataulutus.
- Napsauta yläreunassa Asetukset-välilehteä .
- Tarrakiinnitteisen bannerin, ponnahduslaatikon tai sisään liukuvan CTA:n kohdalla voit piilottaa CTA:n pienillä näytön kooilla. Valitse Pienet näytön koot -osiossa Poista käytöstä pienillä näytön kooilla -valintaruutu.
- Jos sinulla on Marketing Hub Professional- tai Enterprise-tilaus, voit liittää CTA:n kampanjaan:
- Jos haluat liittää CTA:n olemassa olevaan kampanjaan, napsauta Kampanja-pudotusvalikkoa ja valitse kampanja.
- Jos haluat liittää CTA:n uuteen kampanjaan, napsauta Kampanja-pudotusvalikkoa ja valitse Luo kampanja. Jatka sitten kampanjan määrittämistä.
-
- Jos et ole koskaan aiemmin luonut kampanjaa, valitse Luo kampanja. Jatka sitten kampanjan määrittämistä.
- Määritä, miten haluat seurata CTA-klikkauksia. Valitse seuraavista vaihtoehdoista:
- Seuraa klikkauksia uudelleenohjauksen kautta: Seuraa CTA:n klikkauksia ohjaamalla kävijät alkuperäiseen URL-osoitteeseen, joka yhdistää klikkauksen CTA:han, ennen kuin heidät ohjataan lopulliselle sivulle. Tämä vaihtoehto on oletusarvoisesti valittu.
- Seuraa klikkauksia selaimen kautta: Seuraa klikkauksia asynkronisesti kävijän selaimen kautta. Tämän vaihtoehdon avulla voit käyttää ankkuritunnisteita, koska uudelleenohjauksia ei ole, vaan CTA ohjaa kävijät asetettuun URL-osoitteeseen.
- Sticky bannerin, ponnahduslaatikon tai slide-in CTA:n osalta voit ajoittaa, milloin CTA näkyy:
- Jos haluat aikatauluttaa, milloin CTA alkaa näkyä, kytke Schedule for later -kytkin päälle. Valitse sitten Aloituspäivä ja -aika.
- Jos haluat ajoittaa, milloin CTA lopettaa näyttämisen, kytke Set unpublish date and time -kytkin päälle. Valitse sitten lopetuspäivämäärä ja -aika.

CTA:n julkaiseminen
Kun olet saanut CTA:n asetukset valmiiksi, julkaise CTA:si ja ota se käyttöön.
- Napsauta oikeassa yläkulmassa Tarkista ja julkaise.
- Tarkista CTA:si oikeassa paneelissa ja valitse sitten Julkaise nyt. CTA julkaistaan automaattisesti kohdesivuilla.