Avertissement : cet article est le résultat de la traduction automatique, l'exactitude et la fidélité de la traduction ne sont donc pas garanties. Pour consulter la version originale de cet article, en anglais, cliquez ici.
Modifier le contenu des modules de texte enrichi
Dernière mise à jour: mai 23, 2024
Disponible avec le ou les abonnements suivants, sauf mention contraire :
|
|
Dans les modules de texte enrichi, vous pouvez ajouter plusieurs types de contenu , notamment du texte, des images et des liens. Les développeurs peuvent ajouter des modules de texte enrichi à des modèles codés sur mesure, puis personnaliser leurs options d'édition.
Remarque : certaines fonctions d'édition de texte enrichi ne sont pas disponibles dans l'éditeur d'articles de la base de connaissances .
Formater le texte dans les modules de texte enrichi
-
Accédez à votre contenu :
- Pages de site web : Dans votre compte HubSpot, accédez à Contenu web > Pages de site web.
- Pages de destination : Dans votre compte HubSpot, accédez à Contenu > Pages de destination.
- Blog : Dans votre compte HubSpot, accédez à Contenu > Blog.
- Base de connaissances : Dans votre compte HubSpot, accédez à Contenu > Base de connaissances.
- E-mail : Dans votre compte HubSpot, accédez à Marketing > E-mail s marketing.
- Cliquez sur le nom de votre contenu.
- Dans l'éditeur de contenu, cliquez sur un module de texte riche pour activer la barre d'outils de texte riche en haut de l'éditeur.
- Dans le module de texte enrichi, mettez en évidence le texte .
- Pour définir la taille comparative et l'importance du texte dans le contenu, cliquez sur le menu déroulant Style et sélectionnez une option .
- Pour définir la police du texte, cliquez sur le menu déroulant Font et sélectionnez une police . En savoir plus sur travailler avec des polices dans HubSpot.
- Pour définir la taille du texte, cliquez sur le menu déroulant Font size et sélectionnez une taille en pixels.
- Pour mettre le texte en gras, en italique ou souligné, cliquez sur une icône de style bold .
- Pour modifier la couleur du texte, cliquez sur l'icône textColor couleur du texte , puis sélectionnez une couleur . Pour utiliser un code couleur hexagonal ou RVB, ou pour sélectionner une couleur personnalisée, cliquez sur l'onglet Advanced .
- Pour définir une couleur d'arrière-plan pour le texte, cliquez sur l'icône highlight couleur d'arrière-plan, puis sélectionnez une couleur . Pour utiliser un code couleur hexagonal ou RVB, ou pour sélectionner une couleur personnalisée, cliquez sur l'onglet Advanced .

- Pour modifier l'alignement du texte, cliquez sur le menu déroulant alignLeft Align et sélectionnez une icône d'alignement alignCenter .
- Pour ajouter le texte à une liste à puces, cliquez sur l'icône bulletList liste à puces . Pour modifier le format de la liste, cliquez sur le menu déroulant liste à puces et sélectionnez un format bulletDiamond .
- Pour ajouter le texte à une liste numérotée, cliquez sur l'icône numberList liste numérotée . Pour modifier le format de la liste, cliquez sur le menu déroulant liste numérotée et sélectionnez un format bulletLowerAlpha .
- Pour définir la hauteur de ligne du texte, cliquez sur le menu déroulant lineHeight hauteur de ligne et sélectionnez une hauteur .
- Pour augmenter ou diminuer le retrait du texte, cliquez sur les icônes indent augmenter le retrait ou diminuer le retrait .
- Pour supprimer le style appliqué au texte, cliquez sur l'icône removeTextStyle clear styles .
- Pour ajouter un formatage supplémentaire, cliquez sur le menu déroulant More et sélectionnez l'icône strike strikethrough, superscript superscript, ou subscript subscript .
- Pour formater le texte en tant que code, cliquez sur le menu déroulant More et sélectionnez l'icône code code format .
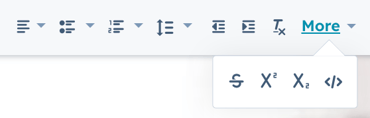
Ajouter des éléments aux modules de texte enrichi
-
Accédez à votre contenu :
- Pages de site web : Dans votre compte HubSpot, accédez à Contenu web > Pages de site web.
- Pages de destination : Dans votre compte HubSpot, accédez à Contenu > Pages de destination.
- Blog : Dans votre compte HubSpot, accédez à Contenu > Blog.
- Base de connaissances : Dans votre compte HubSpot, accédez à Contenu > Base de connaissances.
- E-mail : Dans votre compte HubSpot, accédez à Marketing > E-mail s marketing.
- Cliquez sur le nom de votre contenu.
- Dans l'éditeur de contenu, cliquez sur un module de texte riche pour activer la barre d'outils de texte riche en haut de l'éditeur.
- Pour insérer un lien, mettez en évidence le texte , puis cliquez sur l'icône link insérer un lien. Apprenez-en plus sur en travaillant avec des liens dans HubSpot.
- Pour insérer une image, cliquez sur l'icône insertImage insérer une image . Apprenez-en plus sur en travaillant avec des images dans HubSpot.
- Pour insérer un emoji, cliquez sur l'icône emoji insert emoji .
- Pour insérer un CTA, cliquez sur le menu déroulant Insérer , puis sélectionnez Call-to-action. En savoir plus sur travailler avec des CTA dans HubSpot.
- Pour insérer un code d'intégration, cliquez sur le menu déroulant Insérer , puis sélectionnez Embed. En savoir plus sur l'intégration de contenu dans HubSpot.
- Pour insérer une vidéo, cliquez sur le menu déroulant Insérer , puis survolez Video et sélectionnez HubSpot video ou external video. Apprenez-en plus sur en travaillant avec des vidéos dans HubSpot.
- Pour insérer un tableau, cliquez sur le menu déroulant Insérer , puis survolez Table et sélectionnez les dimensions de votre tableau. En savoir plus sur travailler avec des tables dans HubSpot.
- Pour insérer un caractère spécial, cliquez sur le menu déroulant Insérer , puis sélectionnez Special character. Dans la fenêtre contextuelle, cliquez sur un caractère spécial .
- Pour insérer un caractère spécial, cliquez sur le menu déroulant Insérer , puis sélectionnez Icône. Dans la fenêtre contextuelle, cliquez sur une icône . En savoir plus sur travailler avec des icônes dans HubSpot.
- Pour insérer un lien d'ancrage, cliquez sur le menu déroulant Insérer , puis sélectionnez Anchor. Apprenez-en plus sur en travaillant avec des liens d'ancrage dans HubSpot.
- Pour insérer une ligne horizontale, cliquez sur le menu déroulant Insérer et sélectionnez Horizontal line.
- Pour insérer un espace insécable, cliquez sur le menu déroulant Insérer et sélectionnez Espace insécable.
- Pour insérer un jeton de personnalisation, cliquez sur Personalize. Dans la fenêtre contextuelle, cliquez sur le menu déroulant Type et sélectionnez un type de jeton , puis cliquez sur un jeton . Apprenez-en plus sur en travaillant avec des jetons de personnalisation dans HubSpot.
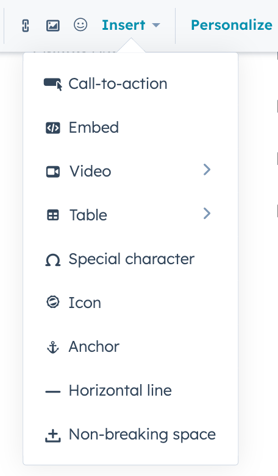
Utiliser des fonctions d'édition avancées dans les modules de texte enrichi
-
Accédez à votre contenu :
- Pages de site web : Dans votre compte HubSpot, accédez à Contenu web > Pages de site web.
- Pages de destination : Dans votre compte HubSpot, accédez à Contenu > Pages de destination.
- Blog : Dans votre compte HubSpot, accédez à Contenu > Blog.
- Base de connaissances : Dans votre compte HubSpot, accédez à Contenu > Base de connaissances.
- E-mail : Dans votre compte HubSpot, accédez à Marketing > E-mail s marketing.
- Cliquez sur le nom de votre contenu.
- Dans l'éditeur de contenu, cliquez sur un module de texte riche pour activer la barre d'outils de texte riche en haut de l'éditeur.
- Pour accéder au code source du module, cliquez sur le menu déroulant Advanced et sélectionnez Source code. Dans la boîte de dialogue, modifiez le code source, puis cliquez sur Enregistrer les modifications.
- Pour afficher votre contenu séparé en blocs de contenu, cliquez sur le menu déroulant Advanced et sélectionnez Show blocks. Pour afficher à nouveau le contenu sans blocs, cliquez sur le menu déroulant Advanced et sélectionnez Hide blocks. Aucune de ces deux options n'aura d'incidence sur la manière dont votre contenu apparaît aux visiteurs.
- Pour importer le contenu d'un Google Doc dans le module de texte enrichi, cliquez sur le menu déroulant Advanced , puis sélectionnez Import Google Doc. Dans la boîte de dialogue, connectez HubSpot et Google Drive s'ils ne sont pas encore connectés, puis sélectionnez un fichier .
Landing Pages
Email
Blog
Website Pages
Merci d'avoir partagé votre avis.
Ce formulaire n'est utilisé que pour recueillir du feedback sur la documentation. Découvrez comment obtenir de l'aide sur HubSpot.
