HubSpotでサイトトラッキングを設定する
更新日時 2025年6月16日
以下の 製品でご利用いただけます(別途記載されている場合を除きます)。
HubSpotトラッキングコードをインストールしたら、HubSpotがウェブサイトの全てのドメインとサブドメインのアナリティクスを収集できるように、追加の設定が必要になる場合があります。収集されたデータの一部は、レポートとアナリティクスツールに表示されます。
またサイトトラッキングの設定とは別に、アナリティクスからボットのアクティビティーや内部トラフィックを除外し、同意バナーとその設定をカスタマイズする必要もあります。
マーケティングEメールやセールスEメールなどで自社のドメインがコンタクトに対してどのように表示されるかを更新するには、HubSpotで会社のブランディングを設定する方法をご確認ください。
独自のドメインでHubSpotコンテンツを表示するには、ドメインを接続する方法をご確認ください。
会社ドメインを更新する
会社ドメインは、その会社のウェブサイトページを検出するためにクロールされるプライマリードメインです。
注:ウェブサイト全体をHubSpotでホスティングしている場合、トラフィック アナリティクス ツールの[ソース]タブに訪問回数が表示されるようにするには、ドメインマネージャーのプライマリードメインがターゲットドメインと一致している必要があります。
- HubSpotアカウントにて、上部のナビゲーションバーに表示される設定アイコンsettingsをクリックします。
- 左のサイドバーメニューで、[アカウントの既定値]に移動します。
- [全般]タブの[会社ドメイン]フィールドにドメインを入力します。これは、アナリティクスツールで使用されるドメインです。
- 画面の最下部に表示される[保存]をクリックします。
外部でサイトをホスティングしている場合(つまり、ドメインがHubSpotに接続されていない場合)、HubSpotトラッキングコードをその外部サイト内に埋め込む必要があります。外部サイトの場合ページにトラッキングコードがないと、訪問回数が計測されません。外部サイトにトラッキングコードをインストールする方法をご確認ください。
注:ドメインがHubSpotに接続されている場合、作成する全てのHubSpotページでトラッキングコードが設定されます。したがって、HubSpotページにはトラッキングコードをインストールしないでください。
サイトドメインを追加する
HubSpotでホスティングされていないページにトラッキングコードを追加した後、レポート設定に外部サイトのドメインを追加して、これらのページがHubSpotアナリティクスに含まれるようにする必要があります。これらのドメインは、ページを検出するためにクロールされます。
注:2024年5月16日までに、埋め込みHubSpotフォームを含む外部ページ用のドメインを追加のサイトドメインとして追加してください。それ以降は、追加されていない外部ページ上のフォームへの送信はスパム送信としてフィルター処理されます。
外部ドメインとサブドメインをHubSpotに追加するには、次の手順に従います。
- HubSpotアカウントにて、上部のナビゲーションバーに表示される設定アイコンsettingsをクリックします。
- 左のサイドバーメニューで、[トラッキングとアナリティクス]>[トラッキングコード]に移動します。HubSpotの無料ツールのアカウントをお持ちの場合は、左のサイドバーメニューで[トラッキングコード]をクリックします。
- [高度なトラッキング]タブをクリックします。
- [追加のサイトドメイン]テーブルの下部にある[+ドメインを追加]をクリックして、クロスドメイン(複数ドメイン間)トラフィック用にサイトに含めたい新しいドメインを追加します。
![]()
注:[高度なトラッキング]設定で追加されたドメイン間のトラフィックは今後、ウェブサイトの一部と見なされ、ソースレポートにリファラーとして表示されなくなります。
- ダイアログボックスに対象とするドメインを入力し、[追加]をクリックします。
- サブドメイン(www.hubspot.com、academy.hubspot.comなど)を追加すると、HubSpotはその特定のサブドメインをトラッキングします。
- トップレベルドメイン(hubspot.comなど)を追加すると、HubSpotはその下にある全てのサブドメイン(www.hubspot.com、academy.hubspot.comなど)をトラッキングします。
ご紹介した手順で任意のドメインのトラフィックをトラッキングできますが、そのドメインがアカウント内のブランドドメインである場合に限り、ウェブサイトトラフィックをセグメント化するカスタム アナリティクス ビューを作成できます。
注:HubSpotは、ドメインにトラッキングコードがインストールされていない場合でも、サイトドメイン設定に追加されたドメインをクロールします。HubSpotはそういったドメインをクロールすることで、ページ パフォーマンス レポート用のSEOデータなど、他のHubSpotツールに役立つ情報を収集します。robots.txtファイルを使用すると、HubSpotのクローラーが全てブロックされ、これらのドメインがクロールされなくなります。
クロスドメインリンクを使用して複数のドメインをトラッキングする
クロスドメインリンクにより、複数のドメインを訪問している1人の訪問者のプロファイルをHubSpotでマージできます。訪問者のプロファイルをマージすると、ウェブサイト間でトラフィックのソースをより正確にトラッキングできます。全てのサブドメインを追跡するにはルートドメインを追加することが推奨されます。(*@hubspot.comなど)を追加することをお勧めします。
注:クロスドメインリンクを有効にすると、パラメーター(__hsfp、__hssc、__hstc)を使用した新しいURLが作成されます。これは、Googleクロール予算に影響を与える可能性があります。
例えば、訪問者がソーシャルメディアを使用して「yourwebsite.com」を訪問した後、「yournewbrand.com」に移動した場合、クロスドメインリンクにより、HubSpotは両方のセッションを「オーガニックソーシャル」のソースとして分類できます。クロスドメインリンクがなければ、複数ドメイン間のウェブサイト訪問でCookieをリンクできないので、「yournewbrand.com」への訪問のソースは「直接トラフィック」として分類されることになります。
訪問者のプロファイルは、次の場合にマージされます。
- 1人の訪問者が、HubSpotトラッキングコードがインストールされている複数のドメインにアクセスして、同じEメールアドレスを使って複数のフォームに入力した場合。
- 1人の訪問者があるドメインのページ上でリンクをクリックし、そのリンク先が別のドメインでホスティングされていて、その両方のドメインにHubSpotトラッキングコードがインストールされている場合。HubSpotは、1つのドメインから別のドメインへのリンクにパラメーター(__hsfp、__hssc、および__hstc)を自動的に付加し、ドメイン間での訪問者の移動をトラッキングします。このように機能させるには、アカウントの設定で、自動クロスドメイン リンク トラッキングが有効になっている必要があります。
注:これは、別々のドメイン間(「thisdomain.com/jp」と「anotherdomain.com/jp」の間など)のトラフィックをトラッキングする場合にのみ必要です。この要件がある理由は、Cookieがドメインレベルで設定され、あるドメインから次のドメインに転送できないというCookieの技術的な制限です。サブドメイン間のトラフィック(「www.hubspot.com」から「blog.hubspot.com」へのトラフィックなど)は、Cookieを使用して自動的にトラッキングされます。ただし、[サブドメインのCookieを制限]オプションをオンに切り換えた場合は、上記が当てはまりません。
複数のHubSpotアカウントをお持ちの場合、各サブドメインを別々のアカウントでトラッキングするには、Cookie設定の更新についてHubSpotサポートにお問い合わせください。
クロスドメインリンクを有効にするには、次の手順に従います。
- HubSpotアカウントにて、上部のナビゲーションバーに表示される設定アイコンsettingsをクリックします。
- 左のサイドバーメニューで、[トラッキングとアナリティクス]>[トラッキングコード]に移動します。HubSpotの無料ツールのアカウントをお持ちの場合は、左のサイドバーメニューで[トラッキングコード]をクリックします。
- [高度なトラッキング]タブをクリックします。
- [自動クロスドメイン(複数ドメイン間)リンク]オプションでスイッチを[ON]に切り換えてから、[保存]をクリックします。
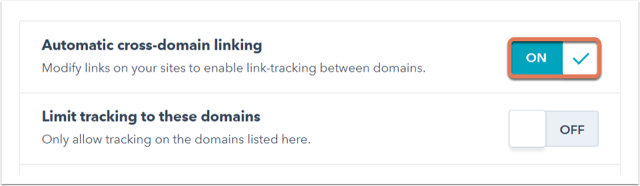
トラッキングを特定のドメインに限定する
複数のウェブサイトドメインおよびサブドメインを持っている場合、HubSpotでそのいくつかだけをトラッキングするには、トラッキングを特定のドメインのみに制限するのが便利です。また、自分で操作しない外部サイトにトラッキングコードが配置されていて、アナリティクスに影響が出ないようにしたい場合にも、これが便利です。
リストされているドメインのみにトラッキングを限定するには、次の手順に従います。
- HubSpotアカウントにて、上部のナビゲーションバーに表示される設定アイコンsettingsをクリックします。
- 左のサイドバーメニューで、[トラッキングとアナリティクス]>[トラッキングコード]に移動します。HubSpotの無料ツールのアカウントをお持ちの場合は、左のサイドバーメニューで[トラッキングコード]をクリックします。
- [高度なトラッキング]タブをクリックします。
- [トラッキングをこれらのドメインに限定する]オプションでスイッチを[ON]に切り替えます。
![]()
- 特定のサブドメインだけにトラッキングを制限したい場合は、HubSpotトラッキングCookieの配置をルートドメインではなく、該当するサブドメインに限定する必要もあります。その場合は、[サブドメインのCookieを制限]オプションでスイッチを[ON]に切り替えます。
- [保存]をクリックします。
Cookieを特定のサブドメインに限定する
特定のサブドメインにCookieを制限することで、HubSpotはサブドメインごとに固有のCookieを設定できます。例えば、訪問者が「yourwebsite.com」を訪問した後、「blog.yourwebsite.com」に移動した場合、Cookieを制限するとHubSpotは「blog.yourwebsite.com」で新しいCookieを設定できます。この場合、参照サイトは「blog.yourwebsite.com」になります。
トラッキングをサブドメインに限定するには、次の手順に従います。- HubSpotアカウントにて、上部のナビゲーションバーに表示される設定アイコンsettingsをクリックします。
- 左のサイドバーメニューで、[トラッキングとアナリティクス]>[トラッキングコード]に移動します。HubSpotの無料ツールのアカウントをお持ちの場合は、左のサイドバーメニューで[トラッキングコード]をクリックします。
- [高度なトラッキング]タブをクリックします。
- [サブドメインのCookieを制限]オプションでスイッチを[ON]に切り替えます。
セキュアなCookieを使用する
セキュアなCookieを使用すると、HubSpotは、HTTPSを使って安全に読み込まれるページにのみCookieを設定します。
セキュアなCookieを使用するには、次のようにします。- HubSpotアカウントにて、上部のナビゲーションバーに表示される設定アイコンsettingsをクリックします。
- 左のサイドバーメニューで、[トラッキングとアナリティクス]>[トラッキングコード]に移動します。HubSpotの無料ツールのアカウントをお持ちの場合は、左のサイドバーメニューで[トラッキングコード]に移動します。
- [高度なトラッキング]タブをクリックします。
- [セキュアなCookieのみを使用]オプションでスイッチを[ON]に切り替えます。
アナリティクスからトラフィックを除外する
自分やチームによってアナリティクスの正確さに影響が出ないようにするには、サイトのアナリティクスからトラフィックを除外する方法をご確認ください。
