- Kennisbank
- Account & Opstelling
- Accountbeveiliging
- Eenmalige aanmelding (SSO) instellen met Active Directory Federation Services (AD FS)
Eenmalige aanmelding (SSO) instellen met Active Directory Federation Services (AD FS)
Laatst bijgewerkt: 8 juli 2025
Beschikbaar met elk van de volgende abonnementen, behalve waar vermeld:
-
Marketing Hub Professional, Enterprise
-
Sales Hub Professional, Enterprise
-
Service Hub Professional, Enterprise
-
Content Hub Professional, Enterprise
Als je een HubSpot Professional of Enterprise account hebt, kun je single sign-on instellen met Active Directory Federation Services (AD FS).
Om AD FS te gebruiken om in te loggen op je HubSpot account, moet je aan de volgende eisen voldoen:
- Alle gebruikers in je Active Directory-instantie moeten een e-mailadresattribuut hebben.
- Je gebruikt een HubSpot Professional of Enterprise account.
- Je hebt een server met Windows Server 2008, 2012 of 2019.
Let op: dit installatieproces moet worden uitgevoerd door een IT-beheerder met ervaring in het maken van applicaties in je identity provider account. Meer informatie over het instellen van SSO met HubSpot.
Voordat u begint
Noteer voordat je begint de volgende twee waarden van je HubSpot account om SSO in te stellen met Microsoft AD FS:
- Klik in je HubSpot-account op het settings instellingen-pictogram in de bovenste navigatiebalk.
- Klik in de linker zijbalk op Beveiliging.
- Klik onder het tabblad Aanmelden in de sectie Eenmalige aanmelding (SSO) instellen op Instellen.
- Klik in het schuifpaneel Eenmalige aanmelding instellen op het tabblad Microsoft AD FS .
- Noteer de waarden Audience URI (Service Provider Entity ID) en Sign on URL, ACS, Recipient of Redirect, omdat u deze tijdens het installatieproces moet toevoegen aan Microsoft AD FS.

1.Een RPT (Relying Party Trust) toevoegen
Open de Active Directory Federation Services (AD FS) manager:
- Open in je AD FS manager de RPT-map (Relying Party Trusts) .
- Selecteer in het rechter zijbalkmenu Add Relying Party Trust....
- Klik in het dialoogvenster Add Relying Party Trust Wizard op Start om een nieuwe RPT toe te voegen.
- Selecteer in het scherm Gegevensbron selecteren de optie Gegevens over de betrouwbare partij handmatig invoeren.
- Klik op Volgende >.
- Voer in het veld Display name (Weergavenaam) een naam in voor uw trust - dit is voor interne doeleinden, dus zorg ervoor dat u het iets noemt dat u gemakkelijk kunt herkennen.
- Klik op Volgende >.
- In het scherm Configure Certificate laat u de standaardinstellingen zoals ze zijn en klikt u op Next >.
- Schakel het selectievakje Enable Support for the SAML 2.0 WebSSO protocol in . Voer in het veld Relying party SAML 2.0 SSO service URL de Sign on URL, ACS, Recipient of Redirect URL van je HubSpot-account in.
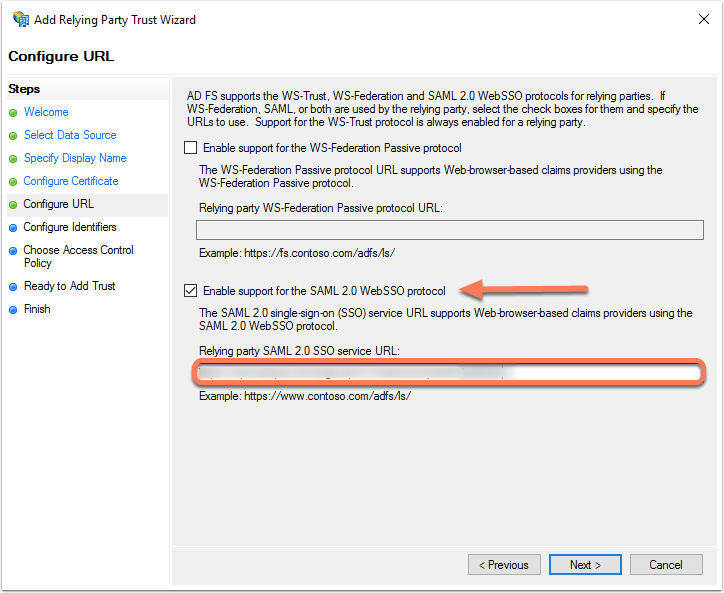
- Klik op Volgende >.
- In het veld Relying party trust identifier :
-
- Voer de Audience URI-waarde (Service Provider Entity ID) van je HubSpot-account in.
- Voer https://api.hubspot.com in en klik op Toevoegen.
- Klik op Volgende >.
- In het venster Kies een toegangscontrolebeleid selecteert u Iedereen toestaan en klikt u vervolgens op Volgende >.
- Controleer uw instellingen en klik op Volgende >.
- Klik op Sluiten.
2. Regels voor claims maken
Voordat je de claimregel instelt, moet je ervoor zorgen dat de e-mailadressen van je gebruikers overeenkomen met de HubSpot gebruikers e-mailadressen. Je kunt andere identifiers gebruiken, zoals de User Principal Name (UPN), als je UPN's in de vorm van een e-mailadres zijn. Om single sign-on met AD FS te laten werken, moet de nameID in de vorm van een e-mailadres zijn om overeen te komen met een HubSpot-gebruiker.
- Klik in het venster Claims Rule op Add Rule.
- Klik op het vervolgkeuzemenu Claims rule template en selecteer Send LDAP Attributes as Claims.
- Klik op Volgende >.
- Ga naar het scherm Claim Rule configureren :
-
- Voer in het veld Claim rule name een regelnaam in.
- Klik op het vervolgkeuzemenu Attribute store en selecteer Active Directory.
- Breng in de tabel Mapping van LDAP-attributen het volgende in kaart:
- Klik in de kolom LDAP-attribuut op het vervolgkeuzemenu en selecteer E-mailadressen.
- Klik in de kolom Outgoing ClaimType op het vervolgkeuzemenu en selecteer Email Address (E-mailadres).

- Klik op Voltooien.
Stel vervolgens de regel Transformeer een inkomende claim in:
- Klik op Regel toevoegen.
- Klik op het vervolgkeuzemenu Claimregelsjabloon en selecteer Een inkomend schadegeval transformeren.
- Klik op Volgende >.
- Ga naar het scherm Claim Rule configureren :
-
- Voer een naam in voor de claimregel.
- Klik op het keuzemenu Type inkomende claim en selecteer E-mailadres.
- Klik op het keuzemenu Type uitgaande claim en selecteer Naam-ID.
- Klik op het keuzemenu Formaat uitgaande naam-ID en selecteer E-mail.
- Klik op Voltooien om de nieuwe regel toe te voegen.
- Klik op OK om beide nieuwe regels toe te voegen.
3. De vertrouwensinstellingen aanpassen
- Selecteer Properties in de map Replying Party Trusts in het zijbalkmenu Actions .
- Klik op het tabblad Geavanceerd en zorg ervoor dat SHA-256 is opgegeven als het veilige hash-algoritme.
Hoewel zowel SHA-256 als SHA-1 worden ondersteund, wordt SHA-256 aanbevolen.
4. Zoek uw PEM-formaat x509-certificaat
Om toegang te krijgen tot uw PEM formaat x509 certificaat:
- Navigeer naar het AD FS-beheervenster . Navigeer in het menu aan de linkerkant naar Services > Certificates.
- Zoek het Token signing certificaat. Klik met de rechtermuisknop op het certificaat en selecteer Certificaat weergeven.
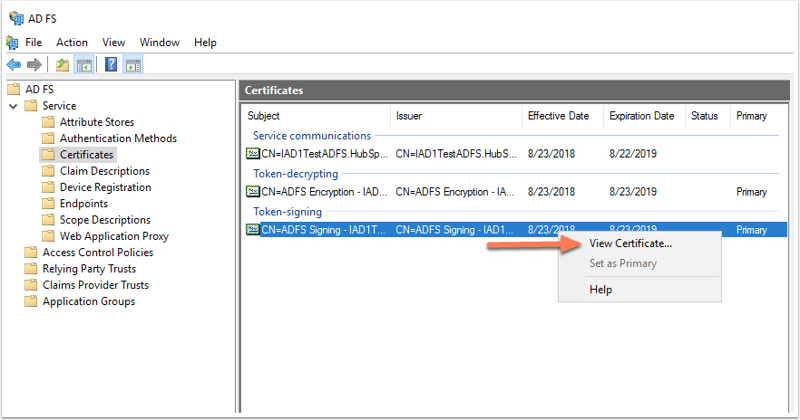
- Klik in het dialoogvenster op het tabblad Details .
- Klik op Kopieer naar bestand.
- In het venster Certificaat exporteren dat wordt geopend, klikt u op Volgende.
- Selecteer Base-64 gecodeerde X.509 (.CER) en klik op Volgende.
- Geef uw bestandsexport een naam en klik op Next.
- Klik op Finish om het exporteren te voltooien.
- Zoek het bestand dat u zojuist hebt geëxporteerd en open het met een teksteditor, zoals Kladblok.
- Kopieer de inhoud van het bestand.
5. Voltooi je installatie in HubSpot
- Log in op je HubSpot account.
- Klik in je HubSpot-account op het settings instellingen-pictogram in de bovenste navigatiebalk.
- Klik in de linker zijbalk op Beveiliging.
- Klik onder het tabblad Aanmelden in de sectie Eenmalige aanmelding (SSO) instellen op Instellen.
- Klik in het schuifpaneel Eenmalige aanmelding instellen op het tabblad Microsoft AD FS .
- Plak de inhoud van het bestand in hetveld X.509 Certificate .
- Ga terug naar uw AD FS manager.
- Selecteer in het linker zijbalkmenu de map Endpoints .
- Zoek naar SSO service endpoint en de URL van de entiteit. De SSO service URL eindigt meestal op "adfs/services/ls" en de entiteit URL eindigt op "adfs/services/trust".
- Keer terug naar HubSpot. Voer in het veld Identity provider Identifier of Issuer de URL van de entiteit in.
- Voer in het veld Identity Provider Single Sign-On URL de URL van de SSO-service in.
- Klik op Verifiëren.

Let op: als je een foutmelding krijgt bij het configureren van single sign-on in HubSpot, controleer dan de logboeken van de gebeurtenisviewer op je apparaat voor de foutmelding. Als je de foutmelding niet kunt oplossen, neem dan contact op met HubSpot Support.
