- Baza wiedzy
- Konto i ustawienia
- Bezpieczeństwo konta
- Skonfigurowanie jednokrotnego logowania (SSO) przy użyciu Usług federacyjnych w usłudze Active Directory (AD FS)
Skonfigurowanie jednokrotnego logowania (SSO) przy użyciu Usług federacyjnych w usłudze Active Directory (AD FS)
Data ostatniej aktualizacji: 8 lipca 2025
Dostępne z każdą z następujących podpisów, z wyjątkiem miejsc, w których zaznaczono:
-
Marketing Hub Professional, Enterprise
-
Sales Hub Professional, Enterprise
-
Service Hub Professional, Enterprise
-
Content Hub Professional, Enterprise
Jeśli masz konto HubSpot Professional lub Enterprise , możesz skonfigurować logowanie jednokrotne za pomocą Active Directory Federation Services (AD FS).
Aby używać AD FS do logowania się na konto HubSpot, należy spełnić następujące wymagania:
- Wszyscy użytkownicy w instancji Active Directory muszą mieć atrybucję adresu e-mail.
- Korzystasz z konta HubSpot Professional lub Enterprise.
- Masz serwer z systemem Windows Server 2008, 2012 lub 2019.
Uwaga: ten proces konfiguracji powinien zostać przeprowadzony przez administratora IT z doświadczeniem w tworzeniu aplikacji na koncie dostawcy tożsamości. Dowiedz się więcej o konfigurowaniu SSO w HubSpot.
Przed rozpoczęciem
Zanim zaczniesz, zwróć uwagę na dwie poniższe wartości z konta HubSpot, aby skonfigurować SSO przy użyciu Microsoft AD FS:
- Na koncie HubSpot kliknij settings ikonę ustawień w górnym pasku nawigacyjnym.
- Na lewym pasku bocznym kliknij Bezpieczeństwo.
- Na karcie Logowanie, w sekcji Konfigurowanie jednokrotnego logowania (SSO ) kliknij przycisk Konfiguruj.
- W panelu slajdów Konfigurowanie jednokrotnego log owania kliknij kartę Microsoft AD FS .
- Zwróć uwagę zarówno na wartości Odbiorcy URI (Service Provider Entity ID) , jak i Sign on URL, ACS, Recipient lub Przekierowanie, ponieważ będziesz musiał dodać je do Microsoft AD FS w procesie konfiguracji.

1.Dodawanie zaufania strony ufającej (RPT)
Otwórz menedżera usług federacyjnych w usłudze Active Directory (AD FS):
- W menedżerze AD FS otwórz folder Relying Party Trusts (RPT) .
- Z menu na prawym pasku bocznym wybierz opcję Add Relying Party Trust....
- W oknie dialogowym Add R elying Party Trust Wizard kliknij przycisk Start , aby dodać nowy RPT.
- Na ekranie Wybierz źródło danych wybierz opcję Wprowadź dane o stronie ufającej ręcznie.
- Kliknij Dalej >.
- W polu Wyświetlana nazwa wprowadź nazwę swojego zaufania - jest to nazwa do celów wewnętrznych, więc upewnij się, że jest to nazwa, którą można łatwo rozpoznać.
- Kliknij przycisk Dalej >.
- Na ekranie Configure Certificate pozostaw ustawienia domyślne, a następnie kliknij Next >.
- Zaznacz pole wyboru Enable Support for the SAML 2.0 WebSSO protocol (Włącz obsługę protokołu SAML 2.0 WebSSO ). W polu Relying party SAML 2.0 SSO service URL wprowadź adres URL logowania, ACS, odbiorcy lub przekierowania z konta HubSpot.
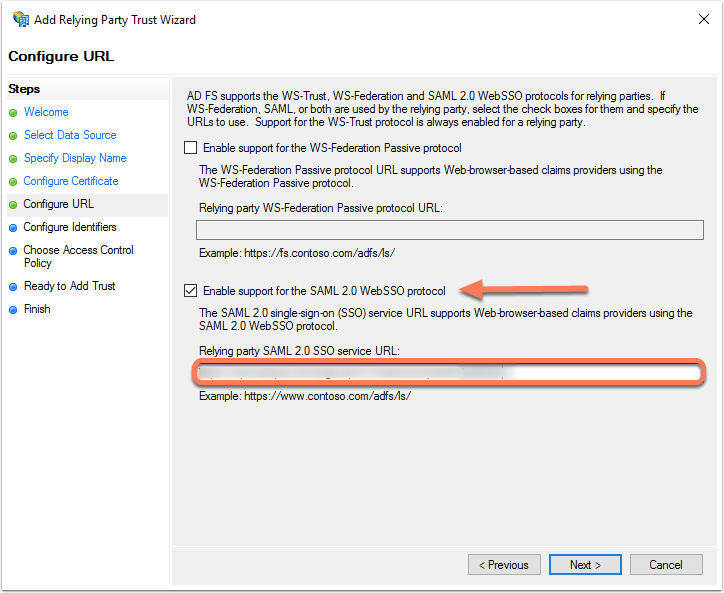
- Kliknij przycisk Dalej >.
- W polu Identyfikator zaufania strony ufającej :
-
- Wprowadź wartość URI Odbiorcy (Service Provider Entity ID) z konta HubSpot.
- Wprowadź https://api.hubspot.com, a następnie kliknij Add.
- Kliknij przycisk Dalej >.
- W oknie Choose an access control policy wybierz opcję Permit everyone, a następnie kliknij przycisk Next >.
- Dokonaj oceny ustawień, a następnie kliknij Dalej >.
- Kliknij Finalizacja.
2. Tworzenie reguł oświadczeń
Przed skonfigurowaniem reguły oświadczeń upewnij się, że adresy e-mail użytkowników są zgodne z adresami e-mail użytkowników HubSpot. Możesz użyć innych identyfikatorów, takich jak User Principal Name (UPN), jeśli Twoje UPN mają formę adresu e-mail. Aby logowanie jednokrotne z AD FS działało, identyfikator nameID musi mieć formę adresu e-mail, aby pasował do użytkownika HubSpot.
- W oknie Claims Rule kliknij przycisk Add Rule.
- Kliknij menu rozwijane Szablon reguły roszczeń i wybierz opcję Wyślij atrybucje LDAP jako roszczenia.
- Kliknij przycisk Dalej >.
- Na ekranie Konfiguruj regułę roszczenia :
-
- W polu Claim rule name wprowadź nazwę reguły.
- Kliknij menu rozwijane Atrybucja i wybierz Active Directory.
- W tabeli Mapowanie atrybutów LDAP zamapuj następujące elementy:
- W kolumnie Atrybucja LDAP kliknij menu rozwij ane i wybierz Adresy e-mail.
- W kolumnie Outgoing ClaimType kliknij menu rozwijane i wybierz opcję Email Address.

- Kliknij przycisk Zakończ.
Następnie skonfiguruj regułę Przekształć przychodzące roszczenie:
- Kliknij przycisk Dodaj regułę.
- Kliknij menu rozwijane Szablon reguły roszczenia i wybierz opcję Przekształć przychodzące roszczenie.
- Kliknij przycisk Dalej >.
- Na ekranie Konfiguruj regułę roszczenia :
-
- Wprowadź nazwę reguły oświadczenia.
- Kliknij menu rozwijane Typ oświadczenia przychodzącego i wybierz Adres e-mail.
- Kliknij menu rozwijane Typ oświadczenia wychodzącego i wybierz ID nazwy.
- Kliknij menu rozwijane Format wychodzącego identyfikatora nazwy i wybierz E-mail.
- Kliknij przycisk Zakończ , aby dodać nową regułę.
- Kliknij OK , aby dodać obie nowe reguły.
3. Dostosuj ustawienia zaufania
- W folderze Replying Party Trusts wybierz Właściwość z menu paska bocznego Akcje .
- Kliknij kartę Zaawansowane i upewnij się, że jako bezpieczny algorytm skrótu wybrano SHA-256 .
Chociaż obsługiwane są zarówno SHA-256, jak i SHA-1, zalecane jest SHA-256.
4. Zlokalizuj swój certyfikat x509 w formacie PEM
Aby uzyskać dostęp do certyfikatu x509 w formacie PEM:
- Przejdź do okna zarządzania programem AD FS . W menu na lewym pasku bocznym przejdź do pozycji Usługi > Certyfikaty.
- Zlokalizuj certyfikat podpisywania Token . Kliknij certyfikat prawym przyciskiem myszy i wybierz opcję Wyświetl certyfikat.
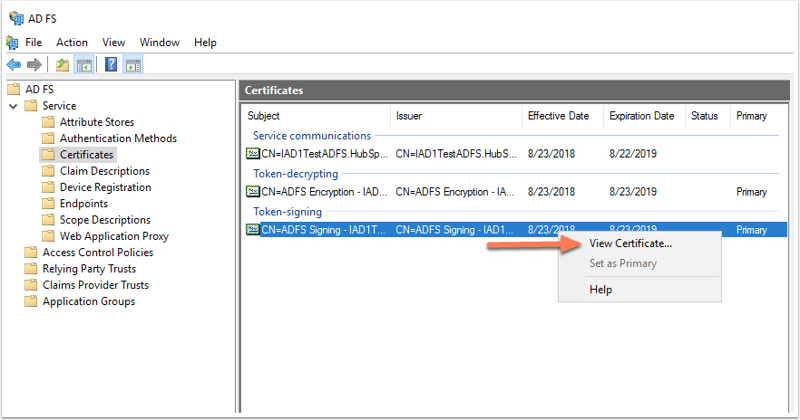
- W oknie dialogowym kliknij kartę Szczegóły .
- Kliknij Kopiuj do pliku.
- W otwartym oknie Eksport certyfikatu kliknij przycisk Dalej.
- Wybierz opcję Base-64 encoded X.509 (.CER), a następnie kliknij przycisk Next.
- Nadaj eksportowanemu plikowi nazwę, a następnie kliknij Dalej.
- Kliknij Finish , aby zakończyć eksport.
- Zlokalizuj właśnie wyeksportowany plik i otwórz go za pomocą edytora tekstu, takiego jak Notatnik.
- Skopiuj zawartość pliku.
5. Zakończ konfigurację w HubSpot
- Zaloguj się na swoje konto HubSpot.
- Na koncie HubSpot kliknij settings ikonę ustawień w górnym pasku nawigacyjnym.
- Na lewym pasku bocznym kliknij Bezpieczeństwo.
- Na karcie Logowanie, w sekcji Konfigurowanie jednokrotnego logowania (SSO ) kliknij przycisk Konfiguruj.
- W panelu slajdów Konfigurowanie jednokrotnego logowania kliknij kartę Microsoft AD FS .
- Wklej zawartość pliku dopola X.509 Certificate .
- Wróć do menedżera AD FS.
- W menu na lewym pasku bocznym wybierz folder Punkty końcowe .
- Wyszukaj punkt końcowy usługi SSO i adres URL podmiotu. Adres URL usługi SSO zwykle kończy się na "adfs/services/ls", a adres URL podmiotu kończy się na "adfs/services/trust".
- Wróć do HubSpot. W polu Identity provider Identifier or Issuer wprowadź adres URL jednostki.
- W polu Identity Provider Single Sign-On URL wprowadź adres URL usługi SSO.
- Kliknij przycisk Weryfikuj.

Uwaga: jeśli podczas konfigurowania jednokrotnego logowania w HubSpot wystąpi błąd, sprawdź komunikat o błędzie w dziennikach przeglądarki zdarzeń na urządzeniu. Jeśli nie jesteś w stanie rozwiązać problemu z komunikatem o błędzie, skontaktuj się z pomocą techniczną HubSpot.
