Creëer oproepen tot actie (CTA's)
Laatst bijgewerkt: juni 12, 2024
Beschikbaar met elk van de volgende abonnementen, behalve waar vermeld:
|
|
|
|
Gebruik de Call-to-action (CTA) tool om CTA's, banners of pop-ups te maken om toe te voegen aan je HubSpot pagina's en nieuwe bezoekers aan te trekken. Je kunt ook CTA's toevoegen aan externe pagina's.
Voordat je een CTA aan een externe pagina kunt toevoegen, moet je de HubSpot trackingcode installeren of de HubSpot WordPress plugin op je WordPress site installeren. Nadat je een CTA hebt toegevoegd, kun je verkeer genereren door bezoekers naar specifieke pagina's, vergaderlinks of externe URL's te leiden.
Op mobiele apparaten kun je ervoor kiezen om een responsieve lay-out in te schakelen of de CTA te verbergen op kleine schermen in de CTA opties. Leer na het publiceren van je CTA hoe je de prestaties van je CTA kunt analyseren.
Ontwerp een CTA
Pas in de CTA editor het ontwerp van je CTA aan om bezoekers aan te trekken.
- Ga in je HubSpot-account naar Marketing > CTA's.
- Klik rechtsboven op Maken.
- Je kunt een nieuwe CTA maken vanuit het niets of vanuit een sjabloon:
- Om een nieuwe CTA te maken vanuit een sjabloon, klik je in het linker paneel op HubSpot Sjablonen. Selecteer vervolgens een sjabloon dat overeenkomt met je doelen.
- Om een nieuwe CTA vanaf nul te maken, klik je in het linkerpaneel op Vanaf nul beginnen. Selecteer vervolgens een CTA-type:
- Sticky Banner: een permanente banner die boven of onder aan uw pagina wordt bevestigd. De banner blijft staan als bezoekers door je pagina scrollen.
- Pop-upvenster : een pop-upvenster dat volgens een ingesteld schema verschijnt.
- Slide-In: een banner die vanuit een hoek van uw website naar binnen schuift. De banner blijft staan wanneer bezoekers door uw pagina scrollen.
- Embedded: een banner, call-to-action of knop die je kunt gebruiken op je HubSpot content om potentiële klanten naar specifieke pagina's te leiden.
- Embedded afbeelding: een afbeelding die je kunt gebruiken op je HubSpot pagina's of e-mails.
- Embedded: een knop die je kunt gebruiken op je HubSpot pagina's of e-mail.
- Voeg in het linker paneel op het tabblad Toevoegen elementen toe en bewerk de lay-out voor je CTA:
-
- Om meer inhoud aan je CTA toe te voegen, klik en sleep je een nieuw element rechtstreeks naar het rechterpaneel van de editor. U kunt ook video-elementen toevoegen aan uw CTA, lees meer over de opties zijn vereisten bij het toevoegen van video's aan uw CTA's.
- Om de lay-out van je CTA te wijzigen, ga je met de muis over een element en klik en sleep je het naar een nieuwe positie.
- Om het element te dupliceren, beweeg je met de muis over het element en klik je op hetpictogram duplicatekloon.
- Om het element te verwijderen, beweeg je met de muis over het element en klik je op hetpictogram deleteverwijderen.
- Om een element te bewerken, klik je op het element. In het linkerpaneel kun je de inhoud en het ontwerp van het element bewerken.
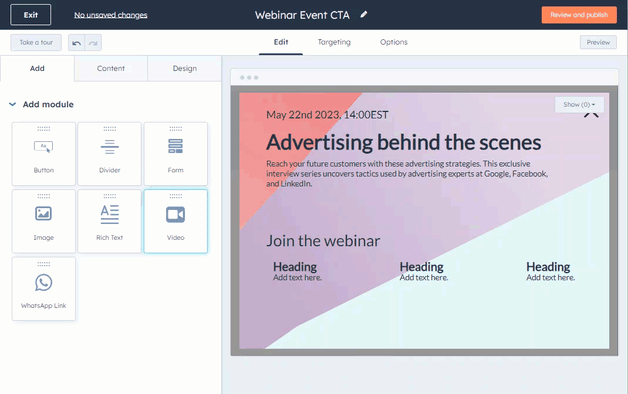
- Klik in het linkerpaneel op het tabblad Inhoud om je elementen te beheren.
- Om een element te bewerken, klik je op de naam van het element. In het linkerpaneel kun je de inhoud en het ontwerp van het element bewerken. In rijke tekstelementen kun je AI-assistenten gebruiken om je CTA-inhoud te maken of te verfijnen.
- Om een element te verwijderen, beweeg je met de muis over het element en klik je op hetpictogram delete verwijderen.
- Klik in het linkerpaneel op het tabblad Ontwerp om je CTA aan te passen en te bekijken.
- Om een voorbeeld van je CTA op specifieke pagina's te bekijken, klik je rechtsboven op Voorbeeld. Klik vervolgens op het vervolgkeuzemenu Voorbeeld op specifieke pagina en selecteer de HubSpot-pagina om een voorbeeld van de CTA te bekijken.
-
- Om het uiterlijk van je CTA aan te passen, selecteer je een van de volgende opties. Configureer vervolgens je wijzigingen in het linker paneel.
- Positie: voor sticky banner CTA's kun je een boven- of onderpositie kiezen. Voor slide-in CTA's kun je de CTA linksboven, linksonder, rechtsboven of rechtsonder op de pagina plaatsen.
- Grootte: configureer de hoogte van je CTA, je kunt de optie inschakelen om de hoogte automatisch in te stellen op basis van de inhoud van je CTA.
- Lay-out: configureer de lay-out van je CTA. Je kunt opvulling toevoegen aan de inhoud van je CTA. Je kunt ook de optie inschakelen voor een responsieve lay-out. Met een responsieve lay-out worden de kolommen van je CTA verticaal gestapeld op kleine schermen.
- Stijlen: stel de stijlen in voor je CTA, zoals het primaire lettertype, de rand en de slagschaduw van de CTA. Je kunt aangepaste lettertypen gebruiken voor je CTA, lees meer over het gebruik van aangepaste lettertypen voor je HubSpot content.
- Achtergrond: stel een achtergrond in voor de CTA, je kunt kiezen om een achtergrondkleur in te stellen of een achtergrondafbeelding te uploaden.
- Sluit optie: voor pop-up box CTA's kun je de optie aanzetten dat bezoekers de CTA kunnen sluiten als ze ergens buiten het pop-up vak klikken. Als deze optie is uitgeschakeld, kunnen bezoekers de CTA alleen sluiten met het sluitpictogram.
- Om het uiterlijk van je CTA aan te passen, selecteer je een van de volgende opties. Configureer vervolgens je wijzigingen in het linker paneel.
Ontwerp een HTML CTA
Om een aangepaste ingesloten HTML CTA te maken en je eigen thema's of CSS toe te passen:
- Klik in het linkerpaneel op Helemaal opnieuw beginnen.
- Klik vervolgens op Geavanceerde opties en selecteer Ingebedde HTML.
- Klik op het vervolgkeuzemenu Koppeling naar en selecteer een optie voor je CTA om naar door te verwijzen:
- E-mailadres: maak een mailto link. Om deze link op een nieuwe pagina te openen, schakel je het selectievakje Link openen in nieuw tabblad in.
- Bestand downloaden: koppel je CTA aan een bestand in je bestandsbeheer. Selecteer een bestaand bestand of upload een nieuw bestand en schakel vervolgens het selectievakje Link openen in nieuw tabblad in als je wilt dat bezoekers die op de knop CTA klikken de afbeelding in een nieuw browservenster bekijken.
- Vergaderingslink: koppel je CTA aan een HubSpot vergaderingslink. Klik op de Kies een vergaderingslink dropdown en selecteer een vergaderingslink. Om deze link op een nieuwe pagina te openen, schakel je het selectievakje Open link in nieuw tabblad in.
- Een van je pagina's: koppel je CTA aan een van je HubSpot pagina's of blogberichten. Klik op het vervolgkeuzemenu Pagina en selecteer een pagina of bericht. De button CTA's link zal worden gekoppeld aan de pagina ID en elke verandering in de URL van de pagina zal automatisch de button CTA's link updaten. Om deze link op een nieuwe pagina te openen, schakel je het selectievakje Link openen in nieuw tabblad in.
- URL: link je CTA naar een externe pagina buiten HubSpot. Voer in het veld Link URL de website-URL in waar je bezoekers naartoe wilt leiden. Schakel het selectievakje Koppeling openen in nieuw tabblad in om deze koppeling op een nieuwe pagina te openen.
- CTA: gebruik de aangepaste CTA om een sticky banner, pop-up box of slide-in CTA te activeren.
- Voer in het veld Knopinhoud je CTA-tekst in.
- Klik op Geavanceerd om het ontwerp van je CTA verder aan te passen.
- Op de pagina Geavanceerd kun je aangepaste CSS-klassen of -regels toevoegen:
- Aangepaste CSS-klassen: voer een aangepaste klasse in voor je CTA. Gebruik aangepaste klassen om ontwerpstijlen zoals lettertypefamilies toe te passen op meerdere CTA's op je website. Elke aangepaste CSS class moet worden opgenomen in het CSS stylesheet dat wordt gebruikt in je HubSpot pagina's.
- Aangepaste CSS regels: voeg aangepaste regels toe om inline styling toe te passen specifiek voor je CTA.
- Om een nieuwe CSS regel toe te voegen, klik je op Add one of + Add en configureer je de selector en stijl.
- Selector: voer een CSS-selector in. Deze waarde is optioneel en wordt gecombineerd met de selector van de CTA. Als de ingevoerde selector bijvoorbeeld
:hoveris, wordt de gecombineerde selector${ctaSelector}:hover - Stijl: voer een aangepaste CSS stijlregel in om toe te passen op de geconfigureerde selector. U kunt een stijl invoeren zonder een selector in te voeren. Bijvoorbeeld
color: yellow;.
- Selector: voer een CSS-selector in. Deze waarde is optioneel en wordt gecombineerd met de selector van de CTA. Als de ingevoerde selector bijvoorbeeld
- Om een nieuwe CSS regel toe te voegen, klik je op Add one of + Add en configureer je de selector en stijl.
- Om een bestaande CSS-regel te bewerken, beweeg je met de muis over de regel en klik je op het pictogram edit bewerken.
- Als u een CSS-regel wilt klonen, houdt u de muis boven de regel en klikt u op het pictogram duplicate klonen.
- Om de prioriteit van uw CSS regels te beheren, klikt u op elke regel en sleept u deze om in volgorde van prioriteit te rangschikken.
- Om een CSS regel te verwijderen, ga met de muis over de regel en klik op het delete verwijder icoon.
- Om dezelfde HTML en klassen toe te passen op de CTA als oudere CTA's, schakel je het selectievakje Oude opmaak gebruiken in. Als je CSS stylesheets op pagina's hebt die oudere CTA's stylen, dan kun je door dit vakje aan te vinken de HTML CTA dezelfde stijlen laten gebruiken.
- Om het instellen van je CTA ontwerp af te ronden, klik je op Opslaan & toepassen.
Aanpassen waar en wanneer je sticky banner, pop-up box of slide-in CTA wordt weergegeven
Als je een sticky banner, pop-upvenster of slide-in CTA hebt ingesteld, richt je je op bezoekers door te kiezen wanneer deze CTA op je site moet verschijnen. Meer informatie over het toevoegen van CTA's aan uw pagina's.
U kunt filters gebruiken om meerdere reeksen regels te combineren over welke bezoekers uw CTA te zien krijgen. Meer informatie over het configureren van targetingregels.
Activeringstriggers
Selecteer een activeringstrigger om te bepalen wanneer de CTA op je pagina wordt weergegeven. De CTA verschijnt zodra aan de eerste geselecteerde trigger is voldaan.
- Klik bovenaan op de tab Targeting .
- Klik in het gedeelte Wanneer moet het worden weergegeven om de schakelaar naast de activeringstriggers die je wilt gebruiken om te schakelen:
- Trigger bij klikken op knop: de CTA verschijnt wanneer een bezoeker op een knop klikt. Leer hoe je pop-up CTA's zo kunt instellen dat ze op een knop klikken. Deze optie staat standaard altijd aan.
- Configureer dit in je HubSpot pagina's met een standaard knopmodule of op je externe pagina's door de klasse van een knop aan te passen.
- Om deze trigger in te stellen op een externe pagina, moet de HubSpot tracking code geïnstalleerd zijn.
- Trigger on page scroll: de CTA verschijnt wanneer de bezoeker voorbij een bepaald percentage van de pagina is gescrold.
- Trigger on exit intent: de CTA verschijnt wanneer de bezoeker zijn cursor naar de bovenste balk van het browservenster beweegt.
- Trigger na verstreken tijd: de CTA verschijnt na het opgegeven aantal seconden.
- Trigger na inactiviteit: de CTA verschijnt nadat de bezoeker een opgegeven aantal seconden inactief is geweest.
- Trigger bij klikken op knop: de CTA verschijnt wanneer een bezoeker op een knop klikt. Leer hoe je pop-up CTA's zo kunt instellen dat ze op een knop klikken. Deze optie staat standaard altijd aan.

Website URL
Voeg voorwaardelijke logica toe voor specifieke URL's van webpagina's of query parameterwaarden op hetzelfde tabblad Targeting . Standaard verschijnt de CTA op alle pagina's.
- Om de CTA te tonen wanneer een bezoeker op een specifieke website-URL is, in de sectie Website URL
- Klik op het eerste dropdown menu en selecteer Website URL.
- Klik op het tweede vervolgkeuzemenu en selecteer een targetingregel.
- Voer uw regelcriteria in het tekstveld in.
- Om de CTA weer te geven wanneer een bezoeker op een websitepagina is waarvan de URL specifieke queryparameters bevat:
- Klik op het eerste vervolgkeuzemenu en selecteer Queryparameter.
- Voer in het eerste tekstveld de naam van de queryparameter in.
- Klik op het tweede vervolgkeuzemenu en selecteer een targetingregel.
- Voer in het tweede tekstveld de waarde van de queryparameter in.
- Klik op Regel toevoegen om nog een regel toe te voegen.
- Om de oproepen tot actie van bepaalde pagina's uit te sluiten, klik je op Uitsluitingsregel toevoegen. Je wilt bijvoorbeeld een uitsluiting toevoegen voor een pagina met privacybeleid.

Bezoekersinformatie en gedrag
Je kunt je ook richten op specifieke contactpersonen op basis van bekende bezoekersinformatie en gedrag op het tabblad Targeting . Het type filterregels dat je kunt toevoegen is afhankelijk van de abonnementen van je account.
- Om de CTA weer te geven aan alle bezoekers op de opgegeven websites, selecteer je Alle bezoekers. Deze optie is standaard geselecteerd.
- Om je CTA's aan specifieke bezoekers weer te geven, klik je op de optie Gefilterde bezoekers . Stel vervolgens uw filters in:
- Klik op het eerste dropdown menu om te kiezen hoe je je bezoekers wilt filteren.
-
- Klik op het volgende dropdown menu om je filterregels te selecteren.
- Om meer regels toe te voegen voor wanneer je CTA moet worden weergegeven, klik je op Regel toevoegen en selecteer je filters.
-
- Selecteer wanneer je de CTA wilt verbergen:
- Klik op Uitsluitingsregel toevoegen.
- Klik op het eerste dropdown menu om te kiezen wanneer de CTA verborgen moet worden.
- Klik op het volgende dropdown menu om je filterregels te selecteren.
- Om meer regels toe te voegen voor wanneer je CTA moet worden verborgen, klik je op Uitsluitingsregel toevoegen en selecteer je filters.
- Selecteer wanneer je de CTA wilt verbergen:
-
- Om nog een set filterregels te maken, klik je op Filtergroep toevoegen en selecteer je je filterregels.

Frequentie weergeven
Nadat een bezoeker uw sticky banner, pop-upvenster of slide-in CTA voor de eerste keer heeft afgewezen, kunt u kiezen of de CTA opnieuw moet worden weergegeven en hoe vaak deze moet worden weergegeven. Stel op het tabblad Targeting de weergavefrequentie van je CTA in:
- Klik in het gedeelte Hoe vaak wordt het weergegeven op het vervolgkeuzemenuWeer weergeven en selecteer een frequentie:
- Na een bepaalde tijd: stel de tijd in die moet verstrijken nadat een bezoeker de CTA heeft afgewezen, voordat deze opnieuw wordt weergegeven.
- Herhalen: toon de CTA elke keer dat ze de geselecteerde webpagina's bezoeken en de triggeractie uitvoeren, zelfs als ze er al eerder interactie mee hebben gehad.
- Nietopnieuw tonen: toon de CTA slechts één keer aan bezoekers. Na de eerste keer wordt de CTA nooit meer weergegeven.
Let op: dit geldt niet voor CTA's als je Trigger on button click gebruikt als activeringstrigger.

Je CTA-opties aanpassen
Pas op de tabbladenOpties verschillende CTA-opties aan, zoals of de CTA op kleine formaten moet worden weergegeven, eventuele bijbehorende campagnes en de planning van de CTA.
- Klik bovenaan op de tab Opties .
- Voor sticky banners, pop-up boxen of slide-in CTA's kun je de CTA verbergen op kleine schermformaten. Schakel in de sectie Kleine schermformaten het selectievakje Uitschakelen op kleine schermformaten in.
- Als u een Marketing Hub Professional of Enterprise abonnement heeft, kunt u de CTA koppelen aan een campagne:
- Om uw CTA aan een bestaande campagne te koppelen, klikt u op het vervolgkeuzemenu Campagne en selecteert u een campagne.
- Om uw CTA aan een nieuwe campagne te koppelen, klikt u op het vervolgkeuzemenu Campagne en klikt u op Campagne maken. Ga vervolgens verder met het instellen van uw campagne.
-
- Als u nog nooit een campagne hebt gemaakt, klikt u op Campagne maken. Ga vervolgens verder met het instellen van uw campagne.
- Configureer hoe je klikken op je CTA wilt bijhouden. Kies uit de volgende opties:
- Volg klikken via omleiding: volg klikken op je CTA door bezoekers naar een initiële URL te leiden, die de klik associeert met de CTA, voordat je ze doorverwijst naar de eindpagina. Deze optie is standaard geselecteerd.
- Traceer klikken via de browser: traceert klikken asynchroon via de browser van de bezoeker. Met deze optie kun je anchor tags gebruiken omdat er geen omleidingen zijn, de CTA leidt bezoekers naar de ingestelde URL.
- Voor sticky banners, pop-up boxen of slide-in CTA's kun je plannen wanneer een CTA wordt weergegeven:
- Om in te plannen wanneer de CTA wordt weergegeven, schakelt u de optie Later plannen in. Selecteer vervolgens een begindatum en -tijd.
- Om in te plannen wanneer de CTA niet meer wordt weergegeven, schakelt u de schakelaar Set unpublish date and time in. Selecteer vervolgens een Einddatum en -tijd.

Uw CTA publiceren
Zodra je klaar bent met het instellen van je CTA, publiceer je je CTA om hem live te zetten.
- Klik rechtsboven op Bekijken en publiceren.
- Bekijk je CTA in het rechterpaneel en klik dan op Nu publiceren. De CTA wordt automatisch gepubliceerd op de doelpagina's.
