Problemen oplossen met de HubSpot Sales Chrome-extensie
Laatst bijgewerkt: november 15, 2024
Beschikbaar met elk van de volgende abonnementen, behalve waar vermeld:
|
|
Volg de onderstaande stappen voor probleemoplossing om veelvoorkomende problemen met de HubSpot Sales Chrome-extensie op te lossen.
Updates
Als u problemen hebt met het installeren of gebruiken van de Chrome-extensie, probeer dan uw Chrome-browser en uw extensie bij te werken.
Let op: Google's Rapid Release track is niet compatibel met de extensie. Als je deze versie gebruikt, vraag dan je IT-team om over te schakelen op de standaard release track.
Werk uw Chrome-browser bij
Het is sterk aanbevolen om Chrome bij te werken naar de nieuwste versie.
- Klik in Chrome op het menu Instellingen (drie stippen of lijnen) in de rechterbovenhoek.
- Navigeer naar Help > Over Google Chrome.
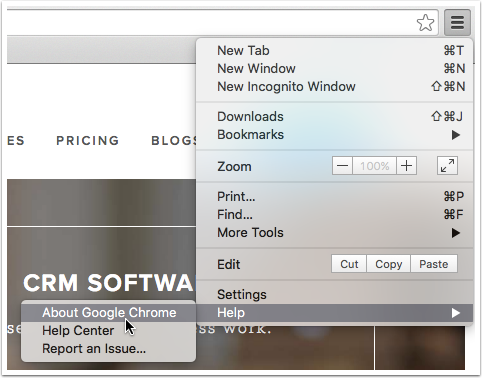
- Klik op de pagina Over op Google Chrome bijwerken. Als u deze optie niet ziet, gebruikt u de meest recente versie van Google Chrome.
- Klik op Opnieuw starten.
Zodra Chrome weer open is, hebt u de meest recente versie.
Werk je HubSpot Sales Chrome-extensie bij
Chrome controleert automatisch op updates, maar de updates vinden niet altijd in real-time plaats. Daarom moet u uw extensie soms handmatig bijwerken.
Als u de extensie hebt geïnstalleerd via de Chrome Web Store:
-
Klik in de rechterbovenhoek van het browservenster op het menu Instellingen (drie puntjes).
-
Navigeer naar Extensies >Extensies beheren .
-
Klik rechtsboven op om de schakelaar Ontwikkelmodus in te schakelen.
-
Klik op Bijwerken.

Let op: als je op Update klikt, krijg je geen visuele feedback. Vernieuw de pagina om het versienummer te zien veranderen.
Als je de extensie hebt geïnstalleerd via je Google Admin:
- Werk de HubSpot Sales Chrome-extensie bij naar de nieuwste versie.
- Als u extensies beheert via een lokaal beleid of een groepsbeleid, configureert u het beleid ExtensionSettings in Chrome.
- Als u de Google beheerconsole gebruikt om Chrome-beleidsregels te beheren, leert u hoe u apps en extensies automatisch installeert.
Toegankelijkheid
Als de Chrome-extensie met succes is geïnstalleerd, verschijnt het HubSpot tandwielpictogram in de navigatiebalk van Google Chrome. Wanneer je je Gmail-inbox laadt, verschijnt het HubSpot tandwielpictogram ook in je inbox, met een groene stip om aan te geven dat de extensie is ingeschakeld. Als de extensie niet wordt weergegeven in je browser en/of inbox, bekijk dan de stappen voor probleemoplossing hieronder.
Extensie wordt niet weergegeven in Google Chrome
Als de extensie niet wordt weergegeven in de navigatiebalk van Google Chrome:
Zorg ervoor dat de extensie niet verborgen is:
- Klik in je Chrome-browser op het menu Extensies (puzzelvormig pictogram).
- Klik op het speldpictogramet rechts van de HubSpot Sales-extensie om de extensie vast te zetten op de werkbalk. Extensies die zijn verborgen van de werkbalk, verschijnen in het vervolgkeuzemenu met een wit pictogram, maar zodra de extensie is vastgemaakt, wordt het pictogram naast de extensie blauw.
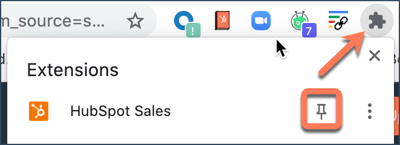
Controleer of de extensie is toegestaan in Chrome:
- Navigeer naar uw Chrome-instellingen door te klikken op het menu Instellingen (drie puntjes) in de rechterbovenhoek. Selecteer Instellingen in het vervolgkeuzemenu.
- Klik in het gedeelte Privacy en beveiliging op Cookies en andere sitegegevens.
- Controleer hier of de volgende opties zijn ingesteld:
- Alle cookies toestaan - Ingeschakeld
- Alle cookies blokkeren (niet aanbevolen) - Uitgeschakeld
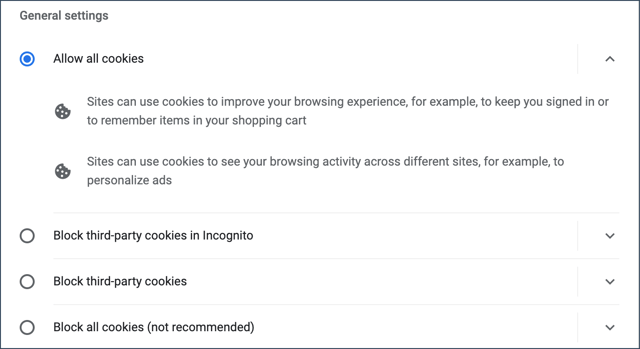
Als u Cookies van derden blokkeren hebt ingeschakeld, moet u de volgende toevoegen aan uw lijstmet Sites die altijd cookies kunnen gebruiken :
- [*.]getsidekick.com
- [Hubspot.com
- [*.]hsappstatic.net
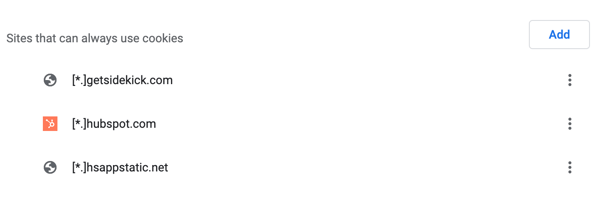
Controleer of de extensie is ingeschakeld:
- Klik in uw Chrome-browser op het menuInstellingen (drie puntjes) in de rechterbovenhoek.
- Navigeer in het vervolgkeuzemenu naar Meer tools > Extensies.
- Zoek de HubSpot Sales-extensie en klik erop om HubSpot Sales in te schakelen.
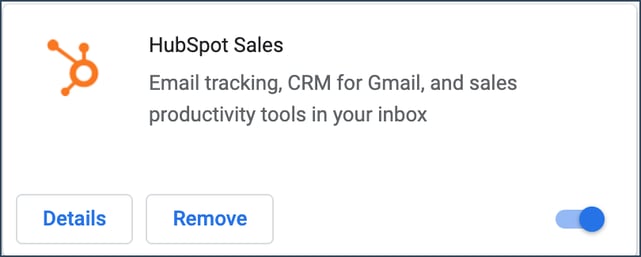
Log in op het juiste Chrome-profiel
Google Chrome-extensies zijn gekoppeld aan uw Google Chrome-profiel. Als u de HubSpot Sales-extensie hebt gedownload terwijl u was aangemeld bij het ene Google Chrome-profiel, maar momenteel bent aangemeld bij een ander profiel, wordt de extensie mogelijk niet weergegeven in uw browservenster. U kunt zien welk Google Chrome-profiel u momenteel gebruikt en overschakelen naar een ander profiel:
- Klik op de Chrome-accountmenuknop in de rechterbovenhoek van uw browservenster om de naam en het e-mailadres voor het huidige profiel te bekijken.
- Klik op de naam van een andere gebruiker om van profiel te wisselen of ga naar Personen beheren en kies Persoon toevoegen om een nieuwe aanmelding voor Chrome toe te voegen.
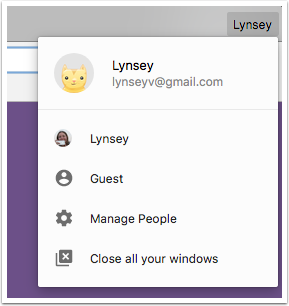
Extensie verschijnt niet in Gmail
Als je de HubSpot Sales Chrome-extensie niet ziet in je Gmail-account, volgen hieronder enkele veelvoorkomende oorzaken en stappen voor probleemoplossing:
Schakel conflicterende geavanceerde instellingen uit
Volg de onderstaande stappen om conflicterende instellingen op het tabblad Geavanceerd te identificeren en uit te schakelen:
- Klik op het tandwielpictogram in de rechterbovenhoek van je Postvak IN en selecteer Instellingen.
- Klik op het tabblad Geavanceerd.
- Als u geavanceerde functies hebt ingeschakeld, worden deze boven aan de lijst weergegeven als Ingeschakeld. Schakel alle geavanceerde functies uit en klik vervolgens onder aan de pagina op Wijzigingen opslaan.
- Laad je inbox opnieuw en kijk of HubSpot Sales wordt weergegeven.
De cache van uw browser wissen
Als HubSpot Sales nog steeds niet wordt weergegeven in Gmail, leeg dan je cache en cookies in je Chrome browser:
- Ga naar chrome://settings/clearBrowserData in Chrome.
- Klik op het vervolgkeuzemenu Tijdbereik en selecteer Alle tijd.
- Schakel het selectievakje Cached afbeeldingen en bestanden en het selectievakje Cookies en andere sites in.
- Klik op Browsegegevens wissen.
Conflicterende Chrome-extensies uitschakelen
Sommige Chrome-extensies kunnen conflicteren met de HubSpot Sales-extensie. Van de volgende extensies is bekend dat ze conflicteren met de HubSpot-e-mailextensie:
- AdBlock
- Apollo
- Bom Bom
- Boemerang
- DuckDuckGo
- Ghostery
- Gmail - antwoord van bovenaf
- MailTrack
- Privacy Badger
- Streak
- Yesware
U kunt controleren op bekende conflicterende extensies rechtstreeks vanuit het gedeelte Help & probleemoplossing van de instellingen van de Chrome-extensie.
- Klik in je Gmail-inbox op het tandwielpictogram sprocket rechtsboven en selecteer vervolgens Help & probleemoplossing.
- Klik op om het vervolgkeuzemenu Controleren op conflicterende extensies uit te vouwen.
- Klik op Controleren op conflicterende extensies.

De geïnstalleerde conflicterende extensie wordt hier weergegeven. Schakel de extensie uit en controleer vervolgens of HubSpot Sales in je inbox verschijnt.
Naast de hierboven genoemde extensies kunnen ook andere Chrome-extensies conflicteren met HubSpot. Als je al je Chrome-extensies uitschakelt en HubSpot Sales met succes in je inbox verschijnt, is het waarschijnlijk dat een andere extensie Hubspot verstoort.
De incognitomodus afsluiten
De HubSpot Sales Chrome-extensie wordt niet weergegeven als je browservenster zich in de incognitomodus voor privé browsen bevindt. Sluit alle incognitovensters om de incognitomodus te verlaten.
Tracking
Als uw e-mails niet worden getraceerd, vindt u hieronder stappen voor probleemoplossing in Gmail en in uw Chrome-browser.Problemen oplossen in Chrome voor e-mails die niet worden getraceerd
Probeer de onderstaande stappen voor probleemoplossing in uw Chrome-browser als e-mails niet worden getraceerd:
Conflicterende Chrome-extensies uitschakelen
Sommige Chrome-extensies kunnen conflicteren met e-mailtracking. Van de volgende extensies is bekend dat ze conflicteren met de HubSpot-e-mailextensie:
- AdBlock
- Bom Bom
- Boemerang
- Ghostery
- Gmail - antwoord van bovenaf
- MailTrack
- Privacy Badger
- Yesware
U kunt controleren op bekende conflicterende extensies rechtstreeks vanuit het gedeelte Help & probleemoplossing van de instellingen van de Chrome-extensie.
- Klik in je Gmail-inbox op het tandwielpictogram sprocket rechtsboven en selecteer vervolgens Help & probleemoplossing.
- Klik op om het vervolgkeuzemenu Controleren op conflicterende extensies uit te vouwen.
- Klik op Controleren op conflicterende extensies.

De geïnstalleerde conflicterende extensie wordt hier weergegeven. Schakel de extensie uit en stuur vervolgens een getraceerde e-mail naar bh@hubspot.com. Als de e-mail met succes wordt gevolgd, is de extensie in conflict met HubSpot Sales.
Naast de hierboven vermelde extensies kunnen ook andere Chrome-extensies conflicteren met HubSpot. Om te bepalen welke extensie de tracking verstoort, schakel je al je Chrome-extensies uit en stuur je vervolgens een tracked e-mail naar bh@hubspot.com. Als de e-mail met succes wordt getraceerd, schakelt u alle extensies een voor een in. Nadat je elke extensie hebt ingeschakeld, stuur je een getraceerde e-mail naar bh@hubspot.com om te bepalen welke extensie conflicteert met HubSpot Sales.
De extensie verwijderen en opnieuw installeren
Als er geen conflicterende Chrome-extensies zijn, probeer dan de extensie te verwijderen en opnieuw te installeren. Stuur vervolgens opnieuw een testmail naar bh@hubspot.com.
Problemen oplossen in Gmail voor e-mails die niet worden getraceerd
Probeer de onderstaande stappen voor probleemoplossing in je Gmail-account als e-mails niet worden getraceerd:
Controleer of het vakje 'Traceren' is ingeschakeld
Als het vak Track e-mail niet is geselecteerd, wordt de trackingpixel die de extensie gebruikt om het openen van e-mails bij te houden, niet in de e-mail ingevoegd.
Om te controleren of de trackingpixel in een verzonden e-mail is ingevoegd, opent u de broninhoud van de e-mail in Gmail door op het pictogram met de pijl omlaag in de rechterbovenhoek van de verzonden e-mail te klikken en vervolgens Origineel weergeven te selecteren. Zoek naar code die lijkt op de volgende:
<img src=3D"http://t.sidekickopen69.com/e1t/o/5/f18dQhb0S7ks8dDMPbW2n0x6l2B= 9gXrN7sKj6v5dlMTVfn3cs3M2y_-W2B89RP1pctGFW8mdf1T1k1H6H0?si= 3D56803726671216=64&pi=3D01cd79e8-c6c3-455d-d1aa-5175f2b770de&ti=3Dundefined" style=3D"display:none!important" height=3D"1" width=3D"1">
Overschakelen van platte tekst naar HTML
HubSpot Sales kan e-mails niet bijhouden als ze worden verzonden in de modus Tekst zonder opmaak. Als je ziet dat e-mails in platte tekst worden verzonden, schakel dan over op HTML-modus.
Hiervoor stelt u een nieuwe e-mail op. Selecteer het pictogram met de pijl omlaag in de rechterbenedenhoek van het maakvenster. Klik in het menu op de modus platte tekst om deze uit te schakelen. ![]()
Meldingen
De meest voorkomende problemen met meldingen betreffen meldingen voor het verkeerde e-mailaccount of meldingen die niet in realtime worden weergegeven.Meldingen worden niet weergegeven
Als je geen realtime meldingen ontvangt voor gevolgde e-mailactiviteiten, controleer dan het volgende:Zorg ervoor dat meldingen zijn ingeschakeld en dat je bent aangemeld bij het juiste HubSpot account
- Zorg ervoor dat meldingen zijn ingeschakeld op in de HubSpot Sales Chrome-extensie.
- Klik in je Chrome-browser rechtsboven op het menu Extensies (puzzelvormig pictogram).
- Klik op HubSpot Sales.
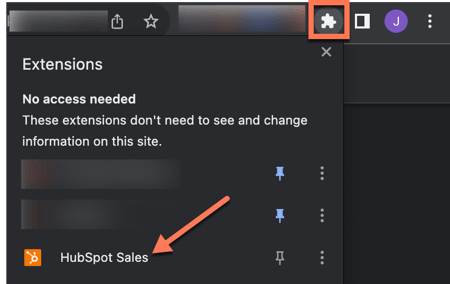
-
- Als er boven in het venster Activiteitenfeed een banner verschijnt met de titel Browsermeldingen zijn uitgeschakeld, klikt u op Meldingen inschakelen.
- Klik in het pop-upvenster op Toestaan.
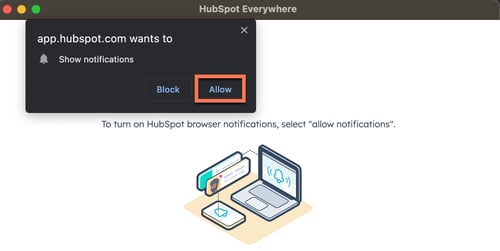
- Als je zowel Google Chrome als Outlook gebruikt, is het mogelijk dat je bent aangemeld bij één HubSpot-account in Google Chrome en een ander account in Outlook. Zorg ervoor dat je in beide platforms bent aangemeld bij het juiste account.
Zorg ervoor dat je Chrome instellingen HubSpot meldingen niet blokkeren
Soms kunnen sommige Chrome-instellingen voorkomen dat HubSpot Sales-meldingen worden weergegeven. Controleer of je browser pop-upmeldingen niet blokkeert door naar je Chrome-instellingen te gaan:
- Klik in Chrome op het menu Instellingen (drie stippen of lijnen) in de rechterbovenhoek van je browservenster en selecteer Instellingen.
- Scroll naar beneden en klik op Geavanceerd.
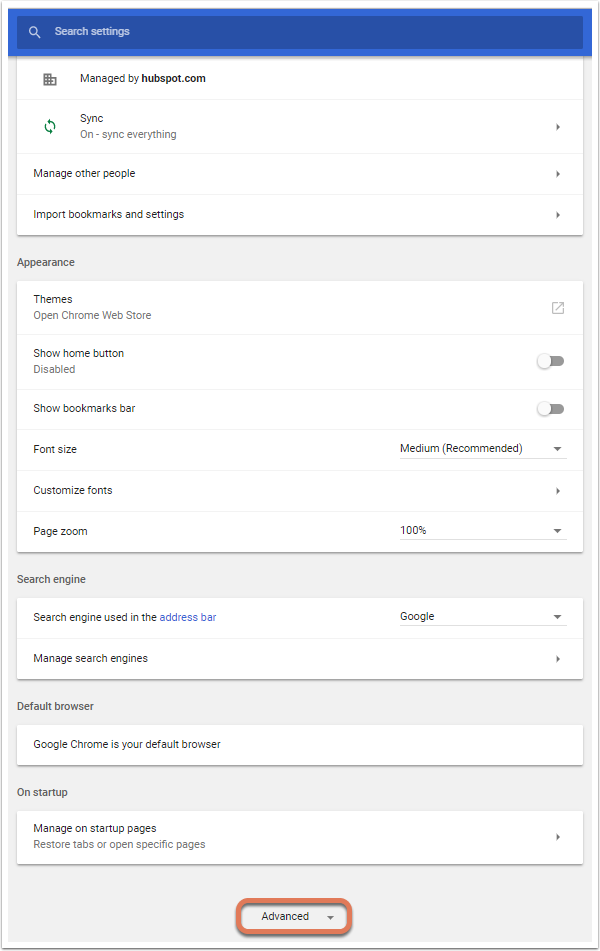
- Klik onder Privacy en beveiliging op Site-instellingen. In oudere versies van Chrome wordt dit aangeduid als Inhoudsinstellingen.
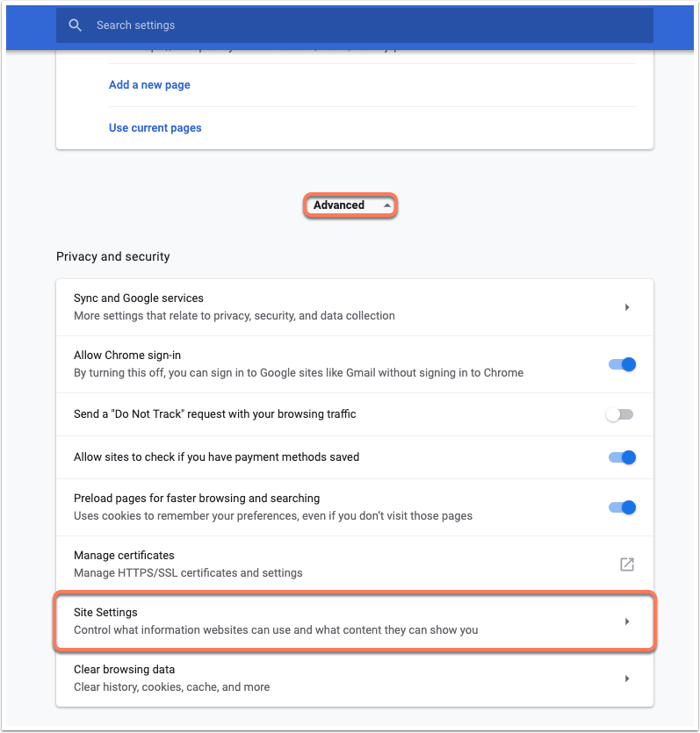
- Klik op Meldingen.
- Klik op om de optie Vragen vóór verzenden (aanbevolen) in te schakelen.

- Klik in het gedeelte Toestaan op ADD. Typ in het pop-upvenster dat verschijnt [*.]hubspot.com in het veld Site en klik vervolgens op ADD.
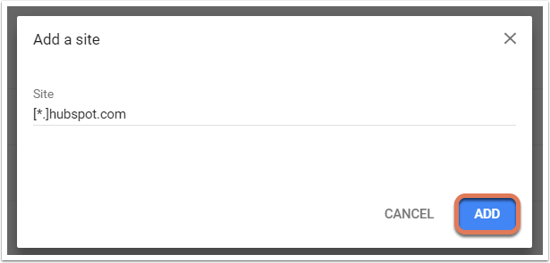
- Navigeer terug naar uw Chrome Site-instellingen en klik op Cookies.

- Klik op ADD naast Allow. Typ in het dialoogvenster dat verschijnt [*.]hubspot.com in het veld Site en klik op ADD.
Stuur een gevolgde e-mail naar bh@hubspot.com. Er zou een pop-up met realtime meldingen moeten verschijnen in Chrome.
Conflicterende Chrome-extensies uitschakelen
Sommige Chrome-extensies conflicteren met meldingen. Om dit op te lossen:
- Klik in Chrome op het menu Instellingen (drie stippen of lijnen) in de rechterbovenhoek. Selecteer Meer hulpmiddelen > Extensies.
- Schakel tijdelijk alle extensies uit, behalve HubSpot Sales.
- Stuur een gevolgde e-mail naar bh@hubspot.com.
U kunt ook controleren op bekende conflicterende extensies in de extensie-instellingen van Chrome.
Schakel conflicterende geavanceerde instellingen uit
Volg de onderstaande stappen om conflicterende instellingen op het tabblad Geavanceerd te identificeren en uit te schakelen:
- Klik op het tandwielpictogram in de rechterbovenhoek van je Postvak IN en selecteer Instellingen.
- Klik op het tabblad Geavanceerd.
- Als je geavanceerde functies hebt ingeschakeld, worden ze bovenaan de lijst weergegeven als Ingeschakeld. Schakel alle geavanceerde functies uit en klik vervolgens onder aan de pagina op Wijzigingen opslaan.
- Laad je inbox opnieuw en kijk of HubSpot Sales wordt weergegeven.
Zorg ervoor dat meldingen niet zijn uitgeschakeld op je apparaat
Controleer de instellingen van je Mac- of Windows-apparaat en controleer of je geen meldingen hebt uitgeschakeld op je apparaat.
Meldingen ontvangen voor het e-mailaccount van een vriend
Als meerdere mensen e-mails verzenden vanuit hun Gmail-accounts in dezelfde Google Chrome browser, dan zal HubSpot Sales die e-mailverzending automatisch bijhouden in het HubSpot Sales-account dat is ingelogd.
Als gevolg hiervan kun je meldingen gaan krijgen voor e-mails die je nooit hebt verzonden of die je niet herkent.
Om te voorkomen dat de extensie de e-mails van de andere persoon volgt:
- Vraag degene die e-mails verstuurt vanaf je computer om de extensie in hun inbox uit te schakelen volgens onderstaande stappen:
- Klik op het HubSpot tandwielpictogram sprocket in de rechterbovenhoek van Gmail.
- Selecteer Extensie uitschakelen voor deze Gmail-inbox.
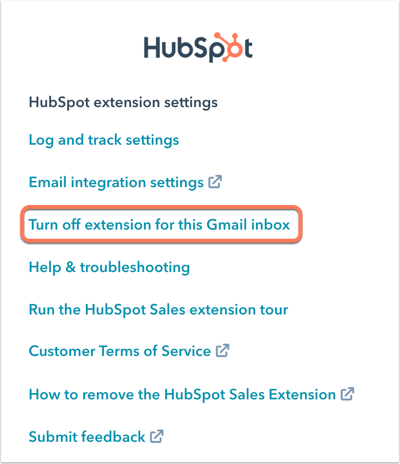
- Maak een apart Chrome-profiel voor elke persoon die de computer gebruikt. Iedereen die uw computer gebruikt, kan zijn e-mail controleren in een apart Chrome-profiel, waardoor uw verkoopextensie zijn e-mails niet kan volgen.
Vastgelopen meldingen op scherm
Als u merkt dat meldingen bevriezen op uw bureaublad, moet u Gmail mogelijk opnieuw opstarten door uit te loggen, uw Chrome-browser te sluiten en u vervolgens opnieuw aan te melden bij Gmail in Chrome.
Als je op een Mac zit, kun je ook de volledig scherm-modus openen en vervolgens volledig scherm afsluiten om te zien of de meldingen worden verwijderd. Dit kunt u doen door op de groene cirkel linksboven in uw Chrome-venster te klikken.
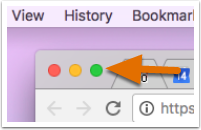
Als je nog steeds een bevroren melding ziet, moet je je computer mogelijk opnieuw opstarten.
Fouten
In de onderstaande stappen voor probleemoplossing worden fouten aangepakt tijdens het bedienen en installeren van de HubSpot Sales Chrome-extensie.Netwerkfout in Chrome
Als je de HubSpot Sales Chrome-extensie installeert, zie je mogelijk een foutmelding Netwerk mislukt. Deze melding komt rechtstreeks van je Chrome-browser. Er zijn een paar factoren die hieraan kunnen bijdragen:
- Er kan een langzame verbinding zijn tussen de Chrome Web Store en uw computer, waardoor een time-out optreedt.
- Mogelijk is er beveiligingssoftware op uw computer geïnstalleerd die voorkomt dat u een e-mailextensie naar uw Chrome-browser kunt downloaden. Probeer uw beveiligingsinstellingen te verlagen of neem contact op met uw IT-team om te zien of zij toestaan dat een e-mailtrackingprogramma in browsers wordt geïnstalleerd. Door de beveiliging van de extensies die u kunt downloaden te versoepelen, kunt u de extensie mogelijk toch installeren.
Fout accountverbinding
Als je geen HubSpot account hebt geselecteerd om je verkoopactiviteiten mee te synchroniseren, zie je een waarschuwing in het HubSpot tandwielpictogram in de rechterbovenhoek van Gmail.
Als je op dit tandwielpictogram sprocket klikt, wordt er een venster geopend waarin je wordt gevraagd een account te selecteren waarmee je e-mailactiviteiten voor de verkoop kunt synchroniseren.

Als je je account niet ziet in het vervolgkeuzemenu Selecteer een account of als je alleen Geen resultaten gevonden ziet, klik dan op Ik zie mijn account hier niet om al je accounts te zien.
Debug-logboeken
Wanneer u samenwerkt met het ondersteuningsteam van HubSpot om problemen met de HubSpot Sales Chrome-extensie op te lossen, wordt u mogelijk gevraagd om debug-logboeken te verstrekken. Wanneer de extensie is geïnstalleerd, wordt er informatie opgeslagen in rapportlogboeken. Als je extensie niet werkt zoals verwacht, stuur deze logboeken dan naar de ondersteuning om het probleem te lokaliseren.
- Klik in je Gmail-inbox op het tandwielpictogram sprocket arechtsboven.
- Klik op Help & probleemoplossing.
- Klik op Meer hulp nodig? en selecteer vervolgens Debuglogbestanden verzenden. Er wordt een venster geopend met informatie over je extensie en eventuele foutlogboeken.
- Klik op Verzenden. Als je met een HubSpot supportmedewerker werkt, voeg dan het e-mailadres van de supportmedewerker toe in het veld Aan voordat je de e-mail verzendt.
