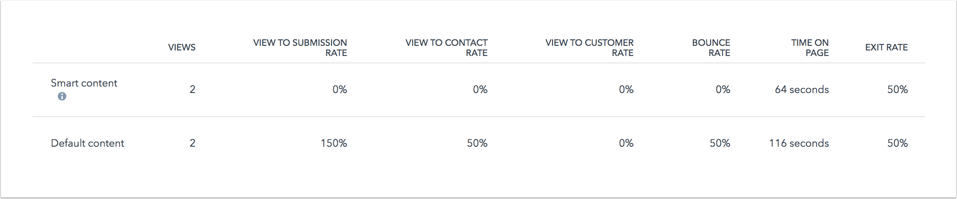- Kennisbank
- Content
- Website en landingspagina's
- Prestaties van individuele inhoud analyseren
Prestaties van individuele inhoud analyseren
Laatst bijgewerkt: 30 juli 2025
Beschikbaar met elk van de volgende abonnementen, behalve waar vermeld:
Analyseer afzonderlijke pagina's, blogberichten of casestudy's om te zien hoe bezoekers omgaan met je website. Als je pagina slimme inhoudsregels of video's bevat, kun je zien hoe die inhoud presteert. Analytics wordt elke 20-30 minuten bijgewerkt.
Om de algehele prestaties voor een specifiek domein te zien, navigeer je naar je dashboard marketingrapporten. Marketing Hub- en Content Hub Professional- en Enterprise-accounts kunnen ook aangepaste rapporten maken in de tool voor websiteanalyse.
Prestaties bekijken voor een stuk content
-
Navigeer naar uw inhoud:
- Website Pagina's: Ga in je HubSpot-account naar Inhoud > Websitepagina's.
- Landingspagina's: Ga in je HubSpot-account naar Inhoud > Landingspagina's.
- Blog: Ga in je HubSpot-account naar Inhoud > Blog.
- Case Studies: "Ga naar Inhoud > Casestudy's in je Hubspot-account."
- Klik op de naam van de inhoud.

Prestaties
- Klik op het tabblad Prestaties op het vervolgkeuzemenu Datumbereik en selecteer linksboven een tijdsbestek.
- U kunt het volgende bekijken op het overzicht van de inhoudsstatistieken:
- Pagina bekeken: het aantal keren dat deze inhoud is geladen in een webbrowser.
- Totaal aantal formulierinzendingen: het aantal formulierinzendingen op deze inhoud.
Let op: inzendingen van een ingesloten planningswidget worden wel weergegeven in het totale aantal formulierinzendingen, maar niet in het aantal nieuwe contactpersonen.
-
-
Nieuwe contactpersonen: het aantal nieuwe contactpersonen dat is gemaakt op basis van deze inhoud.
-
Nieuwe klanten: het aantal klanten die oorspronkelijk zijn geconverteerd op deze inhoud en die op dit moment het levenscyclusstadium klant hebben.
-
Gemiddelde Bounce Rate: het percentage sessies dat begon op deze content en niet doorging naar een andere pagina op uw site.
-
Tijd per paginabezoek: de totale tijd die bezoekers hebben besteed aan het bekijken van deze inhoud, gedeeld door het totale aantal weergaven. Deze berekening houdt geen rekening met bezoekers die de site verlieten nadat ze alleen deze inhoud hadden bekeken.
-
Exits Per Page View: het percentage sessies dat eindigde na het bekijken van deze content.
-
Ingangen: het aantal sessies waarbij dit de eerste inhoud was die werd bekeken.
-
Opmerking: Accounts met Marketing Hub Enterprise hebben gegevens over omzetattributie die zijn gebaseerd op interacties van contactpersonen die zijn gekoppeld aan gesloten, gewonnen deals. Weergaven en inzendingen van uitgesloten IP-adressen of verwijzers worden niet weergegeven in de totalen.
- In de datavisualisatiegrafiek, onder het overzicht van de inhoudskenmerken, kun je één metriek bekijken die één metriek in de tijd uitzet, uitgesplitst per bron.
- Elke bron wordt bovenaan de grafiek gelabeld met een corresponderende kleur.
- In de grafiek geeft elk type bron aan hoe een bezoeker zijn sessie op uw inhoud is begonnen.
-
- Om een andere metriek in de grafiek te zien, klikt u op het vervolgkeuzemenu linksboven en selecteert u een metriek.
- Beweeg de muis over een specifiek punt in de grafiek om een uitsplitsing van de gegevens te zien.
- Om het tijdsbestek voor deze grafieken te wijzigen, klik je op het vervolgkeuzemenu Frequentie en selecteer je Boven aan de pagina Dagelijks, Wekelijks of Maandelijks .

- In de tabel, onder de grafiek van de gegevensvisualisatie, kunt u de gegevens voor elke bron bekijken.
- Wis het selectievakje naast een bron om deze uit de grafiek te verwijderen.
- Klik op een bron in de tabel om door te dringen tot specifieke brongegevens.
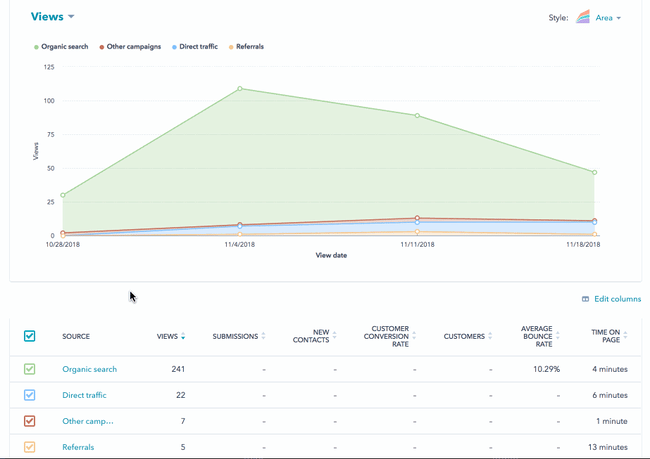
-
- Om de statistieken in dit rapport aan te passen:
- Klik boven in de tabel op Kolommen bewerken.
- Schakel in het dialoogvenster de selectievakjes in naast de statistieken die je wilt opnemen. Je kunt niet meer dan zeven statistieken tegelijk selecteren.
- Om een metriek te verwijderen uit de sectie Geselecteerde kolommen, klik je op de X naast de naam.
- Om de volgorde van uw statistieken te wijzigen, klikt u op een metriek en sleept u deze naar de juiste positie.
- Klik op Opslaan.
- Om de statistieken in dit rapport aan te passen:
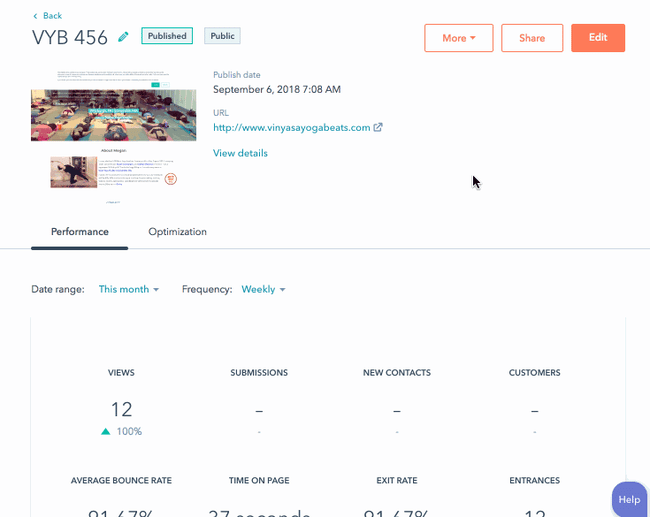
Type betrokkenheid (alleen blogberichten)
Als je de AMP-versie van een blogbericht hebt ingeschakeld, laat de grafiek Engagementtype zien hoeveel bezoekers de AMP-versie op hun mobiele apparaat hebben bekeken in vergelijking met het aantal bezoekers dat de standaardversie op de desktop heeft bekeken.
Video-analyse
- Als je video's aan je inhoud hebt toegevoegd, zijn rapporten over videoweergaven en videoretentie beschikbaar.
- Om videogegevens voor A/B-geteste pagina's te bekijken, klik je op hetvervolgkeuzemenu Variatie en selecteer je een variatie. Videogegevens kunnen niet worden gecombineerd voor meerdere variaties.
Optimalisatie
-
Navigeer naar je inhoud:
- Website Pagina's: Ga in je HubSpot-account naar Inhoud > Websitepagina's.
- Landingspagina's: Ga in je HubSpot-account naar Inhoud > Landingspagina's.
- Blog: Ga in je HubSpot-account naar Inhoud > Blog.
- Case Studies: "Ga naar Inhoud > Casestudy's in je Hubspot-account."
- Klik op de naam van de content.
- Klik op het tabblad Optimalisatie.
- Op het tabblad Optimalisatie staan aanbevelingen om de prestaties van uw inhoud in de zoekmachineresultaten te verbeteren.
- Als u de Google Search Console-integratie hebt ingeschakeld, kunt u meer gedetailleerde informatie van Google zien over hoe uw pagina presteert voor specifieke zoektermen.
Meer informatie over het bekijken van SEO-aanbevelingen in HubSpot voor je content.
Let op: als er geen gegevens worden ingevuld op het tabblad Optimalisatie, lees dan meer over problemen die kunnen voorkomen dat de tools van HubSpot je site crawlen.
Slimme inhoud
Op het tabblad Slimme inhoud geven accounts met toegang tot slimme inhoud analyses weer over hoe de slimme inhoud presteerde in vergelijking met de standaard inhoud. Dit tabblad wordt alleen weergegeven voor pagina's of berichten met gepubliceerde slimme inhoud.
-
Navigeer naar uw inhoud:
- Website Pagina's: Ga in je HubSpot-account naar Inhoud > Websitepagina's.
- Landingspagina's: Ga in je HubSpot-account naar Inhoud > Landingspagina's.
- Blog: Ga in je HubSpot-account naar Inhoud > Blog.
- Case Studies: "Ga naar Inhoud > Casestudy's in je Hubspot-account."
- Klik op de naam van de inhoud.
- Klik op het tabblad Slimme inhoud om te zien hoe slimme inhoud presteerde in vergelijking met standaard inhoud.
- Om het tijdsbestek voor dit rapport te wijzigen, klikt u op het vervolgkeuzemenu Frequentie boven aan de pagina en selecteert u Dagelijks, Wekelijks of Maandelijks.
- Om een andere metriek in dit rapport te zien, klik je op het vervolgkeuzemenu linksboven en selecteer je een metriek.
Let op: rapportage over slimme inhoud is niet beschikbaar voor globale slimme inhoud.
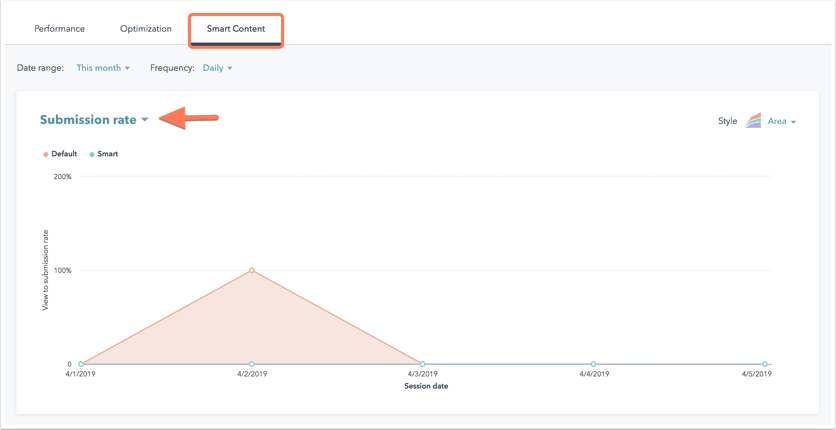
- In de tabel onder de grafiek zie je een uitsplitsing van hoe bezoekers met je inhoud omgaan op basis van of er een regel voor slimme inhoud is toegepast. Deze uitsplitsing bevat geen brongegevens.