- Kennisbank
- Automatisering
- Workflows
- Beheer uw ongebruikte workflows
Beheer uw ongebruikte workflows
Laatst bijgewerkt: 3 november 2025
Beschikbaar met elk van de volgende abonnementen, behalve waar vermeld:
-
Marketing Hub Professional, Enterprise
-
Sales Hub Professional, Enterprise
-
Service Hub Professional, Enterprise
-
Data Hub Professional, Enterprise
-
Smart CRM Professional, Enterprise
-
Commerce Hub Professional, Enterprise
Om je workflows te helpen organiseren, voegt HubSpot ongebruikte workflows automatisch toe aan een apart tabblad op je workflows dashboard.
Ongebruikte workflows zijn workflows die zijn uitgeschakeld of geen acties hebben uitgevoerd in de afgelopen 90 dagen. Een workflow telt niet als ongebruikt als er een lijst of een andere workflow naar verwijst.
Om je ongebruikte workflows te bekijken:
- Ga in je HubSpot-account naar Automatisering > Workflows..
- Klik bovenaan het workflows dashboard op het tabblad Ongebruikte workflows.

- Om actie te ondernemen op alle ongebruikte workflows:
- Schakel het selectievakje in de kopregel in.
- Als je meerdere pagina's met ongebruikte workflows hebt, selecteer dan alle workflows door te klikken op Selecteer alle overeenkomende workflows.
- Selecteer Aan team toewijzen, Naar map verplaatsen of Verwijderen. De geselecteerde actie wordt toegepast op alle ongebruikte workflows.

To help organize your workflows, HubSpot will automatically add unused workflows to a separate tab on your workflows dashboard.
Unused workflows are workflows that are turned off or haven't executed any actions in the last 90 days. A workflow will not count as unused if it's referenced by a list or another workflow.
To view your unused workflows:
- Ga in je HubSpot-account naar Automatisering > Workflows.
- At the top of the workflows dashboard, click the Unused Workflows tab.
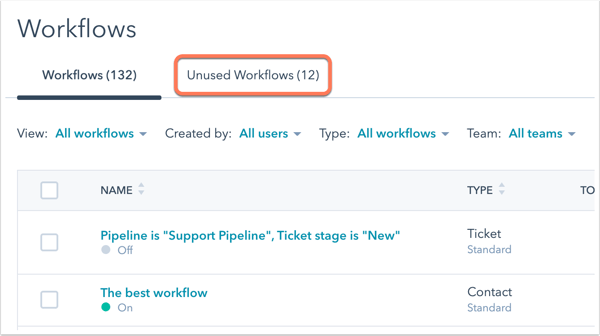
- To select all unused workflows, select the checkbox in the header row. If you have multiple pages of unused workflows, select all workflows by clicking Select all matching workflows. You can then take bulk actions for all unused workflows, such as moving them to a folder, assigning them to a team, or deleting them.

