Konfigurer navigasjonsmenyene på nettstedet ditt
Sist oppdatert: april 12, 2024
Gjelder for:
|
|
Når du bygger nettstedet ditt, må du bruke tid på å organisere informasjonsarkitekturen for innholdet. Navigasjonsmenyene skal inneholde de viktigste sidene som de besøkende ønsker å få rask eller hyppig tilgang til når de surfer på nettstedet. Når du har organisert nettstedet og menyene, kan du tilpasse nettstedskartet i HubSpot .
Opprett en ny meny
En avansert meny kan inneholde noen få viktige sider fra nettstedet ditt, eller ha et hierarki av sider ved hjelp av overordnede og underordnede menyelementer.Disse menyene kan velges i en avansert menymodul i malene dine i Design Manager-verktøyet.
- I HubSpot-kontoen din klikker du på settings innstillinger-ikonet i den øverste navigasjonslinjen.
- Gå til Innhold > Navigasjonsmenyeri menyen på venstre sidefelt. Standardmenyen inneholder sidene som automatisk fyller standardinnholdet i en avansert menymodul.
- Bruk rullegardinmenyen til å velge en eksisterende meny som skal oppdateres. Klikk på + Legg til meny for å opprette en ny meny.
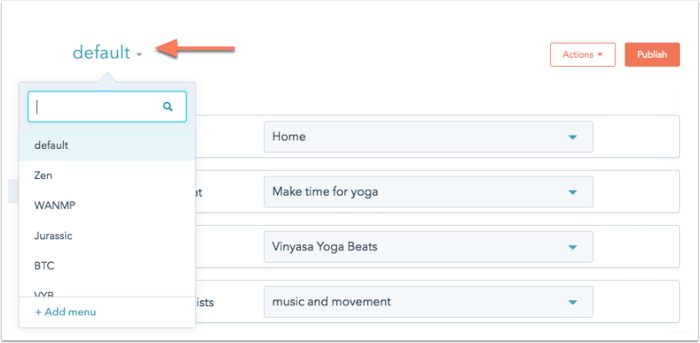
- Hvis du vil opprette en kopi av en eksisterende avansert meny, klikker du på rullegardinmenyen Handlinger øverst til høyre og velger deretter Klone.
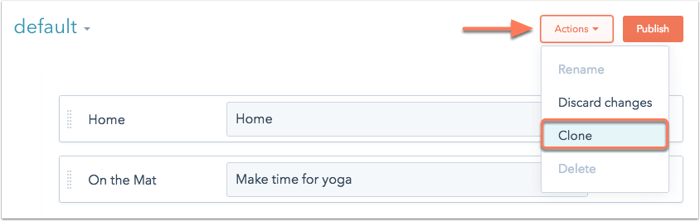
- Hold musepekeren over eller under en eksisterende meny, klikk deretter på +-ikonet og velg et element du vil legge til i navigasjonen:
- Legg til element uten
lenke : legger til et nytt element i menyen som ikke lenker til en eksisterende side. Dette brukes ofte som en plassholder for underordnede menyelementer. - Legg til sidelenke: legger til et menyelement som lenker til en bestemt HubSpot-side.
- Legg til sidelenkemed URL-parameter: legger til et menyelement som lenker til en bestemt HubSpot-side. Med dette alternativet kan du skrive inn den nøyaktige URL-adressen til siden du ønsker.
- Legg tilURL-lenke: legger til et menyelement som lenker til en ekstern URL.
- Legg til element uten
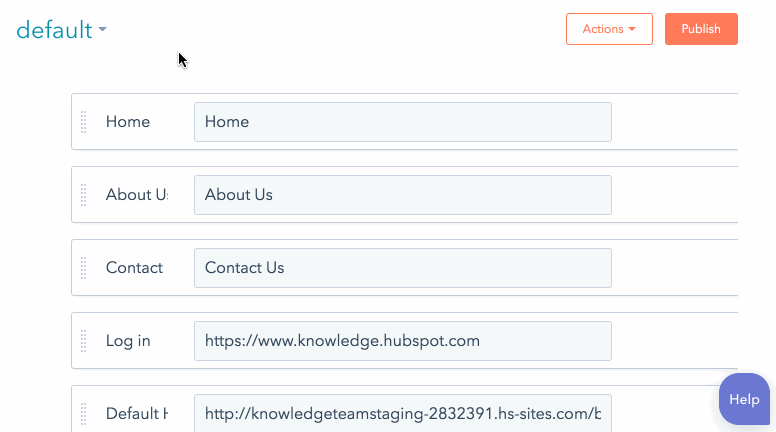
- Du kan også legge til et menyelement ved å holde musepekeren over høyre side av et eksisterende element og klikke på Handlinger > Legg til element nedenfor.
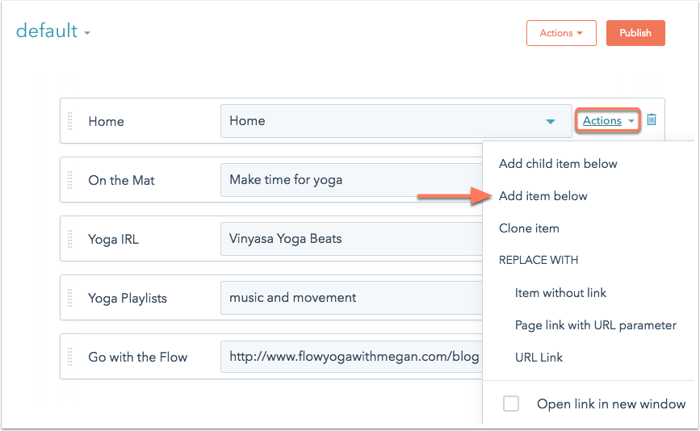
- Gi menyelementet et navn i menyelementetiketten.
- Velg en HubSpot-side eller skriv inn en URL-adresse for dette menyelementet hvis du vil at det skal lenkes.
Merk: Når du legger til en URL-lenke, må du oppgi hele URL-adressen, inkludert http- eller https-protokollen.
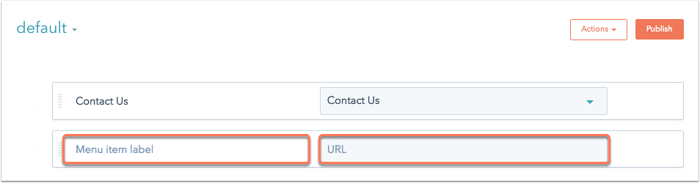
- Hvis du vil at lenken til dette menyelementet skal åpnes i et nytt vindu, holder du musepekeren over høyre side av menyelementet. Klikk på rullegardinmenyen Handlinger og merk av for Åpne lenke i nytt vindu .
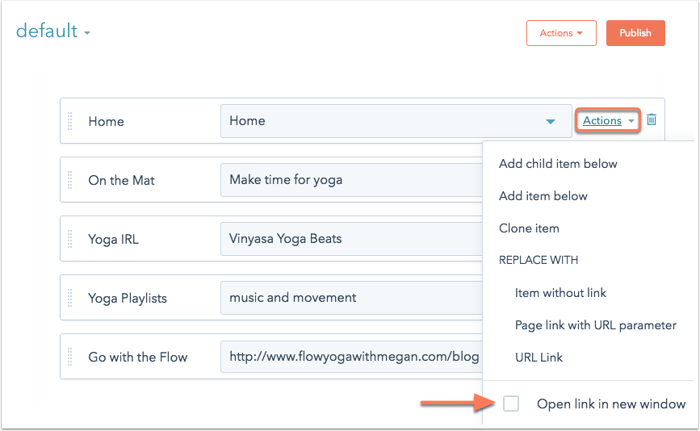
- Klikk på en menyelementetikett og dra den på plass for å endre rekkefølgen på menyelementene.
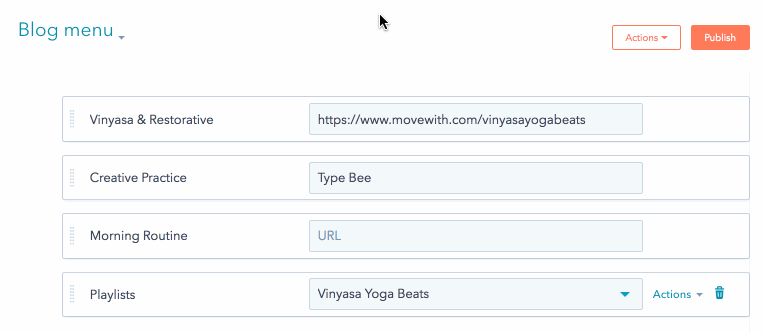
Legge til underordnede sider i en meny
Underordnede sider vises i en
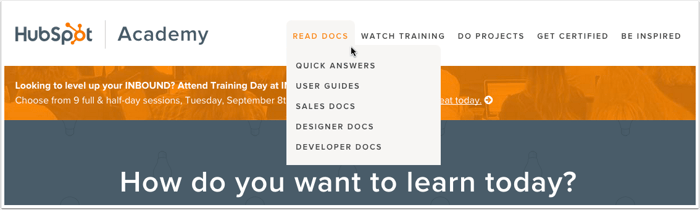
Slik legger du til en ny underordnet side i en meny:
- Hold musepekeren over menyelementet på øverste nivå. Klikk deretter på Handlinger og velg Legg til underordnet element nedenfor.
- Skriv inn menyelementetiketten og velg en side for lenken. Hvis du må angi en URL-adresse manuelt, klikker du på Handlinger og velger URL-lenke for å endre typen underordnet menyelement.
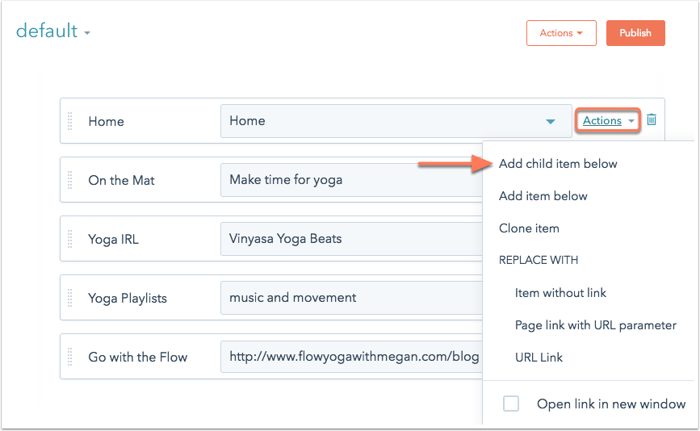
- Klikk på Publiser for å fullføre endringene du har gjort i menyen. Denne menyen kan nå legges til i en avansert menymodul.
Opprett en sekundærmeny
Du kan opprette flere menyer for nettstedet ditt. En sekundærmeny kan brukes på en bestemt side eller som ekstra navigasjon i bunnteksten på siden.
- I verktøyet for avanserte menyer klikker du på + Legg til meny.
- Skriv inn et navn på den nye menyen.
- Klikk på Opprett meny. Fullfør deretter trinnene ovenfor for å opprette en ny avansert meny.
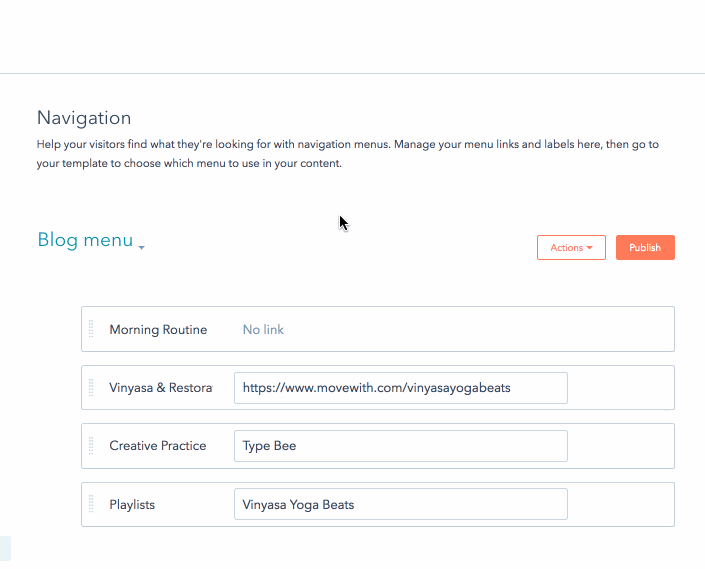
Se endringer i menyen din
Du kan se og gjenopprette tidligere publiserte versjoner av menyen i revisjonshistorikken. Hver versjon inneholder dato, tidsstempel og hvilken bruker som opprettet revisjonen.
- I HubSpot-kontoen din klikker du på settings innstillinger-ikonet i den øverste navigasjonslinjen.
- Gå til Innhold > Navigasjonsmenyer i menyen til venstre .
- Bruk rullegardinmenyen øverst for å velge menyen du vil gjennomgå.
- Klikk på rullegardinmenyen Handlinger og velg Vis revisjoner for å åpne en forhåndsvisning av alle tidligere publiserte versjoner av denne menyen.
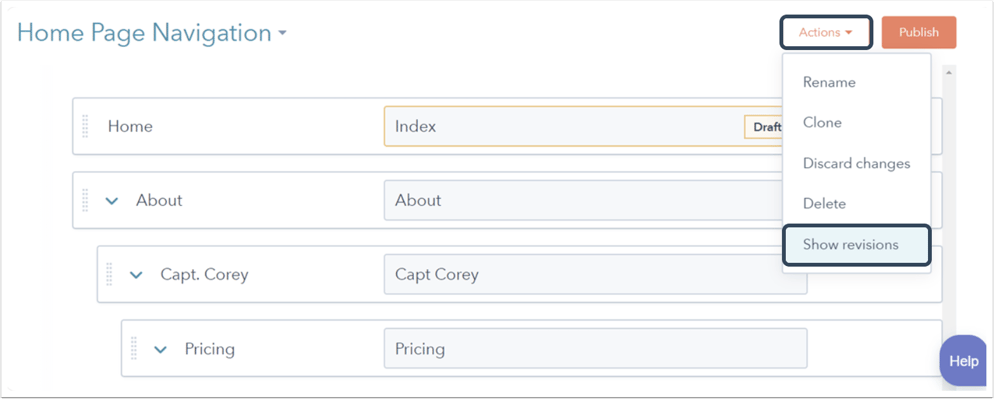
- Klikk på et tidsstempel i venstre rute for å se innholdet i menyen fra den aktuelle datoen og klokkeslettet.
- Klikk på Velg for å gjenopprette en tidligere publisert versjon av menyen.
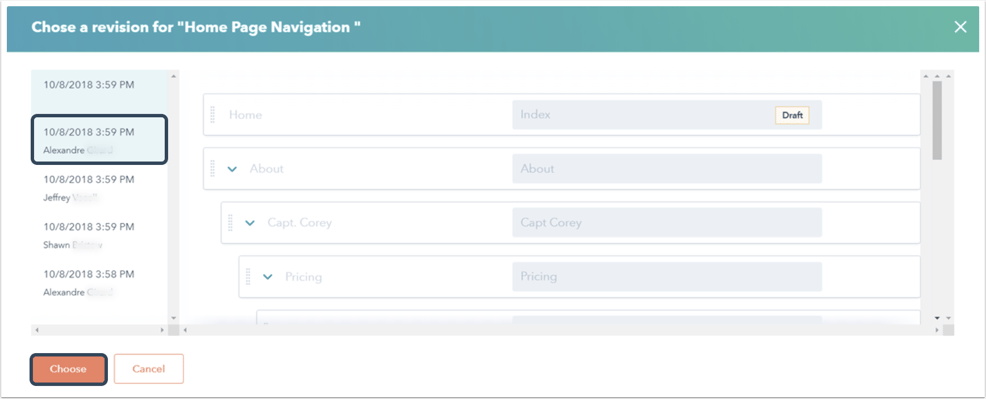
- Når du har valgt ønsket menyrevisjon, klikker du på Publiser for å oppdatere menyen på nettstedet.
