- Knowledge Base
- Account & Setup
- User Management
- Set up lead revisit notifications
Set up lead revisit notifications
Last updated: February 11, 2025
Available with any of the following subscriptions, except where noted:
Lead revisit alerts make connecting with leads easier. When a lead returns to your site, HubSpot will notify you so you can take action.
Please note: you must be a user in Marketing Hub Professional and Enterprise account to receive lead revisit notifications via email. All users can receive lead revisit notifications via the sales email extension and view these notifications in the activity feed.
How lead revisit notifications work
With the lead revisit feature, you can receive an email in your inbox, an alert in your notification center, or real-time alert via the sales extension when an existing contact visits your website. Notifications will be sent for both HubSpot-hosted pages and external pages that have the HubSpot tracking code installed. The notifications include a link to the contact's profile page, where you can see a full history of interactions that person has had with your company.
If you assigned a lead to a specific sales rep in Salesforce, that rep will receive the revisit alert when that lead visits the site again.
If you choose to receive notifications for all leads or all of the leads you own, you will receive a revisit alert for all contacts except the following:
For email notifications:- Contacts visiting your site for the first time.
- Contacts created in the last 24 hours.
- Contacts you do not have visibility to.
- Contacts for whom you've received a lead revisit notification in the past 24 hours.
- Contacts that you do not own (if you're only tracking leads that you own).
- Contacts revisiting your site with a lifecycle stage of Customer. Notifications will still be sent for contacts with all other lifecycle stages, including Evangelist and Other.
- Contacts who have the same email domain as the assigned owner.
For sales notifications:
- Contacts you do not have visibility to.
- Contacts that you do not own (if you're only tracking leads that you own).
- Contacts revisiting your site with a lifecycle stage of Customer. Notifications will still be sent for contacts with all other lifecycle stages, including Evangelist and Other.
The email notification you receive will list your lead's information and the domain that they've visited. The domain information in the subject of the email notification is based on the Company domain field in the Account Defaults.
Please note: if the specific page they visited has a unique canonical URL that has a different domain than the domain in its visible URL, the domain in the canonical URL will be displayed in the email instead.
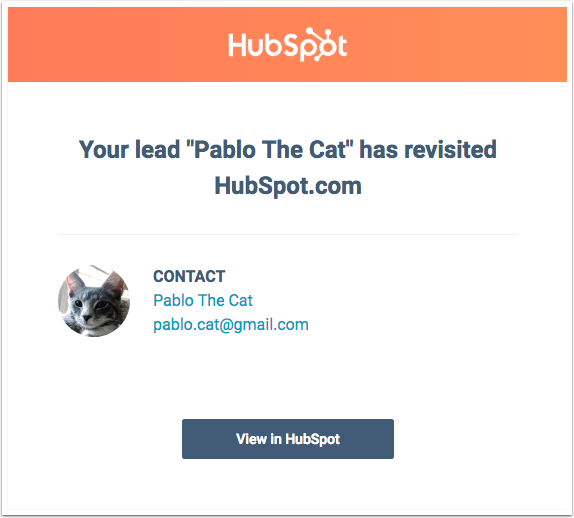
Customize your website revisit notification settings
Select the contacts and companies you want to track and how you want to be notified when they visit your website.
Please note: each individual user must set their own revisit notification preferences. An admin or other user cannot adjust their team member's preferences.
- In your HubSpot account, click the settings settings icon in the top navigation bar.
- In the left sidebar menu, navigate to Notifications.
- In the Website visits section, configure how you'd like to be notified when a contact or company visits your website.
Update your contact revisit notifications under the Contacts section:
- Select the radio button next to the leads you want to track.
- Contacts you can view: select this option to send yourself contact revisit alert notifications for contacts you can view in your account.
- Contacts you own: select this option to send yourself contact revisit alert notifications only for the contacts that are assigned to you.
- Decide how you want to be notified when a lead revisits your site, then select the checkbox(es) next to the notification type.
- Email: receive a daily email alert for each contact that has visited your site.
- Real-time alert in your activity feed: view contact revisit activity in the activity feed.
Update your company revisit notifications under the Companies section:
- Select the radio button next to the companies you want to track.
- Companies you can view: select this option to send yourself company revisit alert notifications for companies you can view in your account.
- Companies you own: select this option to send yourself lead revisit alert notifications only for the companies that are assigned to you.
- Decide how you want to be notified when a company revisits your site, then select the checkbox(es) next to the notification type.
- Email: receive a daily email alert for each company that has visited your site.
- Real-time alert in your activity feed: view company revisit activity in the activity feed.
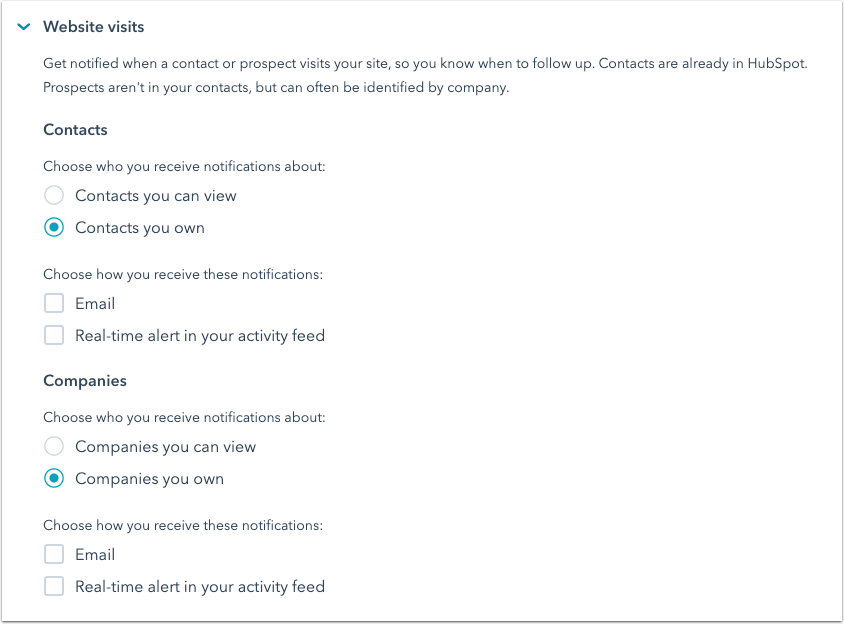
Please note: if you are not a HubSpot user and no longer want to receive lead revisit notifications, open an old lead revisit notification email and click the unsubscribe link at the bottom of the message.
If you are a lead owner in Salesforce, you will need to unsubscribe after you receive your first email. There is no option to unsubscribe before the first email is received.
If you're tracking prospects, you can receive notifications based on a saved view in the prospects tool. You can enable prospect notifications in the prospects tool, then manage your notification preferences by selecting the checkbox(es) next to the notification type you want to receive for that view. 
Set up lead revisit notifications without using the Salesforce integration
If your HubSpot account is integrated with Salesforce, lead revisit alerts will be delivered to the sales rep assigned to the lead in your Salesforce account. If you are not integrated with Salesforce, you can use the default property, Contact owner, to automatically trigger lead revisit notifications for your users. This property will pull the owner name and email address from the users in your account.
- In your HubSpot account, navigate to CRM > Contacts.
- Click the name of your unassigned contact.
- In left panel in the About section, click View all properties.
- Use the search bar to locate the contact owner property. Hover over the owner property and click the pencil icon edit, then select an owner from the dropdown menu.
- Click Save.
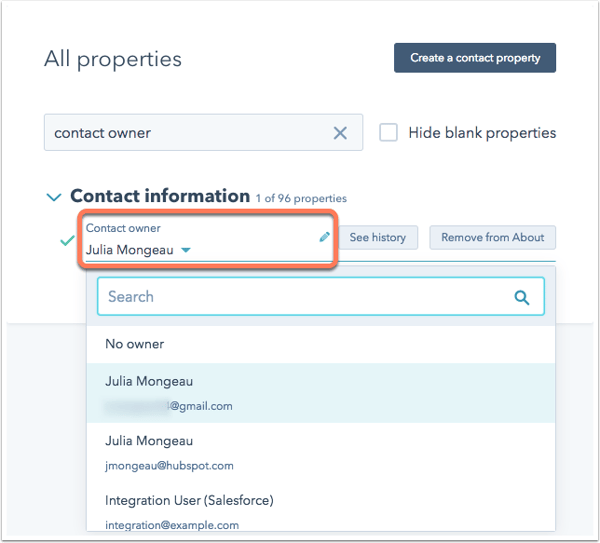
To assign owners to multiple contacts at a time, use a workflow or bulk edit the records from the contacts dashboard. To set up owner assignment rules for future contacts, you can also use a workflow.
