Uwaga: Tłumaczenie tego artykułu jest podane wyłącznie dla wygody. Tłumaczenie jest tworzone automatycznie za pomocą oprogramowania tłumaczącego i mogło nie zostać sprawdzone. W związku z tym, angielska wersja tego artykułu powinna być uważana za wersję obowiązującą, zawierającą najnowsze informacje. Możesz uzyskać do niej dostęp tutaj.
Korzystanie z modułów suwaków obrazu
Data ostatniej aktualizacji: października 30, 2023
Dostępne z każdą z następujących podpisów, z wyjątkiem miejsc, w których zaznaczono:
|
|
Moduł suwaka obrazu umożliwia wyświetlanie wielu obrazów w tym samym module. Możesz ustawić automatyczne przełączanie obrazów lub wspierać odwiedzających w ręcznym przełączaniu się między nimi.
Dodawanie i edytowanie slajdów w modułach suwaków obrazów
-
Przejdź do swojej zawartości:
- Strony witryny: Na swoim koncie HubSpot przejdź do Treści > Strony witryny.
- Strony docelowe: Na swoim koncie HubSpot przejdź do Treści > Strony docelowe..
- Blog: Na swoim koncie HubSpot przejdź do Treści > Blog.
- Najedź kursorem na zawartość, a następnie kliknij Edytuj.
- W edytorze treści kliknij ikonę add Dodaj na lewym pasku bocznym.
- Kliknij, aby rozwinąć kategorię Media , a następnie kliknij moduł Image Slider i przeciągnij go w odpowiednie miejsce.
- Na lewym pasku bocznym najedź kursorem na slajd i kliknij ikonę edycji edit, aby dodać obraz do tego slajdu:
- W sekcji Obraz kliknij przycisk Prześlij , aby wybrać obraz z komputera lub Przeglądaj obrazy , aby wybrać obraz z narzędzia plików.
- W polu Podpis wprowadź podpis , który pojawi się pod obrazem. Aby wyświetlić obraz bez podpisu, usuń domyślny tekst.
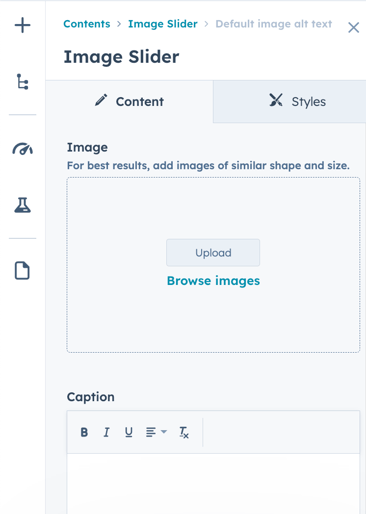
- Aby dodać łącze do slajdu:
- Kliknij menu rozwijane Link do i wybierz typ łącza.
- Określ miejsce docelowe łącza w wyświetlonym polu. Dowiedz się więcej o pracy z linkami w HubSpot.
- Aby zachować otwartą zawartość i otworzyć łącze w nowym oknie, kliknij, aby włączyć przełącznik Otwórz łącze w nowym oknie .
- Aby zidentyfikować miejsce docelowe linku jako niebędące częścią witryny dla wyszukiwarek, zaznacz pole wyboru No follow .
- Kliknij przycisk Zastosuj zmiany , aby zapisać zmiany na tym slajdzie.
- W górnej części edytora paska bocznego kliknij suwak obrazu , aby powrócić do przeglądu modułów.
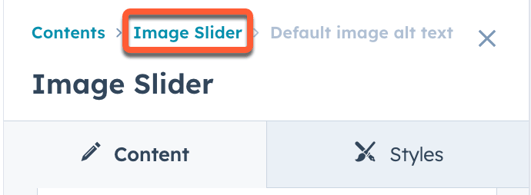
- Aby dodać więcej slajdów, najedź kursorem na inny slajd i kliknij ikonę edycji edit.
- Aby sfinalizować zmiany, kliknij przycisk Zastosuj zmiany.
Edycja ustawień modułów suwaka obrazu
-
Przejdź do swojej zawartości:
- Strony witryny: Na swoim koncie HubSpot przejdź do Treści > Strony witryny.
- Strony docelowe: Na swoim koncie HubSpot przejdź do Treści > Strony docelowe..
- Blog: Na swoim koncie HubSpot przejdź do Treści > Blog.
- Najedź kursorem na zawartość, a następnie kliknij Edytuj.
- W edytorze treści kliknij moduł suwaka obrazu.
- W edytorze paska bocznego kliknij Ustawienia , aby edytować ustawienia modułu.
- Kliknij, aby rozwinąć sekcję Slajdy w celu edycji opcji slajdów:
- W polu Slajdy na stronę wprowadź liczbę slajdów, które będą wyświetlane jednocześnie w suwaku obrazów. Jednocześnie można wyświetlić do pięciu slajdów. W przypadku wybrania wielu slajdów naraz podpisy i miniatury nie będą wyświetlane.
- W sekcji Rozmiar obrazu wybierz opcję współczynnika proporcji. Domyślnie obrazy będą wyświetlane w ich własnych proporcjach. Aby ustandaryzować jeden współczynnik proporcji dla wszystkich obrazów, wybierz opcję Wymuś współczynnik proporcji. Może to spowodować zniekształcenie niektórych obrazów.
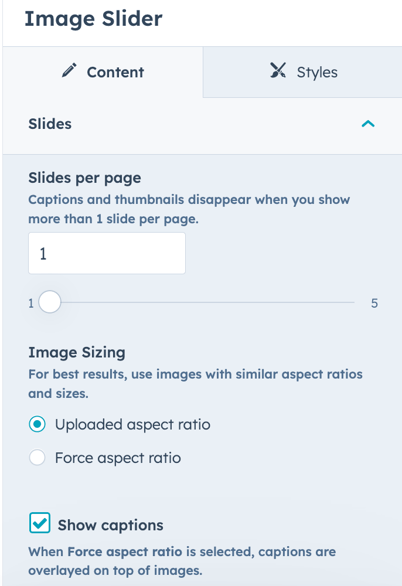
- Kliknij, aby rozwinąć sekcję Ruch i edytować opcje przejścia slajdów:
- Aby slajdy były powtarzane po osiągnięciu ostatniego slajdu, zaznacz pole wyboru Pętla slajdów .
- Aby slajdy były przełączane automatycznie, zaznacz pole wyboru Autoodtwarzanie . Jeśli liczba slajdów jest mniejsza niż określona w ustawieniu Slajdy na stronę , cykliczne odtwarzanie nie będzie możliwe.
- Kliknij, aby rozwinąć sekcję Nawigacja i edytować opcje nawigacji:
- Aby wyświetlić strzałki umożliwiające odwiedzającym ręczne przełączanie się między slajdami, zaznacz pole wyboru Pokaż strzałki nawigacji .
- Aby wyświetlać miniatury obrazów pod nawigacją, zaznacz pole wyboru Pokaż miniatury .
- Aby wyświetlić kropki pod obrazami, które pokażą całkowitą liczbę slajdów i pozwolą odwiedzającym wybrać określony obraz, wybierz opcję Pokaż nawigację kropkową.
- Aby sfinalizować zmiany, kliknij przycisk Zastosuj zmiany.
Edycja stylów dla modułów galerii obrazów
-
Przejdź do swojej zawartości:
- Strony witryny: Na swoim koncie HubSpot przejdź do Treści > Strony witryny.
- Strony docelowe: Na swoim koncie HubSpot przejdź do Treści > Strony docelowe..
- Blog: Na swoim koncie HubSpot przejdź do Treści > Blog.
- Najedź kursorem na zawartość, a następnie kliknij Edytuj.
- W edytorze treści kliknij moduł suwaka obrazu.
- W edytorze paska bocznego kliknij kartę Style.
- Aby ustawić sposób wyświetlania zaokrąglonych narożników obrazów, kliknij przycisk Slajdy, a następnie kliknij, aby rozwinąć sekcję Obrazy . Wprowadź wartości w pikselach w polu Promień narożnika . Im wyższa wartość, tym bardziej zaokrąglone będą narożniki.
- Aby dodać marginesy powyżej lub poniżej napisów, kliknij, aby rozwinąć sekcję Tło , a następnie wprowadź wartości w pikselach w polach Margines powyżej i Margines poniżej .
- Aby dodać wypełnienie do napisów, wprowadź wartość w pikselach w polu Wypełnienie . Aby dodać osobne wartości dla każdej strony, kliknij opcję Edytuj osobno, a następnie wprowadź wartości w pikselach w polach.
- Aby dodać kolor tła do napisów, wprowadź wartość szesnastkową w pierwszym polu w sekcji Kolor lub kliknij próbnik kolorów i wybierz kolor. Kolory niestandardowe można dodawać na karcie Zaawansowane .
- Aby ustawić przezroczystość koloru tła, wprowadź wartość procentową w drugim polu w sekcji Kolor . Przezroczystość 100% będzie nieprzezroczysta, a przezroczystość 0% nie będzie widoczna.
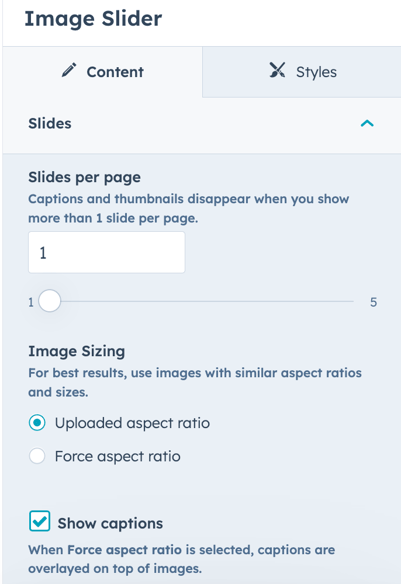
- Aby edytować czcionkę napisów, kliknij, aby rozwinąć sekcję Tekst, a następnie kliknij menu rozwijane Wybierz czcionkę i wybierz czcionkę.
- Aby zmienić rozmiar czcionki, kliknij menu rozwijane Rozmiar i wybierz rozmiar czcionki.
- Aby zmienić kolor czcionki, kliknij próbnik kolorów i wybierz kolor. Kolory niestandardowe można dodać na karcie Zaawansowane .
- Aby zmienić grubość czcionki, kliknij ikonę grubości czcion ki bold, aby pogrubić, pochylić lub podkreślić tekst. Aby edytować wygląd podpisów obrazów, kliknij opcję Slajdy, a następnie kliknij opcję Podpisy:
- Aby edytować wygląd strzałek suwaka:
- Kliknij Nawigacja.
- Kliknij, aby rozwinąć sekcję Strzałki su waka.
- Aby ustawić kolor tła lewej i prawej ikony, wprowadź wartość szesnastkową w pierwszym polu w sekcji Kolor tła lub kliknij próbnik kolorów i wybierz kolor. Kolory niestandardowe można dodać na karcie Zaawansowane .
- Aby ustawić przezroczystość koloru tła, wprowadź wartość procentową w drugim polu w sekcji Kolor tła . Przezroczystość 100% będzie nieprzezroczysta, podczas gdy przezroczystość 0% nie będzie widoczna.
- Aby zastąpić ikony używane dla lewej i prawej strzałki, kliknij przycisk Zastąp nad polami Lewa ikon a i Prawa ikona . W prawym panelu wybierz ikonę.
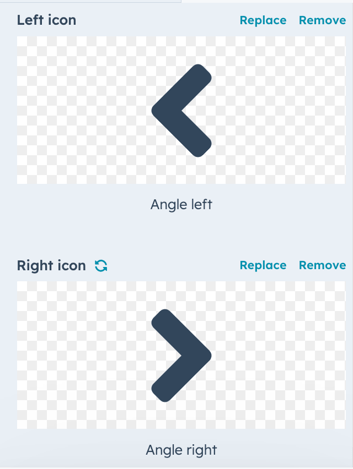
- Aby ustawić kolor lewej i prawej ikony, wprowadź wartość szesnastkową w pierwszym polu w sekcji Kolor ikony lub kliknij próbnik kolorów i wybierz kolor. Kolory niestandardowe można dodać na karcie Zaawansowane .
- Aby ustawić przezroczystość koloru tła, wprowadź wartość procentową w drugim polu w sekcji Kolor ikony . Przezroczystość 100% będzie nieprzezroczysta, a przezroczystość 0% nie będzie widoczna.
- Aby zmienić wygląd kropek pod obrazami i przyciskiem autoodtwarzania:
- Kliknij Nawigacja.
- Kliknij, aby rozwinąć sekcję Kropki i przycisk aut oodtwarzania.
- Wprowadź wartość szesnastkową w pierwszym polu w sekcji Kolor lub kliknij próbnik kolorów i wybierz kolor. Kolory niestandardowe można dodać na karcie Zaawansowane .
- Aby zmienić wygląd miniatur nawigacji:
- Kliknij Nawigacja.
- Kliknij, aby rozwinąć sekcję Miniatury nawigacji .
-
- Aby ustawić kolor tła ikon lewej i prawej strzałki, wprowadź wartość szesnastkową w pierwszym polu w sekcji Kolor tła strzałki lub kliknij próbnik kolorów i wybierz kolor. Niestandardowe kolory można dodać w zakładce Zaawansowane .
- Aby ustawić przezroczystość koloru tła, wprowadź wartość procentową w drugim polu w sekcji Kolor tła strzałki . Przezroczystość 100% będzie nieprzezroczysta, a przezroczystość 0% nie będzie widoczna.
- Aby zastąpić ikony używane dla strzałek w lewo i w prawo, kliknij przycisk Zastąp nad polami Ikona strzałki w lewo i Ikona strzałki w prawo . W prawym panelu wybierz ikonę.
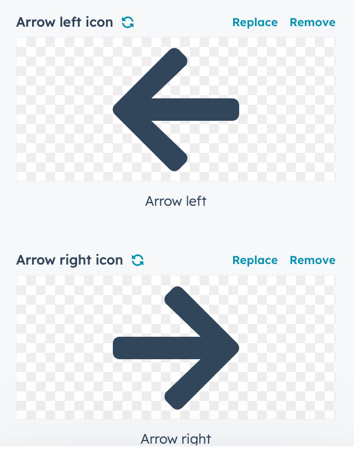
- Aby ustawić kolor lewej i prawej ikony strzałki, wprowadź wartość szesnastkową w pierwszym polu w sekcji Kolor wypełnienia ikony strzałki lub kliknij próbnik kolorów i wybierz kolor. Niestandardowe kolory można dodać na karcie Zaawansowane .
- Aby ustawić przezroczystość strzałki, wprowadź wartość procentową w drugim polu w sekcji Kolor ikony . Przezroczystość 100% będzie nieprzezroczysta, podczas gdy przezroczystość 0% nie będzie widoczna.
- Kliknij, aby rozwinąć sekcję Miniatury obrazów .
- Aby ustawić współczynnik proporcji używany dla wszystkich miniatur obrazów, kliknij menu rozwijane współczynnika propor cji i wybierz współczynnik proporcji.
- Aby ustawić szerokość używaną dla wszystkich miniatur, wprowadź wartość w pikselach w polu Szerokość .
- Aby ustawić zaokrąglenie rogów miniatur, wprowadź wartość w pikselach w polu Promień . Im wyższa wartość, tym bardziej zaokrąglone będą rogi.
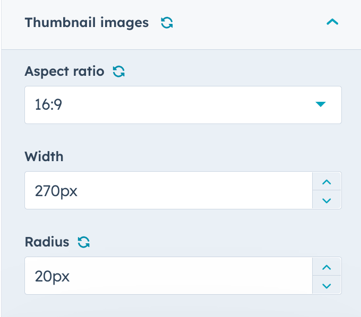
- Aby edytować odstępy suwaka:
- Kliknij Suwak.
- Kliknij, aby rozwinąć sekcję Odstępy .
- Aby dodać marginesy powyżej i poniżej suwaka, wprowadź wartości w pik selach w polach Margines powyżej i Margines poniżej .
- Aby dodać wypełnienie do suwaka, wprowadź wartość w pikselach w polu Wypełnienie . Aby dodać oddzielne wartości dla każdej strony, kliknij Edytuj osobno, a następnie wprowadź wartości w pikselach w polach.
Landing Pages
Blog
Website Pages
Dziękujemy za opinię. Jest ona dla nas bardzo ważna.
Niniejszy formularz służy wyłącznie do przekazywania opinii dotyczących dokumentacji. Dowiedz się, jak uzyskać pomoc dotyczącą HubSpot.