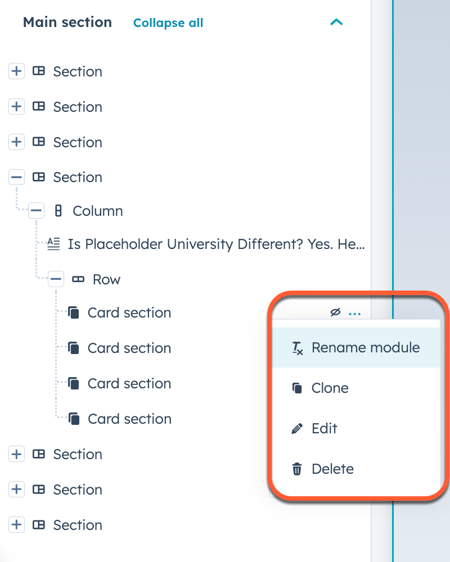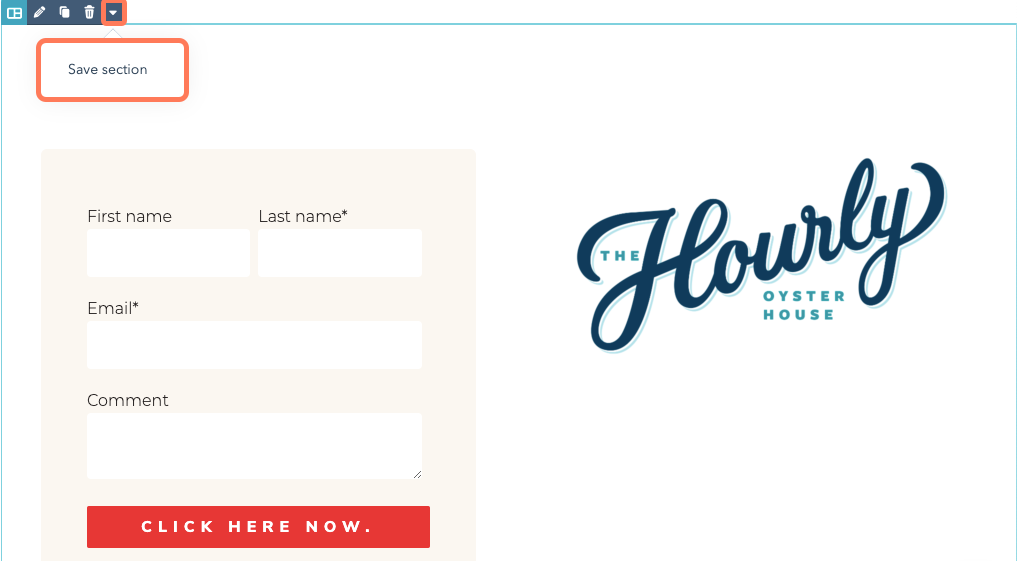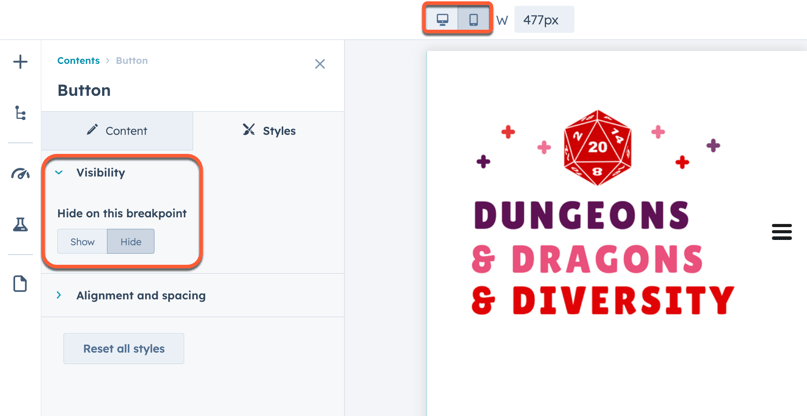- Centrum pomocy
-
- Biblioteka treści HubSpot Academy Kompletna biblioteka online darmowych lekcji wideo i kursów certyfikacyjnych HubSpot Academy. (EN)
- Kursy certyfikacyjne HubSpot Academy Zbiór lekcji i praktycznych ćwiczeń prowadzących do uzyskania uznawanej w branży certyfikacji w zakresie narzędzi lub strategii HubSpot. (EN)
- Szkolenie stacjonarne Zaplanuj szkolenie osobiste, aby uzyskać praktyczne i spersonalizowane doświadczenie szkoleniowe HubSpot. (EN)
-
- CRM & Sales Hub Zadawaj i odpowiadaj na pytania dotyczące korzystania z systemu CRM i Sales Hub HubSpot. (EN)
- Marketing Hub Omów i poznaj narzędzia marketingowe oraz strategię inbound HubSpot. (EN)
- Service Hub Dowiedz się więcej o Service Hub i podziel się swoją ekspertyzą. (EN)
- Spotkaj ekspertów Dowiedz się, jak najlepiej wykorzystać HubSpot od osób, które znają się na tym najlepiej. (EN)
- Prześlij pomysły Szukaj pomysłów, głosuj na nie i przesyłaj, aby doskonalić platformę HubSpot. (EN)
- Deweloperzy HubSpot Zadawaj pytania i nawiązuj kontakty z użytkownikami rozwijającymi platformę HubSpot. (EN)
- Grupy użytkowników HubSpot Spotykaj się regularnie z lokalną społecznością użytkowników HubSpot. (EN)
-
- Blog HubSpot Treści na blogi dotyczące marketingu, sprzedaży, agencji i sukcesu klienta. (EN)
- Blog klienta Prawdziwe historie klientów, którzy wykorzystują HubSpot do prowadzenia swoich biznesów. (EN)
- Blog z aktualizacjami produktów Aktualne informacje o najnowszych wersjach produktów od zespołu ds. produktów HubSpot. (EN)
Edycja zawartości w edytorze zawartości
Data ostatniej aktualizacji: października 30, 2023
Dostępne z każdą z następujących podpisów, z wyjątkiem miejsc, w których zaznaczono:
|
|
W edytorze treści można używać narzędzi przeciągania i upuszczania, aby dodawać, edytować i zmieniać układ treści w postach i na stronach bloga. Narzędzia przeciągania i upuszczania nie są dostępne w przypadku niektórych wpisów i stron.
Dodawanie i edytowanie modułów
Moduły to pojedyncze bloki zawartości strony internetowej. Niektóre moduły, takie jak moduły tekstu sformatowanego, mogą zawierać wiele rodzajów treści.
-
Przejdź do swojej zawartości:
- Strony witryny: Na swoim koncie HubSpot przejdź do Treści > Strony witryny.
- Strony docelowe: Na swoim koncie HubSpot przejdź do Treści > Strony docelowe..
- Najedź kursorem na zawartość i kliknij Edytuj.
- Na lewym pasku bocznym kliknij ikonę add Dodaj .
- Kliknij, aby rozwinąć kategorię modułów, a następnie kliknij moduł i przeciągnij go w odpowiednie miejsce w treści. .
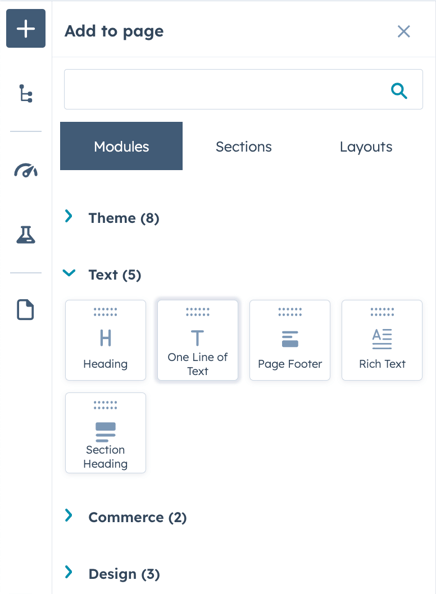
- Aby dostosować szerokość modułu, kliknij pionowy rozdzielacz między kolumnami i przeciągnij go w odpowiednie miejsce.
- Aby edytować moduł , kliknij go w treści.
- Aby dodać kopię modułu do swojej zawartości, najedź kursorem na moduł i kliknij ikonęklonowania clonduplicate c .
- Aby usunąć moduł z treści, najedź na niego kursorem i kliknij ikonęusuwania delete d .

Użyj sekcji
Sekcje to większe grupy składające się z różnych modułów. Sekcje strony wielokrotnego użytku można tworzyć, przeciągając moduły na pusty układ sekcji. Deweloperzy mogą również tworzyć sekcje wielokrotnego użytku, korzystając z naszej dokumentacji dla deweloperów. Po utworzeniu sekcje mogą być używane na dowolnej stronie, która korzysta z tego samego motywu i obsługuje edycję metodą "przeciągnij i upuść
Uwaga: jednocześnie można zapisać nie więcej niż 50 sekcji wielokrotnego użytku. Aby zapisać nową sekcję wielokrotnego użytku, usuń istniejącą sekcję wielokrotnego użytku.
Utwórz sekcję
Sekcję można utworzyć, wybierając układ, a następnie dodając do niego moduły.
-
Przejdź do swojej zawartości:
- Strony witryny: Na swoim koncie HubSpot przejdź do Treści > Strony witryny.
- Strony docelowe: Na swoim koncie HubSpot przejdź do Treści > Strony docelowe..
- Najedź kursorem na stronę i kliknij Edytuj.
- W edytorze treści kliknij ikonę add Dodaj na lewym pasku bocznym.
- Kliknij kartę Układy, a następnie kliknij układ i przeciągnij go na miejsce na stronie.
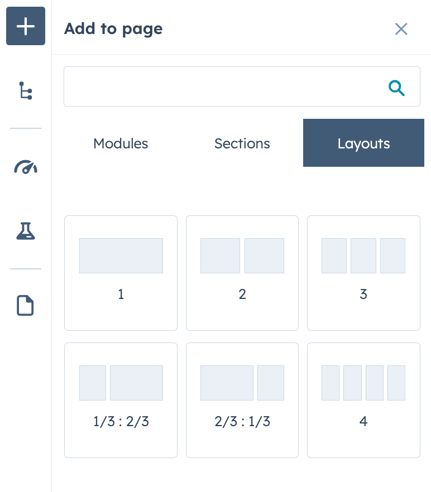
- Na lewym pasku bocznym kliknij ikonę add Add , a następnie kliknij zakładkę Modules .
- Kliknij, aby rozwinąć kategorię modułów, a następnie kliknij moduł i przeciągnij go w odpowiednie miejsce. Powtórz tę czynność dla każdego modułu w sekcji.
- Najedź kursorem na sekcję i kliknij ikonę downCarat, a następnie wybierz opcję Zapisz sekcję.
Uwaga: istniejące sekcje strony i te utworzone bez układu można również zapisać jako sekcje wielokrotnego użytku .
- W oknie dialogowym wprowadź nazwę i opis sekcji, a następnie kliknij przycisk Zapisz.
Dodawanie lub usuwanie sekcji
-
Przejdź do swojej zawartości:
- Strony witryny: Na swoim koncie HubSpot przejdź do Treści > Strony witryny.
- Strony docelowe: Na swoim koncie HubSpot przejdź do Treści > Strony docelowe..
- Najedź kursorem na stronę i kliknij Edytuj.
- W edytorze treści kliknij ikonę add Dodaj na lewym pasku bocznym, a następnie kliknij kartę Sekcje.
- Kliknij, aby rozwinąć typ sekcji:
- Zapisane: sekcje utworzone w edytorze treści, a następnie zapisane do użytku na różnych stronach.
- Motyw: sekcje utworzone przez twórcę motywu używanego na stronie.
- Kliknij sekcję, a następnie przeciągnij ją w odpowiednie miejsce na stronie.
Uwaga: dodanie zapisanej sekcji zawierającej reguły inteligentnespowoduje zastosowanie tych reguł do nowo dodanej sekcji. Sekcje te będą oznaczone jako inteligentne.
- Aby usunąć sekcję z zapisanych sekcji, najedź na nią kursorem i kliknij ikonę usuwania delete. W oknie dialogowym kliknij przycisk Usuń.
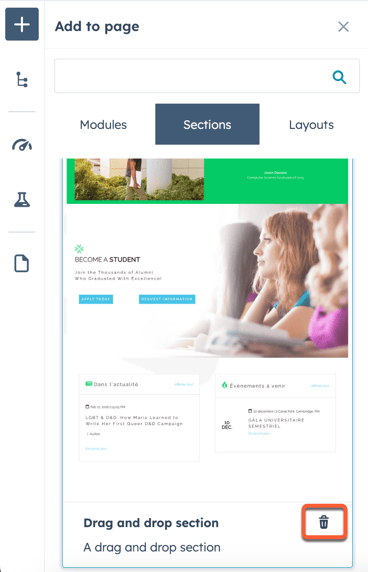
Zawartość stylu
W edytorze treści można edytować opcje stylów, takie jak wypełnienie i marginesy, na karcie Style w edytorze paska bocznego. Można edytować style modułów i sekcji, a także wierszy i kolumn zawartości.
Dostępne opcje stylu dla niestandardowych modułów i motywów są ustawiane przez tworzących je deweloperów. Dowiedz się więcej o opcjach stylu modułów i motywów w naszej dokumentacji dla deweloperów.
-
Przejdź do swojej zawartości:
- Strony witryny: Na swoim koncie HubSpot przejdź do Treści > Strony witryny.
- Strony docelowe: Na swoim koncie HubSpot przejdź do Treści > Strony docelowe..
- Blog: Na swoim koncie HubSpot przejdź do Treści > Blog.
- Najedź kursorem na zawartość i kliknij Edytuj.
- W edytorze zawartości kliknij moduł lub ikonę sekcji section , wiersza row lub kolumny column elementu.
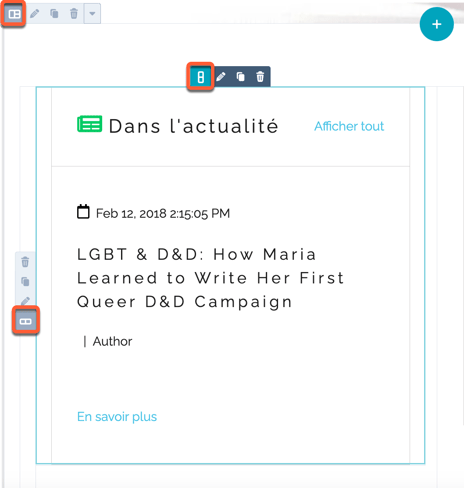
- W edytorze paska bocznego kliknij kartę Style .
- Aby ukryć element:
- Kliknij, aby rozwinąć sekcję Widoczność .
- W sekcji Ukryj w tym punkcie przerw ania kliknij przycisk Ukryj. Domyślnie spowoduje to ukrycie modułu w widokach na komputery i urządzenia mobilne.
- Aby wyświetlić moduł tylko na urządzeniu mobilnym lub komputerze, kliknij ikonę mobile mobile lub desktop desktop w górnej części strony. Kliknij, aby rozwinąć sekcję Widoczność . W sekcji Ukryj w tym punkcie przerwania kliknij Pokaż. Spowoduje to wyświetlenie modułu na wybranym typie urządzenia, ale ukrycie go w inny sposób.
- Aby ustawić wypełnienie i marginesy:
- Kliknij, aby rozwinąć sekcję Wyrównanie i odstępy , a następnie kliknij Wypełnienie lub Margines.
-
- Aby dodać jednolite odstępy do wszystkich boków, zaznacz pole wyboru Zastosuj do wszystkich boków , a następnie wprowadź wartość w pikselach w dowolnym polu.
- Aby dodać różne wypełnienie dla każdej strony, wprowadź wartości w pikselach w polach Góra, Lewo, Prawo i Dół .
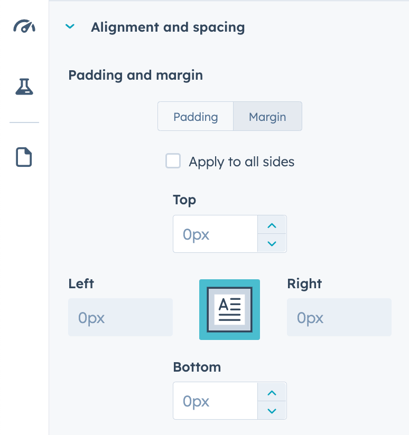
- Aby ustawić tło elementu, kliknij, aby rozwinąć sekcję Tło , a następnie wybierz opcję:
- Brak : usunięcie wszelkich kolorów lub obrazów tła.
- Kolor: ustawienie pojedynczego koloru jako tła. Wprowadź wartość szesnastkową lub kliknijpróbnik kolorów i wybierz kolor, a następnie wprowadź wartość przezroczystości .
- Obraz: ustawienie obrazu jako t ła. Kliknij przyciskPrześlij, aby dodać obraz z komputera, lub kliknij przycisk Przeglądaj obrazy, aby wybrać obraz z plików.
- Gradient: ustaw jako tło dwa kolory, które będą się wzajemnie przenikać. Kliknij menu rozwijane Kierunek i wybierz kierunek gradientu. Dla każdego koloru wprowadź wartość szesnastkową lub kliknijpróbnik kolorów i wybierz kolor, a następnie wprowadź wartość przezroczystości.
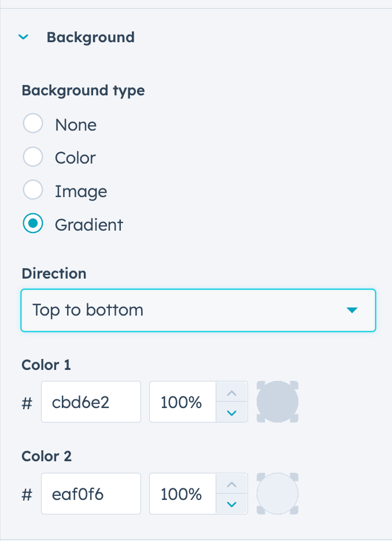
Uwaga: dokładne opcje wyświetlane na karcie Style mogą się różnić, zwłaszcza w przypadku modułów niestandardowych. Dowiedz się więcej o opcjach stylu dla modu łów niestandardowych w naszej dokumentacji dla deweloperów.
Zarządzanie zawartością
W edytorze paska bocznego można zobaczyć przegląd sekcji, wierszy, kolumn i modułów w treści. Stamtąd możesz zmieniać ich nazwy, edytować, klonować, usuwać lub ukrywać:
-
Przejdź do swojej zawartości:
- Strony witryny: Na swoim koncie HubSpot przejdź do Treści > Strony witryny.
- Strony docelowe: Na swoim koncie HubSpot przejdź do Treści > Strony docelowe..
- Najedź kursorem na stronę i kliknij Edytuj.
- Na lewym pasku bocznym kliknij kartę siteTree Contents .
- W edytorze paska bocznego można kontrolować, które elementy strony są widoczne:
- Aby wyświetlić tylko sekcje strony, kliknij przycisk Zwiń wszystko. Spowoduje to zwinięcie wszystkich wierszy, kolumn i modułów, dzięki czemu w edytorze paska bocznego widoczne będą tylko sekcje.
- Aby wyświetlić całą zawartość strony, kliknij Rozwiń wszystko. Spowoduje to wyświetlenie wszystkich sekcji, wierszy, kolumn i modułów w edytorze paska bocznego.
- Aby wyświetlić pojedynczy element strony lub kontener, kliknij znak + obok jego nazwy.
- Aby ukryć element lub kontener, kliknij znak - minus obok jego nazwy.
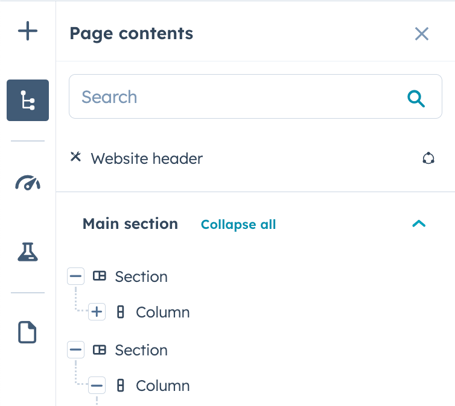
- Można także edytować, zmieniać nazwy, klonować, usuwać i ukrywać elementy strony:
- Aby edytować element, kliknij jego nazwę.
- Aby zmienić nazwę elementu, kliknij trzy kropki ellipses obok jego nazwy, a następnie wybierz opcję Zmień nazwę [elementu]. W oknie dialogowym wprowadź nazwę elementu, a następnie kliknij przycisk Zapisz.
- Aby sklonować element, kliknij ellipses trzy kropki obok jego nazwy, a następnie wybierz Clone. Spowoduje to utworzenie dokładnej kopii oryginalnego elementu sąsiadującego z nim.
- Aby usunąć element, kliknij ellipses trzy kropki obok jego nazwy, a następnie wybierz Usuń.
- Aby ukryć moduł, kliknij ikonę ukrywania hide. Spowoduje to ukrycie modułu w podglądzie zawartości, ale nie w edytorze paska bocznego. Aby wyświetlić ukryty moduł na stronie, kliknij ikonę view dispikonę wyświetlania.