- Baza wiedzy
- Treść
- Witryna internetowa i strony docelowe
- Wstawianie linków kotwiczących i zarządzanie nimi
Wstawianie linków kotwiczących i zarządzanie nimi
Data ostatniej aktualizacji: 6 sierpnia 2025
Dostępne z każdą z następujących podpisów, z wyjątkiem miejsc, w których zaznaczono:
Tworząc zakotwiczenie w określonej części strony, wpisu na blogu lub artykułu w bazie wiedzy, można dodać link do tej sekcji treści. Następnie możesz wstawić linki zakotwiczenia w tym samym fragmencie treści, aby umożliwić odwiedzającym przejście do tej sekcji bez przewijania. Możesz także dodać linki na innych stronach, które przekierują odwiedzających bezpośrednio do tej sekcji strony.
Uwaga: nie zaleca się używania linków zakotwiczonych w wiadomościach e-mail, ponieważ nie są one obsługiwane przez niektórych klientów poczty e-mail.
Utwórz kotwicę
-
Przejdź do treści:
- Strony witryny: Na swoim koncie HubSpot przejdź do Treści > Strony witryny.
- Strony docelowe: Na swoim koncie HubSpot przejdź do Treści > Strony docelowe.
- Blog: Na swoim koncie HubSpot przejdź do Treści > Blog.
- Baza wiedzy: Na koncie HubSpot przejdź do Obsługa klienta > Baza wiedzy.
- Kliknij nazwę treści.
- Kliknij moduł tekstu sform atowanego, w którym chcesz wstawić zakotwiczenie.
- Na pasku narzędzi tekstu sformatowanego kliknij menu rozwijane Wstaw i wybierz Kotwica.
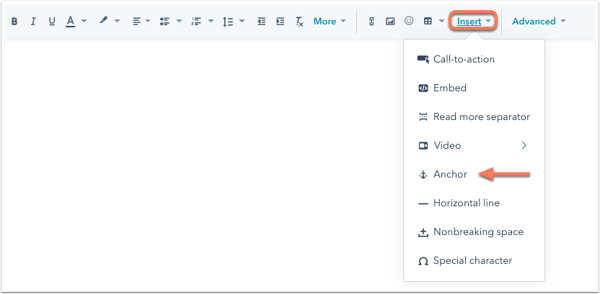
- W wyskakującym okienku wprowadź nazwę kotwicy. Musi ona zaczynać się od litery i zawierać wyłącznie litery, cyfry, myślniki, podkreślniki, dwukropki i kropki. Wiele słów w kotwicy można oddzielić myślnikami. Następnie kliknij przycisk Wstaw.
- Kotwica pojawi się jako niebieska linia z symbolem kotwicy anchor . Aby zmienić położenie, kliknijkotwicę i przeciągnij ją w nowe miejsce w treści.

Wstawianie łącza kotwicy
Po utworzeniu kotwicy możesz wstawić łącze kotwicy, aby wysłać odwiedzających do tej sekcji strony bez przewijania. Możesz także dodać linki na innych stronach, które odsyłają odwiedzających bezpośrednio do tej sekcji strony.
-
Przejdź do treści:
- Strony witryny: Na swoim koncie HubSpot przejdź do Treści > Strony witryny.
- Strony docelowe: Na swoim koncie HubSpot przejdź do Treści > Strony docelowe.
- Blog: Na swoim koncie HubSpot przejdź do Treści > Blog.
- Baza wiedzy: Na koncie HubSpot przejdź do Obsługa klienta > Baza wiedzy.
- Kliknij nazwę swojej zawartości.
- W edytorze treści zaznacz tekst , do którego chcesz utworzyć hiperłącze.
- Na pasku narzędzi tekstu sformatowanego kliknijikonę łącza linkd .
- Jeśli kotwica, do której prowadzi link, znajduje się na tej samej stronie co link:
- W wyskakującym okienku kliknij menu rozwijane Link do i wybierz opcję Kotwica na tej stronie.
- Kliknij menu rozwijane Kotwica i wybierz kotwicę.
- Kliknij przycisk Wstaw.
- Jeśli kotwica, do której prowadzi łącze, znajduje się na innej stronie niż łącze:
- W wyskakującym okienku kliknij menu rozwijane Link do i wybierz URL.
- Wprowadź pełny adres URL strony, a następnie symbol hashtagu # i nazwę kotwicy.
- Kliknij przycisk Wstaw.
- Jeśli kotwica, do której prowadzi link, znajduje się na tej samej stronie co link:

-
Aby wprowadzić zmiany na żywo, kliknij Publikuj lub Aktualizuj w prawym górnym rogu.
Dodawanie linku kotwicy do przycisku
Po utworzeniu kotwicy można dodać łącze kotwicy do modułu przycisku w obszarze przeciągania i upuszczania. Kliknięcie tego przycisku przekieruje odwiedzających do tej sekcji strony bez przewijania. Możesz także dodać łącze do kotwicy na innej stronie.
Uwaga: linki kotwicy dodane do wezwań do działania muszą miećzaznaczonąopcję Śledź kliknięcia przez przeglądarkę .
-
Przejdź do treści:
- Strony witryny: Na swoim koncie HubSpot przejdź do Treści > Strony witryny.
- Strony docelowe: Na swoim koncie HubSpot przejdź do Treści > Strony docelowe.
- Blog: Na swoim koncie HubSpot przejdź do Treści > Blog.
- Kliknij nazwę swojej zawartości.
- W edytorze treści kliknij ikonę add Dodaj na lewym pasku bocznym.
- Kliknij, aby rozwinąć sekcję Forms and Buttons, a następnie kliknij moduł Button i przeciągnij go w odpowiednie miejsce na stronie.
- W polu Button text wprowadź tekst , który pojawi się na przycisku.
- W polu URL wprowadź symbol # hashtag, a następnie nazwę kotwicy. Jeśli chcesz połączyć się z kotwicą na stronie zewnętrznej, możesz wprowadzić pełny adres URL, następnie symbol # hashtag, a następnie nazwę kotwicy.
- Na karcie Style edytuj styl przycisku.
- Aby wprowadzić zmiany, kliknij przycisk Opublikuj lub Aktualizuj w prawym górnym rogu.
