- Kennisbank
- Content
- Website en landingspagina's
- Ankerlinks invoegen en beheren
Ankerlinks invoegen en beheren
Laatst bijgewerkt: 6 augustus 2025
Beschikbaar met elk van de volgende abonnementen, behalve waar vermeld:
Door een anker te maken op een specifiek deel van een pagina, blogbericht of kennisbankartikel, kun je een link toevoegen naar dat deel van je inhoud. Je kunt dan ankerlinks invoegen binnen hetzelfde stuk inhoud om bezoekers naar dat gedeelte te laten navigeren zonder te hoeven scrollen. Je kunt ook links toevoegen op andere pagina's die bezoekers rechtstreeks naar dat gedeelte van je pagina sturen.
Let op: het wordt niet aanbevolen om ankerlinks in e-mails te gebruiken, omdat deze door sommige e-mailclients niet worden ondersteund.
Een anker maken
-
Navigeer naar je inhoud:
- Website Pagina's: Ga in je HubSpot-account naar Inhoud > Websitepagina's.
- Landingspagina's: Ga in je HubSpot-account naar Inhoud > Landingspagina's.
- Blog: Ga in je HubSpot-account naar Inhoud > Blog.
- Kennisbank: Ga in je HubSpot-account naar Service > Kennisdatabase.
- Klik op de naam van uw inhoud.
- Klik op de rijke tekstmodule waar u een anker wilt invoegen.
- Klik in de werkbalk Rijke tekst op het vervolgkeuzemenu Invoegen en selecteer Anker.
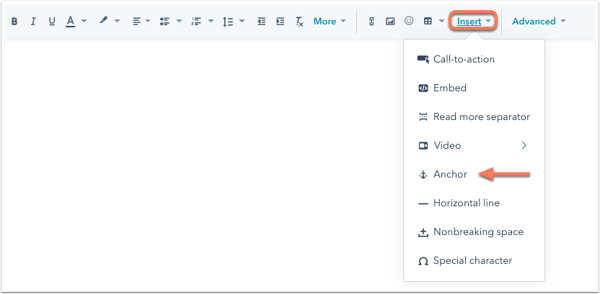
- Voer in het pop-upvenster een naam in voor je anker. De naam moet beginnen met een letter en mag alleen letters, cijfers, koppeltekens, onderstrepingen, dubbele punten en punten bevatten. Je kunt meerdere woorden in een anker scheiden met koppeltekens. Klik vervolgens op Invoegen.
- Het anker verschijnt als een blauwe lijn met een anchor ankersymbool. Om de positie te wijzigen, klikt u op hetanker en sleept u het naar een nieuwe locatie binnen uw inhoud.

Een ankerlink invoegen
Zodra je een anker hebt gemaakt, kun je een ankerlink invoegen om bezoekers naar dat deel van de pagina te sturen zonder te hoeven scrollen. Je kunt ook links op andere pagina's toevoegen die bezoekers rechtstreeks naar dat gedeelte van je pagina sturen.
-
Navigeer naar je inhoud:
- Website Pagina's: Ga in je HubSpot-account naar Inhoud > Websitepagina's.
- Landingspagina's: Ga in je HubSpot-account naar Inhoud > Landingspagina's.
- Blog: Ga in je HubSpot-account naar Inhoud > Blog.
- Kennisbank: Ga in je HubSpot-account naar Service > Kennisdatabase.
- Klik op de naam van uw inhoud.
- Markeer in de inhoudseditor de tekst die u wilt hyperlinken.
- Klik in de werkbalk Rijke tekst op hetpictogram linkd link.
- Als het anker waarnaar je linkt op dezelfde pagina staat als je link:
- Klik in het pop-upvenster op het vervolgkeuzemenu Koppeling naar en selecteer Anker op deze pagina.
- Klik op het vervolgkeuzemenu Anker en selecteer het anker.
- Klik op Invoegen.
- Als het anker waarnaar je linkt zich op een andere pagina bevindt dan de link:
- Klik in het pop-upvenster op het vervolgkeuzemenu Koppeling naar en selecteer URL.
- Voer de volledige URL van de pagina in, gevolgd door het hashtagsymbool #, gevolgd door de naam van het anker.
- Klik op Invoegen.
- Als het anker waarnaar je linkt op dezelfde pagina staat als je link:

-
Om je wijzigingen live te zetten, klik je rechtsboven op Publiceren of Bijwerken .
Een ankerlink aan een knop toevoegen
Nadat je een anker hebt gemaakt, kun je een ankerlink toevoegen aan een knopmodule in een slepen-en-neerzetten-gebied. Door op die knop te klikken, worden bezoekers naar dat gedeelte van de pagina gestuurd zonder te hoeven scrollen. Je kunt ook een koppeling maken naar een anker op een andere pagina.
Let op: bij ankerlinks die aan CTA's worden toegevoegd, moet deoptie Via browser klikken volgen zijngeselecteerd.
-
Navigeer naar je inhoud:
- Website Pagina's: Ga in je HubSpot-account naar Inhoud > Websitepagina's.
- Landingspagina's: Ga in je HubSpot-account naar Inhoud > Landingspagina's.
- Blog: Ga in je HubSpot-account naar Inhoud > Blog.
- Klik op de naam van uw inhoud.
- Klik in de inhoudseditor op het pictogram add Toevoegen in de linker zijbalk.
- Klik op om de sectie Formulieren en knoppen uit te vouwen, klik op de module Knop en sleep deze naar de juiste positie op de pagina.
- Voer in het tekstveld Button de tekst in die op de knop komt te staan.
- Voer in het veld URL het symbool # hashtag in, gevolgd door de naam van het anker. Als je een koppeling wilt maken naar een anker op een externe pagina, kun je de volledige URL invoeren en vervolgens het # hashtag-symbool, gevolgd door de naam van het anker.
- Bewerk de styling van de knop op het tabblad Stijlen.
- Om je wijzigingen live te zetten, klik je rechtsboven op Publiceren of Bijwerken .
