- Kunnskapsdatabase
- Innhold
- Nettsider og landingssider
- Sett inn og administrer ankerlenker
Sett inn og administrer ankerlenker
Sist oppdatert: 6 august 2025
Tilgjengelig med et av følgende abonnementer, unntatt der det er angitt:
Ved å opprette et anker på en bestemt del av en side, et blogginnlegg eller en artikkel i en kunnskapsbase kan du legge til en lenke til den aktuelle delen av innholdet. Deretter kan du sette inn ankerlenker i samme del av innholdet, slik at besøkende kan navigere til den aktuelle delen uten å måtte bla. Du kan også legge til lenker på andre sider som sender besøkende direkte til den aktuelle delen av siden din.
Merk: Det anbefales ikke å bruke ankerlenker i e-poster, da de ikke støttes av alle e-postklienter.
Opprett et anker
-
Naviger til innholdet ditt:
- Nettstedssider: Gå til Innhold > Nettstedssider i HubSpot-kontoen din.
- Landingssider: Gå til Innhold > Landingssider i HubSpot-kontoen din.
- Blogg: Gå til Innhold > Blog i HubSpot-kontoen din.
- Kunnskapsbase: Gå til Service > Kunnskapsbase i HubSpot-kontoen din.
- Klikk på navnet på innholdet ditt.
- Klikk på rik tekst-modulen der du vil sette inn et anker.
- I verktøylinjen for rik tekst klikker du på rullegardinmenyen Sett inn og velger Anker.
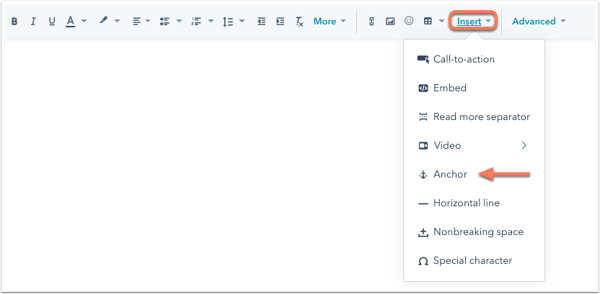
- Skriv inn et navn på ankeret i popup-boksen. Navnet må begynne med en bokstav og bare inneholde bokstaver, tall, bindestreker, understrek, kolon og punktum. Du kan skille flere ord i et anker med bindestreker. Klikk deretter på Sett inn.
- Ankeret vises som en blå linje med et ankersymbol på anchor . Du kan flytteankeret ved å klikke på det og dra det til en ny plassering i innholdet.

Sett inn en ankerlenke
Når du har opprettet et anker, kan du sette inn en ankerlenke for å sende besøkende til den aktuelle delen av siden uten å rulle. Du kan også legge til lenker på andre sider som sender besøkende direkte til den aktuelle delen av siden din.
-
Naviger til innholdet ditt:
- Nettstedssider: Gå til Innhold > Nettstedssider i HubSpot-kontoen din.
- Landingssider: Gå til Innhold > Landingssider i HubSpot-kontoen din.
- Blogg: Gå til Innhold > Blog i HubSpot-kontoen din.
- Kunnskapsbase: Gå til Service > Kunnskapsbase i HubSpot-kontoen din.
- Klikk på navnet på innholdet ditt.
- I innholdsredigeringsprogrammet markerer du teksten du vil hyperlenke til.
- Klikk påkoblingsikonet linkd i verktøylinjen for rik tekst.
- Hvis ankeret du lenker til, befinner seg på samme side som lenken din:
- Klikk på rullegardinmenyen Lenke til i popup-boksen, og velg Anker på denne siden.
- Klikk på rullegardinmenyen Anker, og velg ankeret.
- Klikk på Sett inn.
- Hvis ankeret du lenker til, befinner seg på en annen side enn lenken:
- Klikk på rullegardinmenyen Lenke til i popup-boksen, og velg URL.
- Skriv inn hele URL-adressen til siden etterfulgt av hashtag-symbolet # og deretter navnet på ankeret.
- Klikk på Sett inn.
- Hvis ankeret du lenker til, befinner seg på samme side som lenken din:

-
Klikk på Publiser eller Oppdater øverst til høyre for å ta endringene i bruk.
Legg til en ankerlenke til en knapp
Når du har opprettet et anker, kan du legge til en ankerlenke i en knappmodul i et dra-og-slipp-område. Ved å klikke på knappen sendes besøkende til den aktuelle delen av siden uten å måtte rulle. Du kan også lenke til et anker på en annen side.
Merk: For ankerlenker som legges til i CTA-er, måalternativet Spor klikk gjennom nettleseren værevalgt .
-
Naviger til innholdet ditt:
- Nettstedssider: Gå til Innhold > Nettstedssider i HubSpot-kontoen din.
- Landingssider: Gå til Innhold > Landingssider i HubSpot-kontoen din.
- Blogg: Gå til Innhold > Blog i HubSpot-kontoen din.
- Klikk på navnet på innholdet ditt.
- I innholdsredigeringsprogrammet klikker du på add Legg til -ikonet i venstre sidefelt.
- Klikk for å utvide Skjemaer og knapper-delen, klikk deretter på Knapp-modulen , og dra den på plass på siden.
- Skriv inn teksten som skal vises på knappen, i feltet Button text.
- I URL-feltet skriver du inn hashtag-symbolet #, etterfulgt av navnet på ankeret. Hvis du vil lenke til et anker på en ekstern side, kan du skrive inn hele URL-adressen og deretter hashtag-symbolet #, etterfulgt av navnet på ankeret.
- Rediger knappens styling i Stil-fanen.
- Klikk på Publiser eller Oppdater øverst til høyre for å ta endringene i bruk.
