請注意::這篇文章的翻譯只是為了方便而提供。譯文透過翻譯軟體自動建立,可能沒有經過校對。因此,這篇文章的英文版本應該是包含最新資訊的管理版本。你可以在這裡存取這些內容。
插入和管理錨點連結
上次更新時間: 2025年8月6日
透過在頁面、部落格文章或知識庫文章的特定部分建立錨點,您可以新增連結至該部分的內容。然後,您可以在同一段內容中插入錨點連結,讓訪客無需捲動即可導覽到該部分。您也可以在其他頁面上新增連結,讓訪客直接前往該頁面的該部分。
請注意:不建議在電子郵件中使用錨點連結,因為某些電子郵件用戶端並不支援。
建立錨點
-
導覽到您的內容:
- 網站頁面:在你的 HubSpot 帳戶中,瀏覽「內容」>「網站頁面」。
- 登陸頁面:在你的 HubSpot 帳戶中,瀏覽「內容」>「登陸頁面」。 登陸頁面
- 部落格:在你的 HubSpot 帳戶中,瀏覽「內容」>「部落格」。
- 知識庫:知識庫: 在你的 HubSpot 帳戶中,瀏覽「服務」>「知識庫」。
- 點選您內容的名稱。
- 點選要插入錨點的富文字模組。
- 在富文本工具列中,按一下插入 下拉式功能表,然後選擇 錨點。
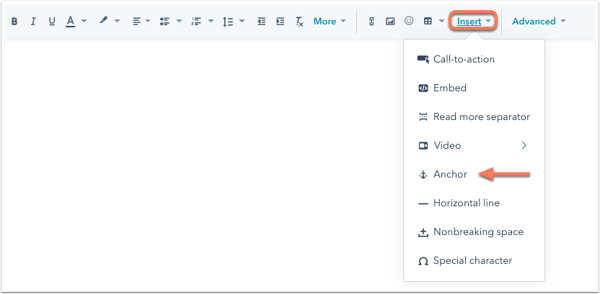
- 在彈出的方塊中,輸入錨點的名稱 。名稱必須 以字母 開頭 ,且只包含字母、數字、連結線、下劃線、冒號和句點。您可以用連字符分隔錨點中的多個單字。然後按一下插入。
- 錨點會顯示為一條藍線,上面有anchor 錨點符號。若要重新定位,請按一下錨點 ,然後將其拖曳到內容中的新位置。

插入錨點連結
建立錨點後,您就可以插入錨點連結,讓訪客不需捲動頁面就能前往該部分。您也可以在其他頁面上新增連結,直接將訪客傳送到您頁面的該部分。
-
導覽到您的內容:
- 網站頁面:在你的 HubSpot 帳戶中,瀏覽「內容」>「網站頁面」。
- 登陸頁面:在你的 HubSpot 帳戶中,瀏覽「內容」>「登陸頁面」。 登陸頁面
- 部落格:在你的 HubSpot 帳戶中,瀏覽「內容」>「部落格」。
- 知識庫:知識庫: 在你的 HubSpot 帳戶中,瀏覽「服務」>「知識庫」。
- 按一下內容的名稱。
- 在內容編輯器中,反白您要超連結的 文字 。
- 在豐富文字工具列中,按一下linkd 連結圖示。
- 如果您要連結的錨點與您的連結位於同一頁面上:
- 在彈出框中,按一下連結至 下拉式功能表,然後選擇此頁面上的錨點。
- 按一下錨點 下拉式功能表,然後選擇 錨點。
- 按一下插入。
- 如果您要連結的錨點與連結位於不同頁面:
- 在彈出的方塊中,按一下連結至 下拉式功能表,然後選擇URL。
- 輸入頁面的完整URL,然後輸入 # hashtag 符號,最後輸入錨點的名稱。
- 按一下插入。
- 如果您要連結的錨點與您的連結位於同一頁面上:

-
若要執行您的變更,請按一下右上方的「發佈」 或「更新」 。
為按鈕加入錨點連結
建立錨點後,您可以在拖放區域中將錨點連結加入按鈕模組。按一下該按鈕將把訪客送到頁面的該部分,而無需捲動。您也可以連結到不同頁面上的錨點。
請注意:新增至 CTA 的錨點連結必須選擇 透過瀏覽器追蹤點擊的 選項。
-
導覽到您的內容:
- 網站頁面:在你的 HubSpot 帳戶中,瀏覽「內容」>「網站頁面」。
- 登陸頁面:在你的 HubSpot 帳戶中,瀏覽「內容」>「登陸頁面」。 著陸頁面
- 部落格:網誌: 在你的 HubSpot 帳戶中,瀏覽「內容」>「部落格」。
- 按一下內容的名稱。
- 在內容編輯器中,按一下左側欄中的add Add 圖示。
- 按一下以展開表格和按鈕部分,然後按一下按鈕模組 ,並將其拖曳到頁面上的位置。
- 在Button 文字欄位中,輸入按鈕上顯示的文字 。
- 在URL 欄位中,輸入# hashtag 符號,接著輸入錨點的名稱。如果您要連結到外部頁面上的錨點,可以輸入完整的 URL,然後輸入# hashtag 符號,接著輸入錨點的名稱。
- 在樣式索引標籤上,編輯按鈕的樣式。
- 若要執行您的變更,請按一下右上方的「發佈」或「更新」 。
Landing Pages
Blog
Knowledge Base
Website Pages
你的意見回饋對我們相當重要,謝謝。
此表單僅供記載意見回饋。了解如何取得 HubSpot 的協助。
