- Knowledge base
- Contenuto
- Sito web e landing page
- Inserire e gestire i link di ancoraggio
Inserire e gestire i link di ancoraggio
Ultimo aggiornamento: 6 agosto 2025
Disponibile con uno qualsiasi dei seguenti abbonamenti, tranne dove indicato:
Creando un ancoraggio in una parte specifica di una pagina, di un post del blog o di un articolo della knowledge base, è possibile aggiungere un link a quella sezione del contenuto. Si possono poi inserire link di ancoraggio all'interno dello stesso contenuto per consentire ai visitatori di navigare verso quella sezione senza scorrere. È anche possibile aggiungere link in altre pagine che inviano i visitatori direttamente a quella sezione della pagina.
Attenzione: non è consigliabile utilizzare i link di ancoraggio nelle e-mail, poiché non sono supportati da alcuni client di posta elettronica.
Creare un ancoraggio
-
Navigate verso il vostro contenuto:
- Pagine del sito web: Nel tuo account HubSpot, passa a Contenuti > Pagine del sito web.
- Pagine di destinazione: Nel tuo account HubSpot, passa a Contenuti > Landing Page.
- Blog: Nel tuo account HubSpot, passa a Contenuti > Blog.
- Base di conoscenza: Nel tuo account HubSpot, passa a Servizio clienti > Knowledge Base.
- Fare clic sul nome del contenuto.
- Fare clic sul modulo di testo ricco in cui si desidera inserire un'ancora.
- Nella barra degli strumenti del testo ricco, fare clic sul menu a discesa Inserisci e selezionare Ancora.
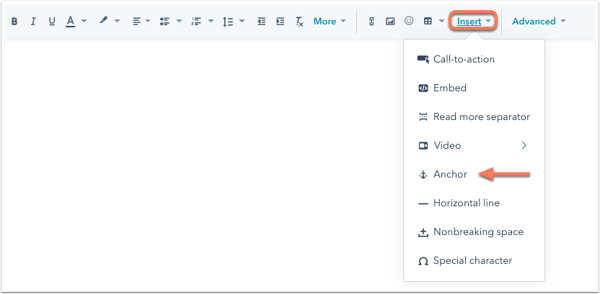
- Nella casella a comparsa, inserire un nome per l'ancora. Il nome deve iniziare con una lettera e contenere solo lettere, numeri, trattini, trattini bassi, punti e virgole. È possibile separare più parole in un ancoraggio con dei trattini. Quindi, fare clic su Inserisci.
- L'ancoraggio apparirà come una linea blu con il simbolo dell'ancoraggio anchor . Per riposizionarla, fare clic sull'ancora e trascinarla in una nuova posizione all'interno del contenuto.

Inserire un collegamento di ancoraggio
Una volta creato un ancoraggio, è possibile inserire un link di ancoraggio per inviare i visitatori a quella sezione della pagina senza scorrere. È anche possibile aggiungere link in altre pagine che inviano i visitatori direttamente a quella sezione della pagina.
-
Navigare verso il proprio contenuto:
- Pagine del sito web: Nel tuo account HubSpot, passa a Contenuti > Pagine del sito web.
- Pagine di destinazione: Nel tuo account HubSpot, passa a Contenuti > Landing Page.
- Blog: Nel tuo account HubSpot, passa a Contenuti > Blog.
- Base di conoscenza: Nel tuo account HubSpot, passa a Servizio clienti > Knowledge Base.
- Fare clic sul nome del contenuto.
- Nell'editor dei contenuti, evidenziare il testo che si desidera collegare ipertestualmente.
- Nella barra degli strumenti del testo ricco, fare clic sull'icona linkd .
- Se l'ancora a cui ci si collega si trova nella stessa pagina del link:
- Nel riquadro a comparsa, fare clic sul menu a tendina Link to e selezionare Anchor on this page.
- Fare clic sul menu a discesa Ancoraggio e selezionare l' ancoraggio.
- Fare clic su Inserisci.
- Se l'àncora a cui ci si collega si trova in una pagina diversa da quella del link:
- Nel riquadro a comparsa, fare clic sul menu a discesa Collegamento a e selezionare URL.
- Inserire l'URL completo della pagina, seguito dal simbolo hashtag # e dal nome dell'ancora.
- Fare clic su Inserisci.
- Se l'ancora a cui ci si collega si trova nella stessa pagina del link:

-
Per rendere effettive le modifiche, fare clic su Pubblica o Aggiorna in alto a destra.
Aggiungere un link di ancoraggio a un pulsante
Una volta creato un ancoraggio, è possibile aggiungere un link di ancoraggio a un modulo pulsante in un'area di trascinamento. Facendo clic sul pulsante, i visitatori verranno inviati a quella sezione della pagina senza scorrere. È anche possibile creare un collegamento a un'ancora in un'altra pagina.
Nota bene: i link di ancoraggio aggiunti alle CTA devono avere l'opzione Traccia clic attraverso il browser selezionata.
-
Navigare verso il contenuto:
- Pagine del sito web: Nel tuo account HubSpot, passa a Contenuti > Pagine del sito web.
- Pagine di destinazione: Nel tuo account HubSpot, passa a Contenuti > Landing Page.
- Blog: Nel tuo account HubSpot, passa a Contenuti > Blog.
- Fare clic sul nome del contenuto.
- Nell'editor dei contenuti, fare clic sull'icona add Aggiungi nella barra laterale sinistra.
- Fare clic per espandere la sezione Moduli e pulsanti, quindi fare clic sul modulo Pulsante e trascinarlo in posizione sulla pagina.
- Nel campo di testo Button, inserire il testo che apparirà sul pulsante.
- Nel campo URL , inserire il simbolo # hashtag, seguito dal nome dell'ancora. Se si desidera collegare un ancoraggio a una pagina esterna, è possibile inserire l'URL completo, quindi il simbolo # hashtag, seguito dal nome dell'ancoraggio.
- Nella scheda Stili, modificare lo stile del pulsante.
- Per rendere effettive le modifiche, fare clic su Pubblica o Aggiorna in alto a destra.
