- Vidensbase
- Indhold
- Websted og landingssider
- Indsæt og administrer ankerlinks
Indsæt og administrer ankerlinks
Sidst opdateret: 6 august 2025
Gælder for:
Ved at oprette et anker på en bestemt del af en side, et blogindlæg eller en vidensbaseartikel kan du tilføje et link til det pågældende afsnit af dit indhold. Du kan derefter indsætte ankerlinks i det samme stykke indhold for at lade besøgende navigere til det pågældende afsnit uden at scrolle. Du kan også tilføje links på andre sider, som sender besøgende direkte til den pågældende del af din side.
Bemærk: Det anbefales ikke at bruge ankerlinks i e-mails, da de ikke understøttes af nogle e-mailklienter.
Opret et anker
-
Naviger til dit indhold:
- Hjemmesidens sider: På din HubSpot-konto skal du navigere til Indhold > Websider.
- Landingssider: På din HubSpot-konto skal du navigere til Indhold > Landingssider.
- Blog: På din HubSpot-konto skal du navigere til Indhold > Blog.
- Vidensbase: På din HubSpot-konto skal du navigere til Service > Vidensbase.
- Klik på navnet på dit indhold.
- Klik på det rich text-modul, hvor du vil indsætte et anker.
- Klik på rullemenuen Indsæt i værktøjslinjen for rig tekst, og vælg Anker.
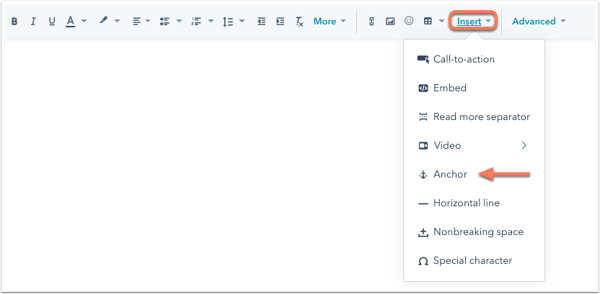
- Indtast et navn til dit anker i pop op-boksen. Det skal begynde med et bogstav og må kun indeholde bogstaver, tal, bindestreger, understregningstegn, kolon og punktum. Du kan adskille flere ord i et anker med bindestreger. Klik derefter på Indsæt.
- Ankeret vises som en blå linje med et ankersymbol på anchor . For at flytteankeret skal du klikke på det og trække det til en ny placering i dit indhold.

Indsæt et ankerlink
Når du har oprettet et anker, kan du indsætte et ankerlink for at sende besøgende til den pågældende del af siden uden at scrolle. Du kan også tilføje links på andre sider, som sender besøgende direkte til den pågældende del af din side.
-
Naviger til dit indhold:
- Hjemmesidens sider: På din HubSpot-konto skal du navigere til Indhold > Websider.
- Landingssider: På din HubSpot-konto skal du navigere til Indhold > Landingssider.
- Blog: På din HubSpot-konto skal du navigere til Indhold > Blog.
- Vidensbase: På din HubSpot-konto skal du navigere til Service > Vidensbase.
- Klik på navnet på dit indhold.
- Fremhæv den tekst , du vil lave et hyperlink til, i indholdseditoren.
- Klik pålinkikonet linkd i værktøjslinjen for rig tekst.
- Hvis det anker, du linker til, er på samme side som dit link:
- Klik på rullemenuen Link til i pop op-boksen, og vælg Anker på denne side.
- Klik på rullemenuen Anchor , og vælg ankeret.
- Klik på Indsæt.
- Hvis det anker, du linker til, er på en anden side end linket:
- Klik på rullemenuen Link til i pop op-boksen, og vælg URL.
- Indtast sidens fulde URL efterfulgt af hashtag-symbolet # efterfulgt af navnet på ankeret.
- Klik på Indsæt.
- Hvis det anker, du linker til, er på samme side som dit link:

-
Klik på Udgiv eller Opdater øverst til højre for at gøre dine ændringer live.
Tilføj et ankerlink til en knap
Når du har oprettet et anker, kan du tilføje et ankerlink til et knapmodul i et træk-og-slip-område. Hvis man klikker på knappen, sendes de besøgende til den pågældende del af siden uden at scrolle. Du kan også linke til et anker på en anden side.
Bemærk: Ankerlinks, der føjes til CTA'er, skal haveindstillingen Track clicks through the browser valgt.
-
Naviger til dit indhold:
- Hjemmesidens sider: På din HubSpot-konto skal du navigere til Indhold > Websider.
- Landingssider: På din HubSpot-konto skal du navigere til Indhold > Landingssider.
- Blog: På din HubSpot-konto skal du navigere til Indhold > Blog.
- Klik på navnet på dit indhold.
- I indholdseditoren skal du klikke på ikonet add Add i venstre sidepanel.
- Klik for at udvide afsnittet Formularer og knapper, klik derefter på knapmodulet , og træk det på plads på siden.
- I feltet Button text skal du indtaste den tekst , der skal stå på knappen.
- I URL-feltet skal du indtaste hashtag-symbolet # efterfulgt af navnet på ankeret. Hvis du vil linke til et anker på en ekstern side, kan du indtaste den fulde URL og derefter hashtag-symbolet # efterfulgt af navnet på ankeret.
- Rediger knappens styling på fanen Stilarter.
- Klik på Publish eller Update øverst til højre for at gøre ændringerne live.
