请注意::本文仅为方便您阅读而提供。本文由翻译软件自动翻译,可能未经校对。本文的英文版应被视为官方版本,您可在此找到最新信息。您可以在此处访问。
插入和管理锚链接
上次更新时间: 2025年8月6日
通过在页面、博客文章或知识库文章的特定部分创建锚点,可以为内容的该部分添加链接。然后,您可以在同一内容中插入锚链接,让访客无需滚动即可浏览到该部分。您还可以在其他页面上添加链接,将访问者直接发送到页面的该部分。
请注意:不建议在电子邮件中使用锚链接,因为某些电子邮件客户端不支持锚链接。
创建锚点
-
导航至您的内容:
- 网站页面:在 HubSpot 帐户中,导航到内容 > 网站页面。
- 登陆页面:在 HubSpot 帐户中,导航到内容 > 登陆页面。
- 博客:在 HubSpot 帐户中,导航到内容 > 博客。
- 知识库:在 HubSpot 帐户中,导航到服务 > 知识库。
- 单击内容名称。
- 单击要插入锚点的富文本模块。
- 在富文本工具栏中,单击插入 下拉菜单并选择 锚点。
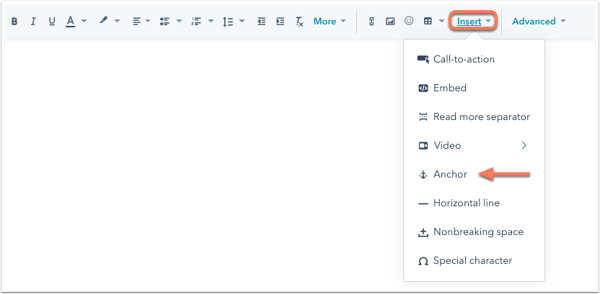
- 在弹出框中输入锚点名称 。名称必须 以字母 开头 ,且只包含字母、数字、连字符、下划线、冒号和句号。您可以用连字符分隔锚中的多个单词。然后,点击插入。
- 锚点将显示为一条蓝线,并带有anchor 锚点符号。要重新定位,请单击锚点 并将其拖到内容中的新位置。

插入锚链接
创建锚点后,就可以插入锚点链接,让访客无需滚动即可访问页面的该部分。您还可以在其他页面上添加链接,将访问者直接发送到页面的该部分。
-
导航至您的内容:
- 网站页面:在 HubSpot 帐户中,导航到内容 > 网站页面。
- 登陆页面:在 HubSpot 帐户中,导航到内容 > 登陆页面。
- 博客:在 HubSpot 帐户中,导航到内容 > 博客。
- 知识库:在 HubSpot 帐户中,导航到服务 > 知识库。
- 单击内容名称。
- 在内容编辑器中,选中要超链接的 文本 。
- 在富文本工具栏中,单击linkd 链接图标。
- 如果您要链接的锚点与您的链接位于同一页面:
- 在弹出框中,单击链接到 下拉菜单,然后选择此页面上的锚点。
- 单击锚点 下拉菜单并选择 锚点。
- 单击插入。
- 如果链接到的锚点与链接位于不同页面:
- 在弹出框中,点击链接到 下拉菜单并选择URL。
- 输入页面的完整URL,然后输入 # 标签符号,最后输入锚点名称。
- 点击插入。
- 如果您要链接的锚点与您的链接位于同一页面:

-
点击右上角的 "发布 " 或 "更新" ,即可实时更新 更改内容。
为按钮添加锚链接
创建锚点后,您可以在拖放区域为按钮模块添加锚点链接。点击该按钮后,访问者无需滚动即可进入页面的该部分。您还可以链接到不同页面上的锚点。
请注意:添加到 CTA 的锚链接必须选择 "通过浏览器跟踪点击 "选项。
-
导航至您的内容:
- 网站页面:在 HubSpot 帐户中,导航到内容 > 网站页面。
- 登陆页面:在 HubSpot 帐户中,导航到内容 > 登陆页面。
- 博客:在 HubSpot 帐户中,导航到内容 > 博客。
- 单击内容名称。
- 在内容编辑器中,单击左侧边栏中的add 添加 图标。
- 单击展开 "表单和按钮"部分,然后单击 "按钮 "模块 并将其拖动到页面上的适当位置。
- 在按钮文本字段中,输入将出现在按钮上的文本 。
- 在URL 字段中,输入# 标签符号,然后输入锚点名称。如果要链接到外部页面上的锚点,可以输入完整的 URL,然后输入# 标签符号,最后输入锚点名称。
- 在 "样式"选项卡上,编辑按钮的样式。
- 点击右上角的 "发布 "或 "更新" ,即可将更改生效。
Landing Pages
Blog
Knowledge Base
Website Pages
你的反馈对我们至关重要,谢谢。
此表单仅供记载反馈。了解如何获取 HubSpot 帮助。
