在行銷電子郵件中插入行事曆邀請
上次更新時間: 六月 11, 2024
瞭解如何建立行事曆邀請,並新增至HubSpot行銷電子郵件。 如果你不確定聯絡人使用的日曆軟體類型,可以為每種日曆類型建立連結。 任何.ics檔案都適用於Outlook和Apple Calendar使用者,而Google Calendar連結則適用於Google Calendar使用者。
瞭解如何使用HubSpot會議工具安排與聯絡人的會議。
插入Google日曆邀請
請注意:您用於建立邀請的Google日曆必須為公開日曆,才能讓電子郵件收件人存取連結。
若要建立行事曆邀請,請按照以下步- 在瀏覽器中開啟「Google日曆」。
- 按一下左上角的「建立」。
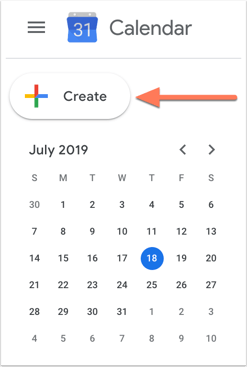
- 將打開一個新的活動對話框,您可以在其中添加相關的活動信息。
- 按一下儲存。
- 在「Google日曆」中開啟活動。 在右上角,按一下「更多動作」下拉式選單,然後選取「發佈活動」。
- 在對話方塊中,按一下「連結到事件」欄位旁邊的「複製」。 將此網址複製並貼到文字編輯器中,以便輕鬆存取。
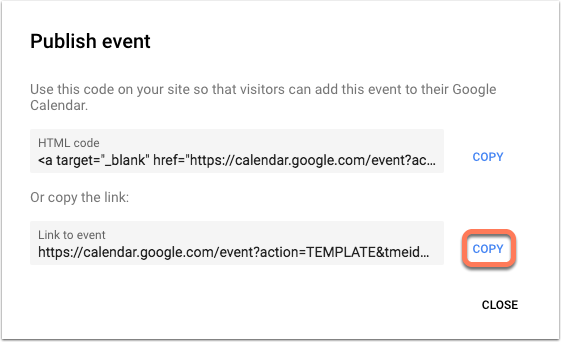
若要在行銷電子郵件中新增行事曆活動,請按照以下步
- 在你的 HubSpot 帳戶中,瀏覽「行銷」>「行銷郵件」。
-
將遊標移至你想更新的電郵,然後點擊「編輯」。
-
插入圖片或輸入您希望收件人點擊的文字,將活動新增到他們的日曆中。
-
按一下插入的影像或反白顯示文字,然後按一下RTF工具列中的連結圖示link 。
-
將您從「Google日曆」活動複製的網址貼到「網址」欄位。
-
按一下「新增連結」。
插入Outlook行事曆邀請(僅適用於Marketing Hub Starter、Professional和Enterprise )
請注意:以下步驟僅適用於傳統Outlook for Windows ,不適用於網頁版Outlook或新的Outlook for Windows。 如果您使用的是新的Outlook for Windows ,則可以按照這篇Microsoft支援文章中的步驟返回傳統Outlook。
若要建立行事曆邀請,請按照以下步
- 開啟Outlook行事曆。
- 按一下「新增預約」或按一下「新 項目」,然後從下拉式選單中選取「預約」。 將行事曆活動設定為預約,而不是會議,因為此邀請將發送給個別收件人,而不是行事曆上的其他聯絡人。
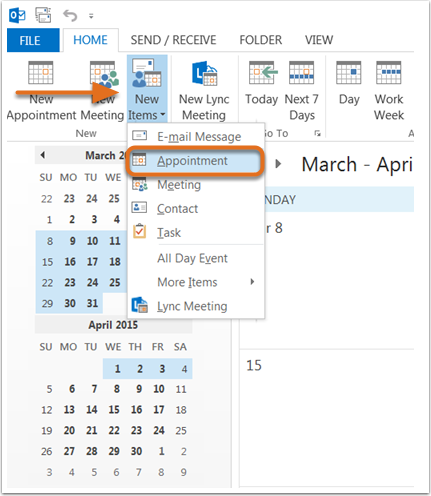
- 新增活動的相關詳細資訊(活動名稱、地點、時間、活動說明、活動登陸頁面的網址、可選活動提醒。)。
- 在左上角,按一下[儲存並關閉] ,將活動儲存至Outlook行事曆。
- 在Outlook行事曆上尋找活動。
- 從事件建立.ics檔案:
- 如果您使用的是傳統的Outlook for Windows ,請按一下預約。 然後點擊左上角「前進」按鈕下方的向下箭頭,然後點擊「以iCalendar前進」。 Outlook會將iCalendar附加到您的約會,您可以在該約會上按一下滑鼠右鍵並儲存到桌面。 如需詳細資訊,請參閱Microsoft的Outlook文件。
- 如果您使用的是Mac版Outlook ,請按一下並按住活動,然後將其從Outlook行事曆拖放到桌面上。 這會在您的電腦桌面上建立.ics檔案。
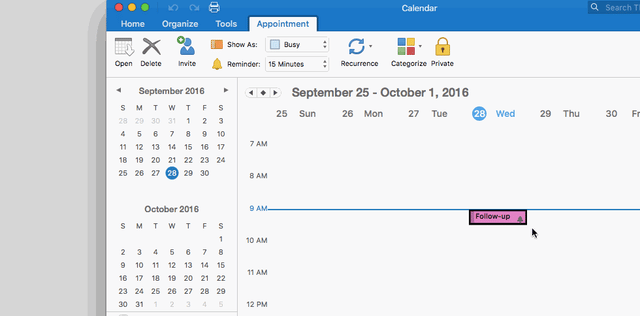
若要將.ics檔案新增至行銷電子郵件,請按照以下步驟操作
-
在你的 HubSpot 帳戶中,瀏覽「資料庫」>「檔案」。
-
按一下上傳檔案,然後從電腦中選取.ics檔案。
-
上傳後,按一下檔案名稱。
-
在右側面板中,按一下「複製網址」。
-
在你的 HubSpot 帳戶中,瀏覽「行銷」>「行銷郵件」。
-
將遊標移至你想更新的電郵,然後點擊「編輯」。
-
插入圖片或輸入您希望收件人點擊的文字,將活動新增到他們的日曆中。
-
按一下插入的影像或反白顯示文字,然後按一下RTF工具列中的連結圖示link 。
-
將從檔案管理員複製的.ics檔案URL貼到URL欄位。
-
按一下「新增連結」。
插入Apple日曆邀請(僅限行銷中心Starter、Professional和Enterprise )
若要建立行事曆邀請,請按照以下步
- 開啟Apple日曆,然後按一下左上角的「+」按鈕。
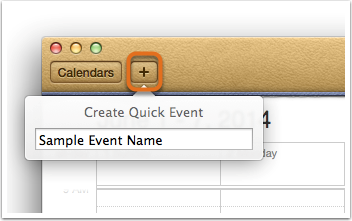
- 在對話方塊中,輸入事件名稱,然後按Enter或Return。 這將在當天建立活動,無需填寫任何其他詳細資訊。
- 點擊活動以添加其他活動詳情。
-
按一下「完成」以儲存行事曆活動。
-
若要建立.ics檔案,請按住Apple日曆中的活動,然後將其從日曆拖放到桌面上。
若要將.ics檔案新增至行銷電子郵件,請按照以下步驟操作
-
在你的 HubSpot 帳戶中,瀏覽「資料庫」>「檔案」。
-
按一下上傳檔案,然後從電腦中選取.ics檔案。
-
上傳後,按一下檔案名稱。
-
在右側面板中,按一下「複製網址」。
- 在你的 HubSpot 帳戶中,瀏覽「行銷」>「行銷郵件」。
-
將遊標移至你想更新的電郵,然後點擊「編輯」。
-
插入圖片或輸入您希望收件人點擊的文字,將活動新增到他們的日曆中。
-
按一下插入的影像或反白顯示文字,然後按一下RTF工具列中的連結圖示link 。
-
將從檔案管理員複製的.ics檔案URL貼到URL欄位。
-
按一下「新增連結」。