Verwendung von QuickBooks-Aktionen in HubSpot-Workflows
Zuletzt aktualisiert am: März 11, 2024
Mit einem der folgenden Abonnements verfügbar (außer in den angegebenen Fällen):
|
|
|
|
|
|
|
|
Die Website QuickBooks Online enthält mehrere Workflow-Aktionen, mit denen Sie die Erstellung von QuickBooks-Rechnungen, Kostenvoranschlägen und Verkaufsbelegen automatisieren können. Im Folgenden erfahren Sie, wie Sie diese Aktionen in deal-, angebots- und zahlungsbasierten Workflows verwenden können.
Bitte beachten Sie: QuickBooks Online-Aktionen in HubSpot-Workflows sind nur für Kunden mit Sitz in den USA verfügbar.
Anforderungen an die Integrationssynchronisierung
Um Rechnungen, Kostenvoranschläge und Quittungen in QuickBooks Online zu erstellen, prüft HubSpot zunächst die Daten zwischen den beiden Plattformen, bevor irgendwelche Daten mit QuickBooks Online synchronisiert werden. Dies trägt dazu bei, die Genauigkeit der Daten zu gewährleisten und zu verhindern, dass unnötige Daten in QuickBooks Online erstellt werden. Im Folgenden sind die Anforderungen aufgeführt, die Kontakte und Artikel erfüllen müssen, damit HubSpot über Workflow-Aktionen neue Ressourcen in QuickBooks Online erstellen kann:
- Kontakte:
- Legacy-Integration: in der legacy QuickBooks Online-Integration werden die Kontakteigenschaften Vorname, Nachname und E-Mail-Adresse verwendet, um den HubSpot-Kontaktdatensatz einem QuickBooks-Kontakt zuzuordnen. Wenn keine Übereinstimmung gefunden wird, wird ein neuer Kontakt in QuickBooks erstellt. Wenn mehrere Kontaktdatensätze mit dem Angebot oder Deal in HubSpot verknüpft sind, wird der erste zugehörige Kontakt verwendet.
- Neue Integration: in der neuen QuickBooks Online -Integration muss ein Kontakt mit Ihren Einstellungen für die Datensynchronisation übereinstimmen, damit HubSpot Ressourcen in QuickBooks Online erstellen kann. Andernfalls schlägt diese Aktion des Workflows fehl. Dadurch wird verhindert, dass HubSpot unnötige Kontakte in QuickBooks Online erstellt. Wenn Sie z. B. die Aktion Erstellen einer QuickBooks-Rechnung verwenden, aber der zugehörige Kontakt des angemeldeten Deals nicht für die Synchronisation in Frage kommt, nimmt HubSpot Folgendes vor: Die Rechnung wird nicht in QuickBooks Online erstellt. Es wird daher empfohlen, Ihre HubSpot-Workflows so einzustellen, dass sie sich auf der Grundlage Ihrer data sync contact filtersanmelden.
- Artikel: Artikel in HubSpot müssen den Angebot oder Deal-Datensätzen zugeordnet werden, die in den Workflow eingetragen sind, um eine Rechnung, einen Kostenvoranschlag oder einen Kassenbon in QuickBooks zu erstellen. HubSpot gleicht eine Position in HubSpot mit dem Produkt in QuickBooks ab. Wenn keine Übereinstimmung gefunden wird, wird die Rechnung, der Kostenvoranschlag oder der Kassenbon nicht erstellt.
Es wird empfohlen, dass die Synchronisation von Produkten in Ihren QuickBooks-Einstellungen aktiviert ist und QuickBooks-Produkte für Deal- und Angebots-Positionen verwendet werden, um sicherzustellen, dass eine Rechnung, ein Kostenvoranschlag oder ein Kassenbon erstellt wird.
Hinzufügen von QuickBooks-Aktionen zu Ihrem Deal- oder Angebots-basierten Workflow
Sie können QuickBooks-Aktionen zu HubSpot-Workflows hinzufügen, um eine Rechnung, einen Kundenauftrag oder einen Kostenvoranschlag in Ihrem QuickBooks Account zu erstellen. Um diese Aktionen hinzuzufügen:
- Gehen Sie in Ihrem HubSpot-Account zu Automatisierungen > Workflows.
- Klicken Sie auf den Namen eines Workflows, um einen vorhandenen Workflow zu bearbeiten. Oder klicken Sie auf Workflow erstellen, um einen neuen Workflow zu erstellen.
- Klicken Sie auf das Plus-Symbol (+).
- Wählen Sie im rechten Bereich eine QuickBooks-Aktion aus:
- Um eine Rechnung zu erstellen, klicken Sie auf QuickBooks-Rechnung erstellen.
- Um einen Kostenvoranschlag zu erstellen, klicken Sie auf QuickBooks Kostenvoranschlag erstellen.
- Um einen Kassenbon zu erstellen, klicken Sie auf QuickBooks Kassenbon erstellen.
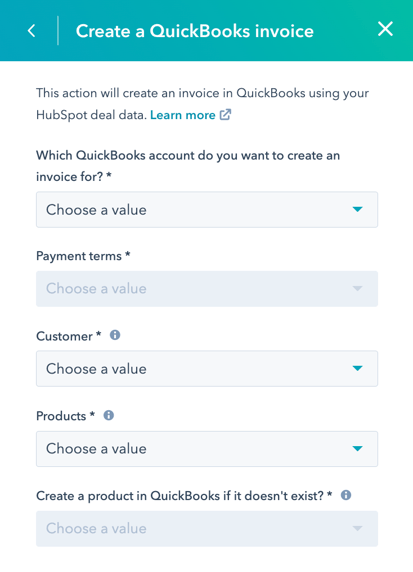
- Klicken Sie auf das Dropdown-Menü Für welches QuickBooks-Konto möchten Sie eine Rechnung/einen Kostenvoranschlag/einen Kassenbon erstellen ? und wählen Sie das QuickBooks-Konto aus.
- Klicken Sie auf das Dropdown-Menü Zahlungsbedingungen und wählen Sie einen Wert aus (nur verfügbar für die Aktion QuickBooks-Rechnung erstellen ).
- Klicken Sie auf das Dropdown-Menü Kunde und wählen Sie einen Kundenaus.
- Klicken Sie auf das Dropdown-Menü Produkte und wählen Sie ein Produktaus.
- Klicken Sie auf die Dropdown-Liste Ein Produkt in QuickBooks erstellen, wenn es nicht existiert? und wählen Sie entweder Ja oder Nein.
- Klicken Sie auf Speichern.
- Beenden Sie die Bearbeitung Ihres Workflows und klicken Sie dann auf Überprüfen und veröffentlichen, um den Workflow zu überprüfen.
- Klicken Sie auf Einschalten, um den Workflow zu aktivieren.
Bitte beachten: Erstellte Rechnungen werden dem Workflow-Objekt zugeordnet. Wenn Sie z. B. eine Rechnung mit einem auf einem dealbasierten Workflow erstellen, wird die Rechnung dem Deal zugeordnet.
Um ein bezahltes Angebot in einen Workflow einzutragen:
- Gehen Sie in Ihrem HubSpot-Account zu Automatisierungen > Workflows.
- Um einen neuen Workflow zu erstellen, klicken Sie oben rechts auf Workflow erstellen.
- Wählen Sie im linken Bereich die Option Angebot.
- Wählen Sie im rechten Bereich Ihren Workflow-Typaus.
- Klicken Sie auf das Bleistift-Symbol, um Ihrem Workflow einen Namen zu geben, und klicken Sie dann auf Weiter. Sie werden dann zum Workflow-Editor weitergeleitet.
- Klicken Sie im Workflow-Editor auf Auslöser einrichten.
- Wählen Sie im Filter-Abschnitt Angebot > Mit E-Sign abgeschlossene Signaturen und dann ist bekannt aus.
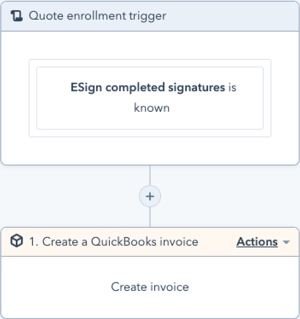
So nehmen Sie einen bezahlten Deal in einen Workflow auf:
- Gehen Sie in Ihrem HubSpot-Account zu Automatisierungen > Workflows.
- Um einen neuen Workflow zu erstellen, klicken Sie oben rechts auf Workflow erstellen.
- Wählen Sie im linken Bereich die Option Deal-basiert.
- Wählen Sie im rechten Bereich Ihren Workflow-Typaus.
- Klicken Sie auf das Bleistift-Symbol, um Ihrem Workflow einen Namen zu geben, und klicken Sie dann auf Weiter. Sie werden dann zum Workflow-Editor weitergeleitet.
- Klicken Sie im Workflow-Editor auf Auslöser einrichten.
- Wählen Sie im Abschnitt Filter Folgendes aus: Deal > Deal-Name, dann enthält einen von Zahlungslink.
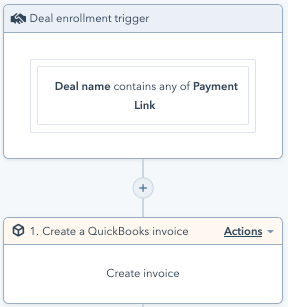
Verwendung von QuickBooks-Aktionen mit HubSpot-Zahlungen
Sie können bezahlte Rechnungen und Verkaufsbelege auch über Workflows erstellen, wenn Sie Payments-Tool von HubSpot eingerichtet haben. Kassenbons können für alle Arten von Produkten erstellt werden. Bezahlte Rechnungen können nur erstellt werden für nicht steuerpflichtige Einzelposten.
Bitte beachten Sie: diese Aktionen können nur bei zahlungsbasierten Workflows verwendet werden.
Um QuickBooks Online-Aktionen in einem zahlungsbasierten Workflow zu verwenden:
- Gehen Sie in Ihrem HubSpot-Account zu Automatisierungen > Workflows.
- Um einen neuen Workflow zu erstellen, klicken Sie oben rechts auf Workflow erstellen.
- Wählen Sie im linken Bereich die Option Zahlungsbasiert.
- Klicken Sie auf das Bleistift-Symbol, um Ihrem Workflow einen Namen zu geben, und klicken Sie dann auf Weiter. Sie werden dann zum Workflow-Editor weitergeleitet.
- Wählen Sie Ihren Workflow aus triggert. Für jede Gruppe von Aufnahme-Triggern, die Sie hinzufügen, sollten Sie auch einen Quelle ist ungleich alle von Rechnung Filter hinzufügen. Dadurch wird verhindert, dass HubSpot bereits getätigte Zahlungen in Rechnungen einträgt, was zu doppelten Rechnungen in QuickBooks Online führen würde.
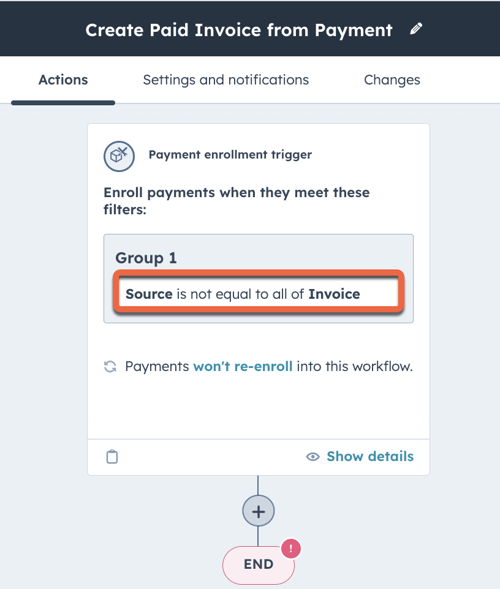
- Klicken Sie auf das Plus-Symbol (+).
- Wählen Sie im rechten Bereich eine QuickBooks-Aktion aus:
- Um eine Rechnung zu erstellen, klicken Sie auf Eine bezahlte QuickBooks-Rechnung erstellen. Dadurch wird eine bezahlte Rechnung in QuickBooks unter Verwendung Ihrer HubSpot-Zahlungsdaten erstellt.
- Um einen Kassenbon zu erstellen, klicken Sie auf QuickBooks Kassenbon erstellen. Dadurch wird ein Kassenbon in QuickBooks unter Verwendung Ihrer HubSpot-Zahlungsdaten erstellt.
- Klicken Sie auf das Dropdown-Menü Für welches QuickBooks-Konto möchten Sie eine Rechnung/einen Kassenbon erstellen ? und wählen Sie das QuickBooks-Konto aus.
- Klicken Sie auf das Dropdown-Menü Kunde und wählen Sie einen Kundenaus.
- Klicken Sie auf das Dropdown-Menü Produkte und wählen Sie ein Produktaus.
- Klicken Sie auf die Dropdown-Liste Ein Produkt in QuickBooks erstellen, wenn es nicht existiert? und wählen Sie entweder Ja oder Nein.
- Klicken Sie auf Speichern.
- Beenden Sie die Bearbeitung Ihres Workflows und klicken Sie dann auf Überprüfen und veröffentlichen, um den Workflow zu überprüfen.
- Klicken Sie auf Einschalten, um den Workflow zu aktivieren.
Erstellen einer QuickBooks-Ausgabe in einem HubSpot Workflow
Sie können auch eine QuickBooks-Ausgabe mit einer HubSpot Workflow-Aktion erstellen. Mit dieser Aktion wird eine Ausgabe in QuickBooks erstellt, die Ihre HubSpot-Zahlungsgebühr widerspiegelt. Um eine Ausgabe zu erstellen:
- Gehen Sie in Ihrem HubSpot-Account zu Automatisierungen > Workflows.
- Um einen neuen Workflow zu erstellen, klicken Sie oben rechts auf Workflow erstellen.
- Wählen Sie im linken Bereich die Option Zahlungsbasiert.
- Klicken Sie auf das Bleistiftsymbol , um Ihrem Workflow einen Namen zu geben, und klicken Sie dann auf Weiter. Sie werden dann zum Workflow-Editor weitergeleitet.
- Wählen Sie die gewünschten Triggeraus.
- Klicken Sie auf das Plus-Symbol (+).
- Wählen Sie im rechten Bereich die Option QuickBooks-Ausgabe erstellen.
- Füllen Sie die erforderlichen Felder aus.
- Klicken Sie auf Speichern.
Erstattungsquittungen in QuickBooks erstellen
So erstellen Sie einen Erstattungsbeleg in QuickBooks, wenn eine vollständige Erstattung in HubSpot-Zahlungen erfolgt:
- Gehen Sie in Ihrem HubSpot-Account zu Automatisierungen > Workflows.
- Um einen neuen Workflow zu erstellen, klicken Sie oben rechts auf Workflow erstellen.
- Wählen Sie im linken Bereich die Option Zahlungsbasiert.
- Klicken Sie auf das Bleistiftsymbol , um Ihrem Workflow einen Namen zu geben, und klicken Sie dann auf Weiter. Sie werden dann zum Workflow-Editor weitergeleitet.
- Wählen Sie die gewünschten Triggeraus.
- Klicken Sie auf das Plus-Symbol (+).
- Wählen Sie im rechten Bereich QuickBooks Erstattungsbeleg erstellen.
- Füllen Sie die erforderlichen Felder aus.
- Klicken Sie auf Speichern.
