Crear informes de ventas con colecciones de informes
Última actualización: abril 1, 2024
Disponible con cualquiera de las siguientes suscripciones, a no ser que se indique de otro modo:
|
|
Utiliza las colecciones de informes de ventas para realizar un seguimiento del rendimiento de tu equipo de ventas y obtener información sobre el estado actual de tu proceso de ventas. Personaliza los informes predefinidos que proporcionan una visión global del progreso de tu equipo y de los resultados de ventas esperados.
Una vez que usas esta herramienta para personalizar un informe, puedes guardar el informe o agregarlo a un panel.
Ver, seleccionar y guardar un informe de ventas
Para guardar un informe de ventas:
- En tu cuenta de HubSpot, dirígete a Informes y datos > Informes.
- En el menú de la barra lateral izquierda, haz clic en Ventas, luego haz clic en el tema que quieras analizar para ver los informes disponibles.
- Selecciona el informe que deseas trabajar. Más información sobre estos informes a continuación.
- Una vista preliminar del informe se muestra en el panel medio.
- Para leer más sobre el tipo de informe que has seleccionado, incluyendo su descripción y las propiedades que utiliza, ve a la pestaña Acerca de este informe del panel derecho.
- Para filtrar tus datos, usa los menús desplegables en la pestaña Filtros en el panel derecho. Esto varía según el informe que seleccionaste, pero incluyen:
- Intervalo de fechas: los filtros que están dentro de esta fecha, según sus valores de propiedad. Se indica la propiedad de fecha utilizada.
- Agrupar por: segmenta los registros según sus propietarios o sus equipos de propietarios.
- Seleccionar representantes: filtra los registros según sus propietarios.
- Seleccionar equipos: filtra los registros según sus equipos de propietarios.
- Canalización: filtra los registros en función de su canalización de negocios.
- Para añadir filtros adicionales al informe, haz clic en add Añadir filtro y selecciona tus criterios de filtro.
- Para compartir el informe personalizado con otros usuarios, haz clic en el menú desplegable Acciones del panel central y selecciona Copiar URL del informe. Puedes compartir este informe con todos los usuarios que tengan acceso a los informes de ventas.
- Una vez que hayas personalizado el informe, haz clic en Guardar informe para guardarlo en tu lista de informes o añadirlo a un panel de control .
Tipos de informes de ventas
Representantes y equipos de tutoría
- Resultados de las llamadas: este informe muestra las llamadas realizadas y los resultados de las llamadas de tus usuarios o equipos.
- Chats: este informe muestra el número de conversaciones de chat realizadas por usuario o equipo en chat en vivo o Facebook Messenger.
- Actividades: este informe muestra las actividades completadas de tus usuarios. Las actividades incluyen llamadas, reuniones, tareas, correos electrónicos y notas. Las reuniones y las tareas que no se marcan como completas se excluirán del informe.
- Negocios creados: este informe muestra el número de negocios creados por usuario o equipo.
- Embudo de clientes potenciales: este informe hace un seguimiento del tiempo que transcurre desde el contacto inicial hasta la conversión del negocio. Utiliza la pestaña Leads para hacer un seguimiento de cómo tu equipo está gestionando el progreso y la conversión de sus leads. Utiliza la pestaña Lead journey para visualizar cómo se mueven tus clientes potenciales a través de las etapas.
- Para personalizar las etapas que se muestran en la pestaña Lead journey, ve a la pestaña Filtros del panel derecho y haz clic en el icono del lápiz edit situado junto a Etapas.
- En el cuadro de diálogo , selecciona las casillas junto a las Etapas del ciclo de vida para incluirlas en el informe.
- Para cambiar el orden de las etapas, haz clic y arrastra la etapa a una nueva posición.
- Para incluir registros que no han pasado por cada etapa en el informe del recorrido del cliente potencial, selecciona la casilla Opcional.
- Cuando hayas terminado de editar las etapas, haz clic en Aplicar.
.gif?width=538&height=370&name=2024-02-16_11-49-42%20(2).gif)
- Para personalizar las etapas que se muestran en la pestaña Lead journey, ve a la pestaña Filtros del panel derecho y haz clic en el icono del lápiz edit situado junto a Etapas.
- Tiempo de respuesta de leads: este informe muestra la duración entre el momento en que se asigna un contacto a un usuario y cuándo interactuó el usuario con el contacto. Esto incluye enviar un correo electrónico, hacer una llamada, usar el chat, marcar una tarea como en curso o completada, y la hora de inicio de la reunión. Si a un contacto se le reasigna un nuevo usuario, este tiempo se restablecerá. A continuación, contará el tiempo transcurrido desde que se asignó al contacto su nuevo usuario y el momento en que el nuevo usuario interactuó con el contacto. Las propiedades disponibles incluyen:
- Fecha del primer compromiso: La fecha en que el propietario del contacto actual se comprometió por primera vez con el contacto.
- Tipo de primer compromiso: El tipo de objeto del primer compromiso del propietario del contacto actual con el contacto.
- Descripción del primer compromiso: Descripción del primer compromiso del propietario actual del contacto con el contacto.
- Tiempo de respuesta del cliente potencial: Tiempo que tardó el propietario actual en realizar el primer compromiso de cualificación (ms).
- ID del primer compromiso: El ID del objeto del primer compromiso del propietario del contacto actual con el contacto.
- Resultados de la reunión: este informe muestra el número de reuniones por resultado.
- Actividades de prospección: se trata de una colección de informes de actividades de venta. Utiliza las pestañas de la parte superior para ver los datos de rendimiento y eficiencia de secuencias, reuniones, llamadas y tareas.
- Tareas terminadas: este informe muestra el número de tareas creadas, desglosadas por el estado de la tarea (es decir, No se ha iniciado o Completada) y el usuario o equipo.
- Cronología de actividad del equipo: este informe muestra las actividades realizadas por tu equipo cronológicamente. Las actividades incluyen tareas, correos electrónicos, reuniones y llamadas registradas.
- Tiempo empleado en la etapa del negocio: este informe muestra el tiempo promedio que gastan en una etapa, agrupados por representante o equipo. Solo los negocios que tienen un valor de Fecha de cierre en el intervalo de fechas seleccionado y están incluidos en el pipeline seleccionado se incluyen en el informe.
Previsiones y pipelines
- Historial de cambios en el negocio: este informe muestra los cambios realizados en las etapas de los negocios, las cantidades y las fechas de cierre. También muestra los negocios que se crearon. Puede utilizar este informe para comparar los cambios en el negocio cuando está dentro del plazo y cuando está fuera del plazo.
- Embudo de negocios: los informes de embudo de negocios muestran el número de negocios en las etapas de negocio de la pipeline que seleccionaste. Esto incluye el número de saltos cuando un negocio no sigue la cronología típica de las etapas del negocio, las tasas de conversión y el tiempo empleado en cada etapa del negocio.
- En la pestaña Etapas del negocio, visualiza un informe de los negocios que han pasado por cualquiera de las etapas del pipeline, independientemente de si pasan por las etapas en orden. También puedes ver el número de saltos y las conversiones acumuladas.
-
- Los usuarios de Sales Hub Enterprise pueden personalizar más el informe haciendo clic en Acciones > Personalizar.
- Diagrama en cascada del pipeline de negocios: los cambios en los ingresos en la pipeline de negocios entre dos períodos de tiempo, categorizados según el valor del negocio y la fecha de cierre. Cuando se tiene en cuenta la fecha de cierre de un negocio, el informe utiliza la fecha en que el negocio se trasladó a una fase ganada/perdida, o la propiedad Fecha de cierre si el negocio está en una fase abierta y la Fecha de cierre está en el futuro. Los negocios se clasificarán en una de las siguientes categorías:
- Creado: la cantidad total de negocios creados durante el período de cambio de pipeline.
- Retrasados: la cantidad total de negocios que se movieron desde el período de cierre del período seleccionado a otro período de cierre. También aparecerá un negocio en esta categoría si su fecha de cierre está antes del intervalo de fechas del informe y no se ha movido a la etapa Cerrado al final del intervalo.
- Adelantados: la cantidad total de negocios que se movieron de otro período de fecha de cierre al período de cierre seleccionado.
- Disminuido: la disminución neta de los importes de negocios en el período de cierre de la fecha de cierre.
- Aumentado: el aumento neto de los importes de los negocios en el período de cierre seleccionado
- Perdido: la cantidad total de negocios que se perdieron durante el período de cierre de la fecha de cierre seleccionado.
- Ganado: la cantidad total de negocios que ganaron durante el período de cierre de la fecha de cierre
- Tasa de negocios retrasados: este informe muestra el número de negocios cuya fecha de cierre cambió por propietario, equipo o etapa del negocio. Para que un negocio se muestre en Fecha de cierre retrasada, es necesario que la fecha de cierre del negocio se haya movido de dentro del plazo seleccionado a fuera del plazo seleccionado. Esto no es lo mismo que los datos deFecha de cierre empujada que puedes ver en el informe Historial de cambios de negocios, Tasa de empuje de negocios se centra sólo en la fecha de cierre.
- En el gráfico aparecerá un punto azul de importe de previsión basado en los envíos de previsión establecidos manualmente en la herramienta de previsión. Puedes pasar el ratón sobre el punto para ver el importe previsto manualmente para el periodo de tiempo del informe. Cuando no haya ningún envío de previsiones establecido para el marco temporal del informe, el valor será 0.
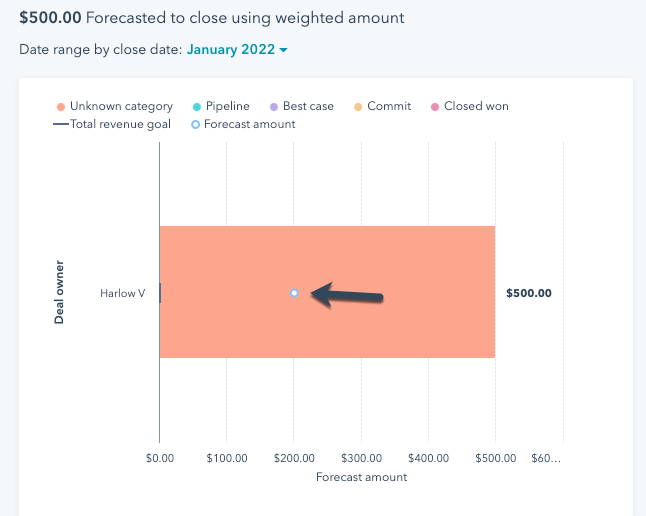
- En el gráfico aparecerá un punto azul de importe de previsión basado en los envíos de previsión establecidos manualmente en la herramienta de previsión. Puedes pasar el ratón sobre el punto para ver el importe previsto manualmente para el periodo de tiempo del informe. Cuando no haya ningún envío de previsiones establecido para el marco temporal del informe, el valor será 0.
- Categoría de previsión: los ingresos previstos de tus negocios por categoría de previsión, calculados usando el valor del negocio.
- Instantáneas históricas:
- Este informe muestra el número de negocios en determinados momentos por categoría (por ejemplo, fase del negocio, importe), dependiendo de la pestaña que selecciones.
- Para desglosar este informe por etapa del negocio, importe o categoría de previsión, haz clic en el menú desplegable Desglosar por de la pestaña Filtros del panel derecho.
Ten en cuenta que, al utilizar el filtro de proyectos en curso, el informe sólo mostrará los negocios que se encuentren actualmente en curso y no mostrará los negocios cerrados.
- Cumplimiento de cuotas: este informe muestra los ingresos totales cerrados en los negocios por tus representantes en comparación con los objetivos establecidos para ellos.
- Este informe muestra los ingresos totales de los negocios cerrados por tus representantes, comparándolos con los objetivos que se han fijado.
-
- Para ver el progreso incremental o total hacia los objetivos a lo largo del tiempo, ve a la pestaña Filtros del panel derecho y haz clic en el menú desplegable Agrupar por . Selecciona Fecha de cierre , luego haz clic en el menú desplegable Comparar con y selecciona cómo quieres ver el objetivo.
- Categoría de previsión ponderada: los ingresos previstos de tus negocios por categoría de previsión, calculados utilizando el importe ponderado de cada negocio. Aprende a configurar las ponderaciones de previsión en tus ajustes de previsión.
- Previsión ponderada del pipeline: para cada negocio en el intervalo de fechas que hayas seleccionado, HubSpot toma el valor de la propiedad Importe y lo multiplica por la probabilidad en función de la fase del negocio en la que se encuentre. HubSpot resume estos valores según el representante de ventas o el equipo, según tu selección en el menú desplegable Agrupar por.
Resultados de ventas
- Tamaño promedio del negocio: este informe muestra el monto promedio del negocio entre los negocios por propietario del negocio o equipo.
- Motivos de pérdida de negocios: este informe muestra el número de negocios en una etapa de cierre perdido y el valor correspondiente en cada propiedad Razón de cierres perdidos del negocio, por propietario del negocio o equipo.
- Ingresos de negocios por fuente: este informe muestra el importe total de los negocios por propietario o equipo, dividido por la fuente original del negocio .
- Velocidad del negocio: este informe muestra el número promedio de días que toma cerrar negocios por usuario o equipo. Los negocios que se tienen en cuenta son aquellos con fechas de cierre dentro del intervalo de fechas que seleccionaste.
- Negocios ganados y perdidos: el informe muestra el número de negocios ganados y perdidos por usuario o equipo.
- Velocidad de ventas: este informe muestra cuánto se tarda en cerrar y ganar negocios. Consulta el porcentaje de negocios que se convierten en negocios ganados cerrados y el importe medio de tus negocios.
