Isenção de responsabilidade de tradução: esse conteúdo foi traduzido para sua conveniência com o uso de software e pode não ter sido revisado por uma pessoa. O texto oficial é a versão em inglês e sempre será o texto mais atualizado. Para ver a versão em inglês, clique aqui.
Criar relatórios de vendas com colecções de relatórios
Ultima atualização: Abril 1, 2024
Disponível com qualquer uma das seguintes assinaturas, salvo menção ao contrário:
|
|
Utilize as colecções de relatórios de vendas para acompanhar o desempenho da sua equipa de vendas e obter informações sobre o estado atual do seu pipeline de vendas. Personalize relatórios pré-construídos que fornecem uma visão geral abrangente do progresso da sua equipa e dos resultados de vendas esperados.
Depois de personalizar um relatório, você pode salvá-lo ou adicioná-lo a um painel.
Ver, selecionar e guardar um relatório de vendas
Para salvar um relatório de vendas:
- Na sua conta HubSpot, acesse Relatórios e dados > Relatórios.
- No menu da barra lateral esquerda, clique em Vendas e, em seguida, clique no tópico que deseja analisar para visualizar os relatórios disponíveis.
- Selecione o relatório com o qual deseja trabalhar. Saiba mais sobre esses relatórios abaixo.
- Uma visualização do relatório é exibida no painel central.
- Para ler mais sobre o tipo de relatório que seleccionou, incluindo a sua descrição e as propriedades que utiliza, navegue para o separador Acerca deste relatório no painel direito.
- Para filtrar seus dados, use os menus suspensos na guia Filtros no painel direito. Isso varia dependendo do relatório selecionado, mas eles incluem:
- Intervalo de datas: filtros que estão dentro desta data, com base nos valores de propriedade. É indicada a propriedade de data usada.
- Agrupar por: segmenta os registros baseados nos proprietários ou equipes de proprietários.
- Selecionar representantes: filtra com base nos seus proprietários.
- Selecionar equipes: filtra com base nas equipes de proprietários.
- Pipeline: filtra os registos com base no seu pipeline de negócios .
- Para adicionar filtros adicionais ao relatório, clique em add Adicionar filtro e seleccione os seus critérios de filtragem .
- Para partilhar o relatório personalizado com outros utilizadores, clique no menu pendente Actions no painel central e seleccione Copy report URL. É possível partilhar este relatório com todos os utilizadores que tenham acesso a relatórios de vendas.
- Depois de ter personalizado o relatório, clique em Guardar relatório para o guardar na sua lista de relatórios ou adicioná-lo a um painel de controlo .
Tipos de relatórios de vendas
Representantes e equipes de treinamento
- Resultados de chamadas: este relatório mostra as chamadas feitas e os resultados da chamada dos seus usuários ou equipes.
- Conversas: Este relatório mostra o número de conversas por chat efectuadas por utilizador ou equipa no live chat ou Facebook Messenger.
- Atividades concluídas: este relatório mostra as atividades concluídas pelos seus usuários. As atividades podem incluir chamadas, reuniões, tarefas, e-mails e observações. As reuniões e tarefas que não forem marcadas como concluídas serão excluídas do relatório.
- Negócios criados: Este relatório mostra o número de negócios criados por utilizador ou equipa.
- Funil de vendas: Este relatório acompanha o tempo que decorre entre o contacto inicial e a conversão do negócio. Utilize o separador Leads para acompanhar a forma como a sua equipa está a gerir o progresso e a conversão dos seus leads. Use a guia Lead journey para visualizar como seus leads estão passando pelas etapas.
- Para personalizar as fases apresentadas no separador Lead journey, navegue até ao separador Filters no painel direito e clique no ícone de lápis edit junto a Stages (Fases).
- Na caixa de diálogo , seleccione as caixas de verificação junto às Fases do ciclo de vida para as incluir no relatório.
- Para alterar a ordem das etapas, clique e arraste a etapa para uma nova posição.
- Para incluir registos que não passaram por cada fase no relatório de percurso do lead, seleccione a caixa de verificação Optional.
- Quando tiver terminado de editar as etapas, clique em Aplicar.
.gif?width=538&height=370&name=2024-02-16_11-49-42%20(2).gif)
- Para personalizar as fases apresentadas no separador Lead journey, navegue até ao separador Filters no painel direito e clique no ícone de lápis edit junto a Stages (Fases).
- Tempo de resposta de lead: este relatório mostra o tempo entre quando um contato é atribuído a um usuário e quando o usuário interagiu com o contato. Isso inclui enviar um e-mail, fazer uma chamada, usar o chat, marcar uma tarefa como em andamento ou concluída e a hora de início da reunião. Se um contacto for reatribuído a um novo utilizador, este tempo será reiniciado. Em seguida, contará o tempo desde que o contacto foi atribuído ao seu novo utilizador e quando o novo utilizador interagiu com o contacto. As propriedades disponíveis incluem:
- Data do primeiro contacto: A data em que o atual proprietário do contacto se envolveu pela primeira vez com o contacto.
- Tipo do primeiro contacto: O tipo de objeto do primeiro compromisso do atual proprietário do contacto com o contacto.
- Descrição do primeiro contacto: Uma descrição do primeiro compromisso do atual proprietário do contacto com o contacto.
- Tempo de resposta do lead: Tempo que o proprietário atual demorou a fazer o primeiro contacto de qualificação (ms).
- ID do primeiro compromisso: O ID do objeto do primeiro compromisso do atual proprietário do contacto com o contacto.
- Resultados da reunião: esse relatório mostra o número de reuniões por resultado.
- Actividades de prospeção: é uma coleção de relatórios de actividades de vendas. Utilize os separadores na parte superior para ver os dados de desempenho e eficiência para sequências, reuniões, chamadas e tarefas.
- Tarefas concluídas: este relatório mostra o número de tarefas criadas, divididas pelo status da tarefa (ou seja, Não iniciada ou Concluída) e o usuário ou equipe.
- Elemento do tempo de atividade da equipe:este relatório mostra as atividades feitas pela sua equipe cronologicamente. Atividades incluem tarefas, e-mails, reuniões e chamadas registradas.
- Tempo gasto na fase do negócio:este relatório mostra o tempo médio dos negócios gasto em uma fase, agrupados por representante ou equipe. Apenas negócios que têm um valor de Data de fechamento no intervalo de datas selecionado e estejam incluídos no pipeline selecionado.
Previsões e pipelines
- Histórico de alteração de negócios:este relatório mostra alterações feitas nas fases, valores e datas de fechamento dos negócios. Também mostra os negócios criados. Você pode utilizar este relatório para comparar as alterações de negócios quando estão dentro do período de tempo e quanto estão fora do período de tempo.
- Funil de negócios: os relatórios de funil de negócios mostram o número de negócios nas fases do pipeline que você selecionou. Isso inclui o número de vezes que o negócio não seguiu a sequência usual das fases, as taxas de sucesso e o tempo despendido em cada fase do processo.
- Na guia Deal stages, visualize um relatório de negócios que passaram por qualquer uma das etapas do pipeline, independentemente de terem passado pelas etapas em ordem. Também é possível ver o número de saltos e as conversões acumuladas.
-
- Os utilizadores do Sales Hub Enterprise podem personalizar mais o relatório clicando em Actions > Customize.
- Cascata do pipeline de negócios: mudanças de receita no pipeline de negócios entre dois períodos, categorizadas com base no valor do negócio e na data de fechamento. Ao considerar a data de fecho de um negócio, o relatório utiliza a data em que o negócio foi movido para uma fase de pipeline ganha/perdida, ou a propriedade Data de fecho se o negócio estiver numa fase aberta e a propriedade Data de fecho estiver no futuro. As transacções serão classificadas numa das seguintes categorias:
- Criado:o valor total de negócios criados durante o período de alteração do pipeline.
- Adiado:o valor total de negócios que foram movidos do período de data de fechamento selecionado para outro período de data de fechamento. Um negócio também será exibido nessa categoria se a Data de fechamento estiver dentro do intervalo de datas do relatório e ele não tiver sido movido para uma fase de fechado até o final dele.
- Adiantado:o valor total dos negócios que foram movidos de outro período de data de fechamento para o período de data de fechamento selecionado.
- Diminuído:a diminuição da rede nos valores de negócios no período de fechamento selecionado.
- Aumentado:o aumento da rede nos valores de negócios no período de fechamento selecionado
- Perdido:o valor total de negócios que foram perdidos durante o período de data de fechamento selecionado.
- Fechado:o valor total de negócios que foram feitos durante o período de data de fechamento selecionado
- Taxa de adiamento de negócios:esse relatório mostra o número de negócios cujo data de fechamento mudou por proprietário, equipe ou fase de negócio. Para que um negócio seja mostrado em Data de fechamento adiada, é necessário que o negócio tenha sua data de fechamento movida de dentro do período de tempo selecionado para fora do período de tempo selecionado. Isto é não é o mesmo que os dadosClosed date pushed que pode ver no relatório Deal change history, Deal push rate centra-se apenas na data de fecho.
- Um ponto azul do valor da previsão aparecerá no gráfico com base nos envios da previsão definidos manualmente na ferramenta de previsão. Pode passar o rato sobre o ponto para ver o montante previsto manualmente para o período de tempo do relatório. Quando não existem envios de previsão definidos para o período de tempo do relatório, o valor será 0.
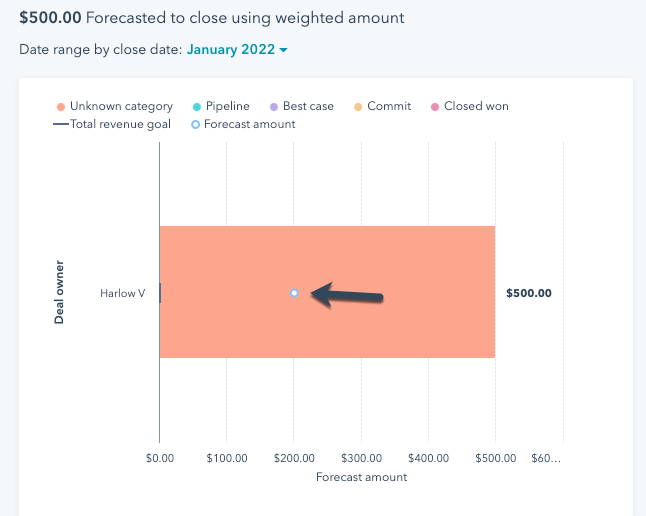
- Um ponto azul do valor da previsão aparecerá no gráfico com base nos envios da previsão definidos manualmente na ferramenta de previsão. Pode passar o rato sobre o ponto para ver o montante previsto manualmente para o período de tempo do relatório. Quando não existem envios de previsão definidos para o período de tempo do relatório, o valor será 0.
- Categoria de previsão: a receita prevista de seus negócios por categoria de previsão, calculada usando o valor do negócio.
- Instantâneos históricos:
- Este relatório mostra o número de negócios em determinados pontos no tempo por categoria (por exemplo, fase do negócio, montante), dependendo do separador selecionado.
- Para discriminar este relatório por fase do negócio, montante ou categoria de previsão, clique no menu pendente Discriminar por no separador Filtros no painel direito.
Nota: ao utilizar o filtro do pipeline, o relatório só mostrará negócios atualmente nesse pipeline e não mostrará negócios fechados.
- Cumprimento da cota:este relatório mostra a receita total de fechamento de negócios por seus representantes em relação às metas estabelecidas para eles.
- Este relatório mostra o total de receitas fechadas em negócios pelos seus representantes em relação aos objectivos definidos para eles.
-
- Para ver o progresso incremental ou total em relação aos objectivos ao longo do tempo, navegue para o separador Filtros no painel direito e clique no menu pendente Agrupar por . Seleccione Data de fecho e, em seguida, clique no menu pendente Comparar com e seleccione a forma como pretende visualizar o objetivo.
- Categoria de previsão ponderada: a receita prevista dos seus negócios por categoria de previsão, calculada usando o valor ponderado de cada negócio. Saiba como configurar as ponderações de previsão nas definições de previsão.
- Previsão de pipeline ponderada: para cada negócio no intervalo de datas que você selecionou, o HubSpot pega o valor na propriedade Valor e o multiplica pela probabilidade com base na fase do negócio em que o negócio está. O HubSpot soma esses valores com base no representante de vendas ou na equipe, e com base na sua seleção no menu suspenso Agrupar por.
Resultados de vendas
- Tamanho médio do negócio:este relatório mostra o valor médio do negócio entre os negócios por proprietário de negócios ou equipe.
- Motivos da perda do negócio:este relatório mostra o número de negócios em fase de fechamento e o respectivo valor na propriedade Motivo da perda de negócio em cada negócio, por proprietário de negócio ou equipe.
- Receitas das transacções por fonte: Este relatório mostra o montante total das transacções por proprietário ou equipa, dividido pela fonte original da transação .
- Velocidade do negócio:este relatório mostra o número médio de dias que os negócios têm para fechar por usuário ou equipe. Os negócios em consideração são aqueles com datas de fechamento dentro do intervalo de datas.
- Negócios fechados e perdidos: o relatório mostra o número de negócios fechados e perdidos por usuário ou equipe.
- Velocidade de vendas: Este relatório mostra o tempo que demora a fechar e a ganhar negócios. Veja a percentagem de negócios que se transformam em negócios ganhos fechados e o montante médio dos seus negócios.
Reports
Agradecemos pelos seus comentários. Eles são muito importantes para nós.
Este formulário deve ser usado apenas para fazer comentários sobre esses artigos. Saiba como obter ajuda para usar a HubSpot.
