Opprett og send markedsførings-e-post i det klassiske redigeringsprogrammet
Sist oppdatert: februar 29, 2024
Gjelder for:
|
|
| Eldre Marketing Hub Basic |
Det klassiske e-postredigeringsprogrammet gjør det enklere å redigere, gjennomgå og publisere e-poster.
Du kan også konvertere en e-post opprettet med det klassiske redigeringsprogrammet til en dra-og-slipp-e-postmal.
Merk: Hvis du ikke trenger å redigere kildekoden til e-postmalene dine direkte, kan du også opprette, designe og tilpasse e-poster ved hjelp av dra-og-slipp-redigeringsprogrammet.
Opprett en ny e-post
- I HubSpot-kontoen din navigerer du til Markedsføring > Markedsførings-e-post.
- Klikk på Opprett e-post øverst til høyre.
- Hvis du har en Marketing Hub Enterprise-konto og har tillegget Business Units, klikker du på rullegardinmenyen Business Unit og velger en forretningsenhet. Da knyttes e-posten til forretningsenheten, og du kan designe e-posten med standardfargene for merkevaresettet i fargevelgeren.
- Velg en e-posttype:
- Vanlig: en personlig engangs-e-post som du kan sende til et segment av kontaktene dine.
- Automatisert: en personlig e-post som du kan konfigurere til å sendes til bestemte kontakter når de oppfyller påmeldingskriteriene for en arbeidsflyt.
- Blogg/RSS: en e-post som sendes automatisk til blogg- eller RSS-abonnenter når du publiserer nytt innhold på bloggen eller i RSS-feeden.
- Velg en e-postmal under Egendefinert-fanen.
Redigere e-postens layout og innhold
- Klikk på et element for å tilpasse innholdet.
- Tekstelementer kan redigeres inline og utformes med verktøylinjen for rik tekst. Du kan sette inn emojier i tekstfeltet ved å klikke på emoji-ikonet. emoji.
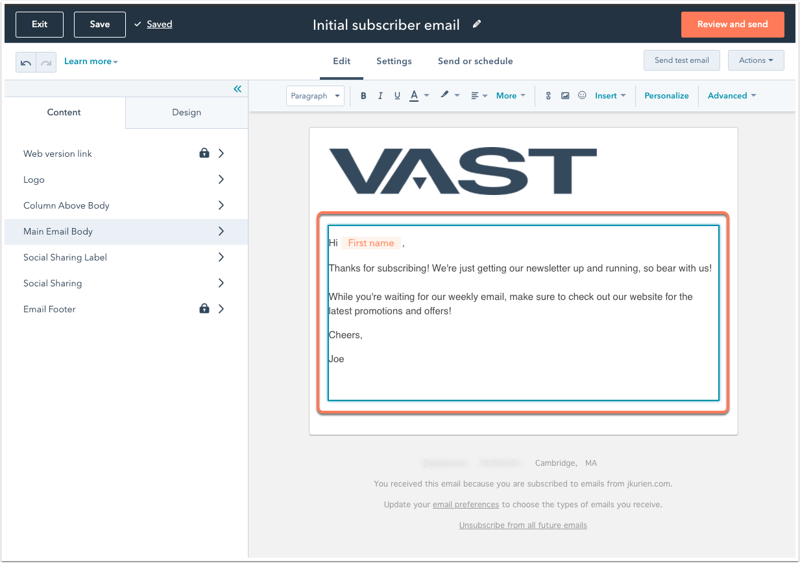
A/B-teste e-posten din
- Klikk på test Kjør en test øverst til venstre i redigeringsprogrammet.
- I dialogboksen skriver du inn et navn på e-posten for variant B og klikker deretter på OK.
- Når du har opprettet begge versjonene av A/B-test-e-posten, kan du når som helst bytte mellom dem. Klikk påfanen Variasjon A eller Variasjon B øverst til venstre i innholdsredigeringsprogrammet.
- Når du er ferdig med å redigere A- og B-e-postvariantene, klikker du på fanen Innstillinger. I delen A/B-test kan du konfigurere testalternativene dine:
- A/B-distribusjon: Bruk glidebryteren til å bestemme hvor mange prosent av kontaktene som skal motta variant A og variant B. Du kan også stille inn glidebryteren til å sende variant A til 50 % og variant B til 50 %. Dette vil sende én e-postvariant til halvparten av kontaktene i listen, og den andre e-posten til den andre halvparten av kontaktene. På denne måten kan du analysere statistikken for de to e-postene etter utsendelsen for å se hvilken variant som var mest vellykket.
- Vinnerberegning: Hvis du har valgt å sende variant A og B til en mindre gruppe og deretter sende den vinnende versjonen til de resterende mottakerne, klikker du på rullegardinmenyen Vinnerberegning for å velge beregningen som bestemmer hvordan den vinnende varianten skal velges: Åpningsfrekvens, klikkfrekvens eller klikkfrekvens.
- Testvarighet: Bruk glidebryteren til å angi en tidsperiode for å samle inn data før du velger en vinner og sender den vinnende varianten. A/B-testen kan kjøre i opptil 100 timer. Hvis resultatene av testen ikke er entydige etter testens varighet, sendes variant A til de gjenværende mottakerne.
Merk: Du kan kjøre en full-split (50/50) A/B-test med en hvilken som helst utvalgsstørrelse. Alle andre utvalgssplittinger krever en liste som inneholder minst 1 000 mottakere, unntatt kontakter som tidligere har avvist eller meldt seg av.
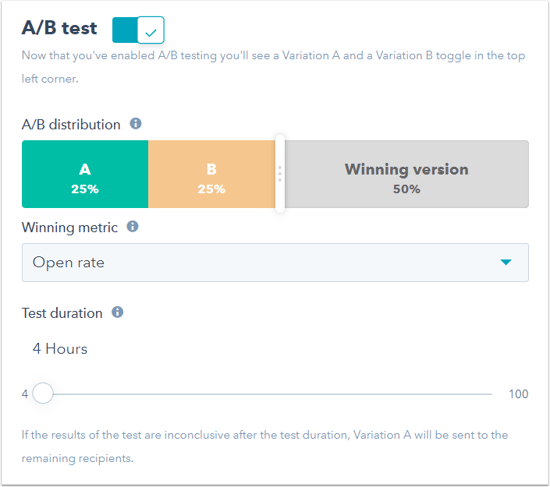
Forhåndsvis eller test e-posten din
Før du sender eller planlegger e-posten din, kan du forhåndsvise hvordan den vil se ut for mottakerne på ulike typer enheter. Du kan også sende en test-e-post til deg selv eller en annen bruker i kontoen din.
- Klikk på rullegardinmenyen Handlinger øverst til høyre, og velg Forhåndsvisning for å se hvordan e-posten din vil se ut for mottakerne på ulike typer enheter.
- Fanen Enheter viser hvordan e-posten din vil vises på en stasjonær eller mobil enhet. Som standard vises e-posten din med standardverdier for personalisering. Klikk på rullegardinmenyen Forhåndsvis som spesifikk kontakt for å forhåndsvise e-posten som en spesifikk kontakt.
- Klikk på Klienter-fanen, merk av i avmerkingsboksene for de e-postklientene du vil teste, og klikk deretter på Test e-posten min nå. Nederst i klientlisten kan du se resultatene av tidligere klienttester for denne e-posten.
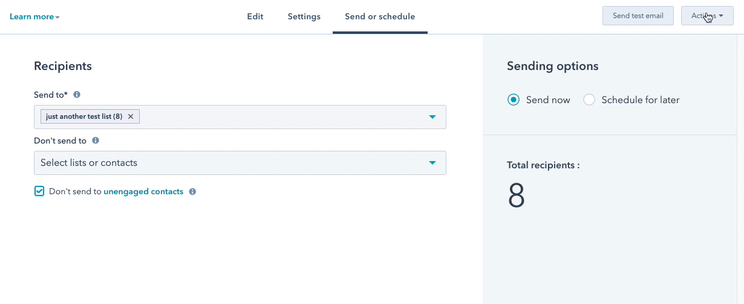
- Du kan også sende en test-e-post til deg selv eller en annen bruker i kontoen din:
- Klikk på rullegardinmenyen Handlinger øverst til høyre, og velg Send test-e-post.
- I ruten til høyre klikker du på rullegardinmenyen Velg én eller flere mottak ere for å velge mottaker(e) for test-e-posten.
- (Valgfritt) Klikk på rullegardinmenyen Motta e-post som spesifikk kontakt for å forhåndsvise e-posten slik den vil vises til en spesifikk kontakt. Dette er nyttig for å teste personalisering.
- Klikk på Send test-e-post.
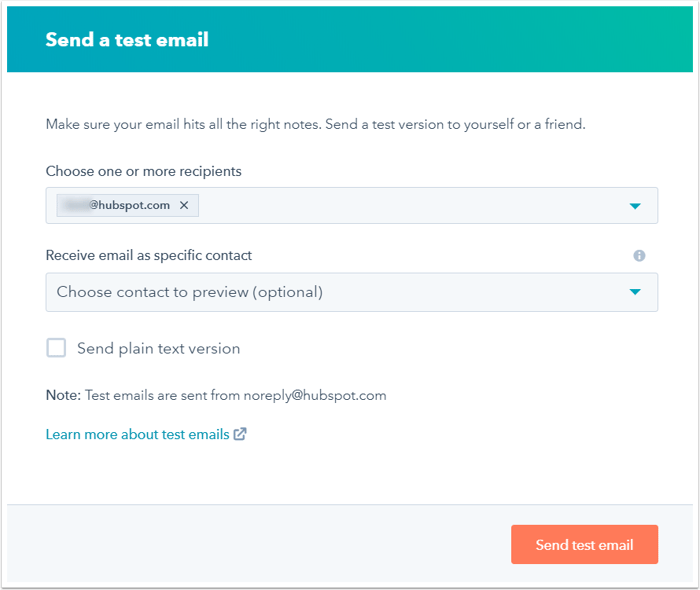
- Hvis du vil konvertere e-posten din til en automatisert e-post som kan brukes i arbeidsflyter, klikker du på rullegardinmenyen Handlinger og velger Konverter til automatisert e-post.
Send eller planlegg e-post
Øverst i skjermbildet klikker du påfanen Send eller planlegg for å velge e-postmottakere og fullføre sendealternativene:
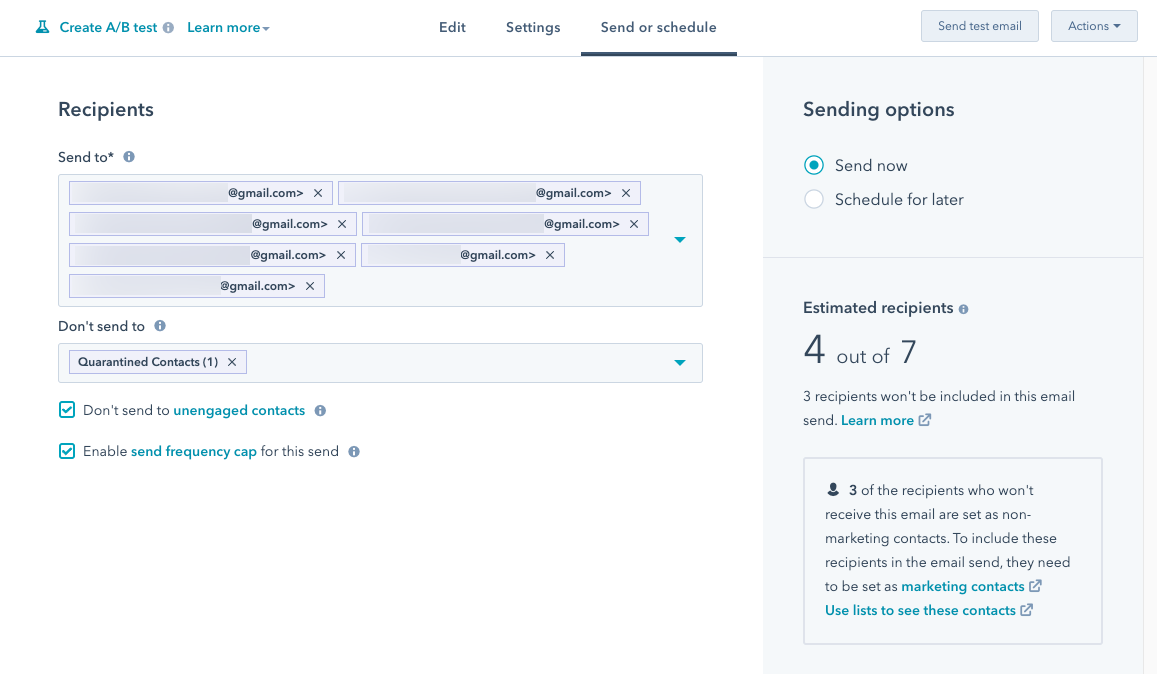
- Slik konfigurerer du e-postmottakerne:
- Klikk på rullegardinmenyen Send til og velgkontaktliste( r) og/ellerindividuelle kontakter for å legge dem til i mottakerlisten.
- Klikk på rullegardinmenyen Ikke send til og velgkontaktlisten (e) og/ellerenkeltkontakter for å ekskludere dem fra mottakerlisten.
Merk: Hvis du vil sende e-post til kontakter fra samme selskap, kan du opprette en kontaktliste og deretter angi at listekriteriene skal segmenteres basert på egenskapen Firmanavn.
-
- Klikk i avmerkingsboksen Ikke send til uengasjerte kontakter for å ekskludere kontakter med lavt engasjement. Denne funksjonen brukes best etter at du allerede har sendt noen e-postkampanjer fra HubSpot, slik at du har data til å identifisere uengasjerte kontakter.
- Du kan forhåndsvise hvor mange kontakter som vil motta e-posten din under Anslåtte mottakere, basert på listene og de enkelte kontaktene du har valgt.
- Hvis du har valgt en liste å sende til, vil de estimerte mottakerne fortsatt inkludere kontakter fra listen som har meldt seg av eller aldri har abonnert på e-postmarkedsføringen. Selv om disse kontaktene er inkludert i estimatet, vil de ikke motta e-posten din hvis de ikke abonnerer på abonnementstypen du har valgt i Innstillinger-fanen.
- Etter hvert som du legger til mottakere, kan du se hvor mange kontakter som er satt i karantene, returnerte, uengasjerte eller ikke-markedsføringskontakter som automatisk vil bli ekskludert fra å motta e-posten din. Kontakter med ugyldige eller manglende e-postadresser vil også bli ekskludert.
- I høyre sidefelt velger du når du vil sende e-posten ved å velge et sendealternativ:
- Send nå: e-posten sendes umiddelbart.
- Planlegg for senere: Send e-posten på en bestemt dato og et bestemt klokkeslett:
- Klikk på rullegardinmenyene Dato og Tid for å planlegge e-posten. Som standard sendes e-poster basert på HubSpot-kontoens tidssone. Du kan bruke en tidssonekonverterer til å konfigurere det optimale tidspunktet for sending manuelt basert på mottakernes tidssone.
-
Hvis du vil sende e-posten til en kontakt basert på kontaktens tidssone i stedet for HubSpot-kontoens tidssone, merker du av for Send basert på kontaktens tidssone i stedet. Hvis en kontakt ikke har angitt egenskapen IP-tidssone i oppføringen sin, vil standardtidspunktet for sending være kontoens tidssone.
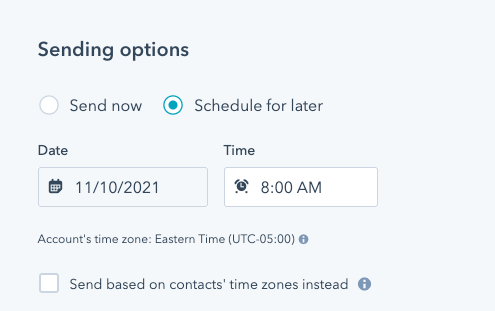
- Hvis du vil bruke e-posten i en arbeidsflyt, klikker du på rullegardinmenyen Handlinger og velger deretter Konverter til automatisk e-post.
- Klikk på Gjennomgå og send øverst til høyre for å se advarsler for e-posten din. Hvis e-posten er større enn 102 kB, får du opp et varsel om at Gmail vil klippe bort noe av innholdet i e-posten for mottakerne.
- Etter at du har sendt eller planlagt e-posten, kan du sende den til flere mottakere hvis du glemte å inkludere dem da du opprettet e-posten:
- Gå til Markedsføring > E-post i HubSpot-kontoen din.
- Klikk på navnet på den sendte eller planlagte e-posten du vil sende til flere mottakere.
- Klikk på rullegardinmenyen Handlinger øverst til høyre, og velg deretter Send til flere.
- Klikk på rullegardinmenyen Send til, og velgliste( r) og/ellerenkeltkontakt( er) for å legge dem til i mottakerlisten.
- Klikk på rullegardinmenyen Ikke send til, og velg listen(e) og/eller enkeltkontakten( e) for å ekskludere dem fra mottakerlisten.
- Klikk i avmerkingsboksen Ikke send til uengasjerte kontakter for å ekskludere kontakter med lavt engasjement.
- Klikk på Send.
Konverter en klassisk e-post til en dra-og-slipp-e-postmal
Hvis du har opprettet eller utarbeidet en markedsførings-e-post med det klassiske e-postredigeringsprogrammet, kan du konvertere den til en dra-og-slipp-e-postmal. Dermed kan du bruke den oppdaterte dra-og-slipp-funksjonen i e-postredigeringsprogrammet.
Merk: Det er bare dra og slipp-maler som er opprettet i designadministratoren som kan konverteres til bruk i dra og slipp-e-postredigeringsprogrammet. HTML + HubL-maler kan ikke konverteres.
Slik konverterer du en klassisk e-post til en dra og slipp-e-postmal:
- I HubSpot-kontoen din navigerer du til Markedsføring > Markedsførings-e-post.
- Hold musepekeren over e-posten du vil konvertere til en dra og slipp-mal, og klikk deretter på Rediger.
- Klikk på Design-fanen i venstre sidefelt.
- Klikk på rullegardinmenyen Handlinger, og velg deretter Konverter for å dra og slippe.
- Klikk på Konverter for å dra og slippe i dialogboksen.
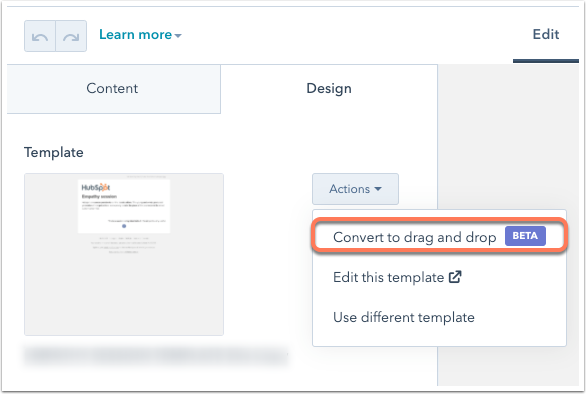
Vær oppmerksom på dette:
- Hvis den klassiske e-posten du konverterer, inneholder egendefinerte moduler, vil du kanskje legge merke til noen avvik i den resulterende dra-og-slipp-e-postmalen. For eksempel vil en logomodul i en klassisk e-post bli en bildemodul, og en hovedmodul i e-postteksten vil bli en rik tekst-modul.
- Eventuelle låste moduler eller globale grupper i den konverterte e-posten må redigeres på mallenivå i designadministratoren.