Opret og send marketingmails i den klassiske editor
Sidst opdateret: februar 29, 2024
Gælder for:
|
|
| Tidligere Marketing Hub Basic |
Den klassiske e-mail-editor gør det lettere at redigere, gennemgå og udgive dine marketing-e-mails.
Du kan også konvertere en e-mail, der er oprettet med den klassiske editor, til en drag and drop-e-mailskabelon.
Bemærk: Hvis du ikke har brug for at redigere kildekoden til dine e-mailskabeloner direkte, kan du også oprette, designe og personliggøre e-mails ved hjælp af træk og slip-editoren.
Opret en ny e-mail
- På din HubSpot-konto skal du navigere til Marketing > Marketing-e-mail.
- Klik på Opret e-mail øverst til højre.
- Hvis du har en Marketing Hub Enterprise-konto og add-on'en Business Units, skal du klikke på dropdown-menuen Business Unit og vælge en forretningsenhed. Dette vil knytte e-mailen til forretningsenheden og give dig mulighed for at designe din e-mail med dit brandkits standardfarver i farvevælgeren.
- Vælg en e-mailtype:
- Almindelig: en personlig engangsmail, som du kan sende til et segment af dine kontakter.
- Automatiseret: en personlig e-mail, som du kan konfigurere til at sende til bestemte kontakter, når de opfylder tilmeldingskriterierne for et workflow.
- Blog/RSS: en e-mail, der automatisk sendes til dine blog- eller RSS-abonnenter, når du udgiver nyt indhold på din blog eller i dit RSS-feed.
- Vælg en e-mailskabelon under fanen Brugerdefineret.
Rediger e-mailens layout og indhold
- Klik på et element for at tilpasse dets indhold.
- Tekstelementer kan redigeres inline og styles med rich text-værktøjslinjen. Du kan indsætte emojis i dit tekstfelt ved at klikke på emoji-ikonet emoji.
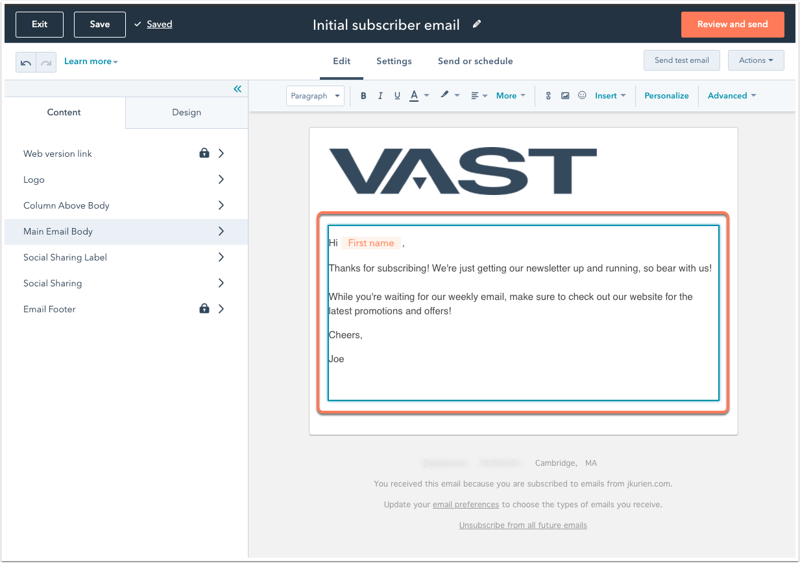
A/B-test din e-mail
- Klik på test Kør en test øverst til venstre i editoren.
- Indtast et navn til variation B-e-mailen i dialogboksen, og klik derefter på OK.
- Når du har oprettet begge versioner af din A/B-test-e-mail, kan du til enhver tid skifte mellem de to. Klik påfanen Variation A eller Variation B øverst til venstre i indholdseditoren.
- Når du er færdig med at redigere dine A- og B-e-mailvariationer, skal du klikke på fanen Indstillinger. I afsnittet A/B-test kan du konfigurere dine testmuligheder:
- A/B-distribution: Brug skyderen til at bestemme, hvor mange procent af kontakterne der skal modtage variation A og variation B. Du kan også indstille skyderen til at sende variation A til 50% og variation B til 50%. Dette vil sende en e-mailvariation til halvdelen af kontakterne på listen, og den anden e-mail til den anden halvdel af kontakterne. Det giver dig mulighed for at analysere statistikkerne for de to e-mails efter afsendelsen for at se, hvilken variation der var mest succesfuld.
- Vindermetrik: Hvis du har valgt at sende variation A og B til en mindre gruppe og derefter sende den vindende version til de resterende modtagere, skal du klikke på rullemenuen Vindermetrik for at vælge den metrik, der bestemmer, hvordan den vindende variation vælges: Åbningsrate, klikrate eller klikrate.
- Testvarighed: Brug skyderen til at indstille en tidsperiode til at indsamle data, før du vælger en vinder og sender den vindende variant. Din A/B-test kan køre i op til 100 timer. Hvis resultaterne af testen ikke er entydige efter testens varighed, sendes variation A til de resterende modtagere.
Bemærk: Du kan køre en A/B-test med fuld opdeling (50/50) med en hvilken som helst stikprøvestørrelse. Alle andre prøveopdelinger kræver en liste, der indeholder mindst 1.000 modtagere, eksklusive kontakter, der tidligere har afvist eller afmeldt.
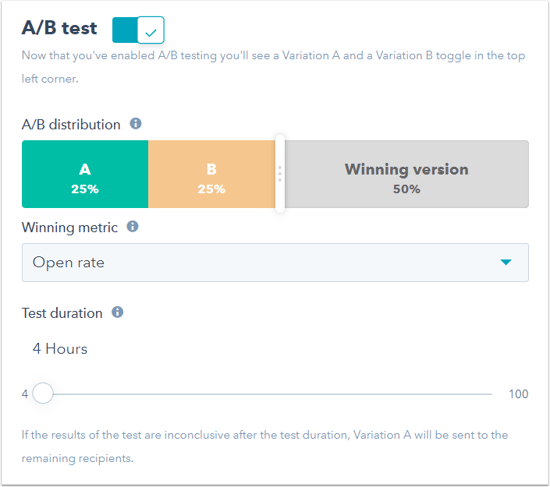
Forhåndsvisning eller test af din e-mail
Før du sender eller planlægger din e-mail, kan du se et eksempel på, hvordan den vil se ud for dine modtagere på forskellige enhedstyper. Du kan også sende en testmail til dig selv eller en anden bruger på din konto.
- Klik på rullemenuen Actions øverst til højre, og vælg Preview for at se, hvordan din e-mail vil se ud for dine modtagere på forskellige enhedstyper.
- Fanen Enheder viser, hvordan din e-mail vil blive gengivet på en stationær eller mobil enhed. Som standard vil din e-mail blive gengivet med standardværdier for personalisering. Klik på rullemenuen Forhåndsvisning som specifik kontakt for at få vist din e-mail som en specifik kontakt.
- Klik på fanen Klienter, og marker afkrydsningsfelterne for de e-mailklienter, du vil teste, og klik derefter på Test min e-mail nu. Nederst på din klientliste kan du se resultaterne af tidligere klienttests for denne e-mail.
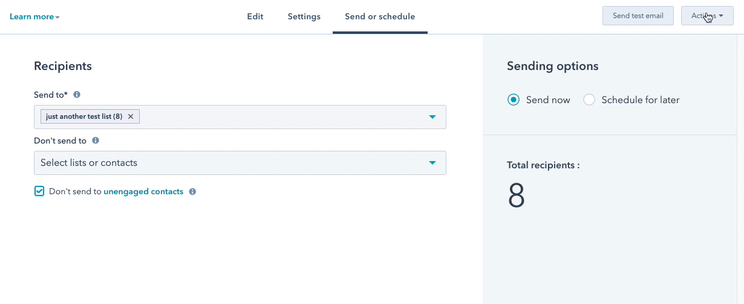
- Du kan også sende en testmail til dig selv eller en anden bruger på din konto:
- Klik på rullemenuen Handlinger øverst til højre, og vælg Send test-e-mail.
- I højre rude skal du klikke på rullemenuen Vælg en eller flere modtag ere for at vælge modtager(e) til din testmail.
- (Valgfrit) Klik på rullemenuen Modtag e-mail som specifik kontakt for at få vist e-mailen, som den vil blive vist til en specifik kontakt. Dette er nyttigt til at teste personalisering.
- Klik på Send test-e-mail.
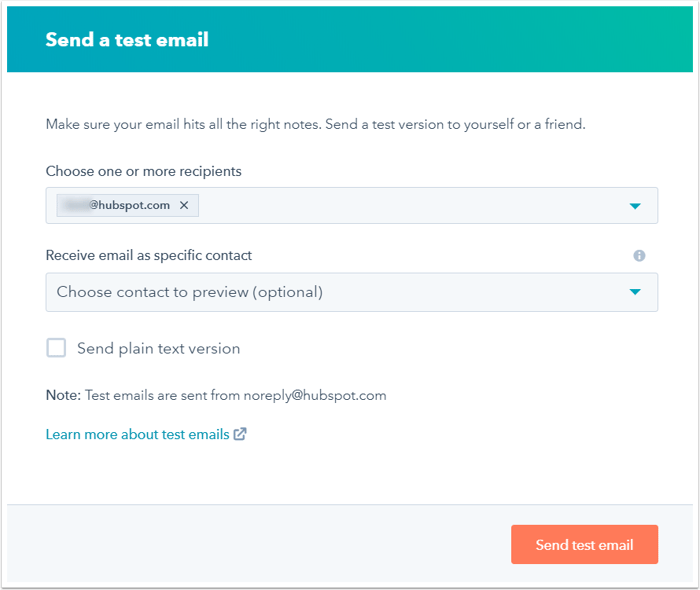
- For at konvertere din e-mail til en automatiseret e-mail til brug i workflows skal du klikke på rullemenuen Handlinger og vælge Konverter til automatiseret e-mail.
Send eller planlæg din e-mail
Øverst på skærmen skal du klikke påfanen Send eller planlæg for at vælge dine e-mailmodtagere og færdiggøre dine afsendelsesmuligheder:
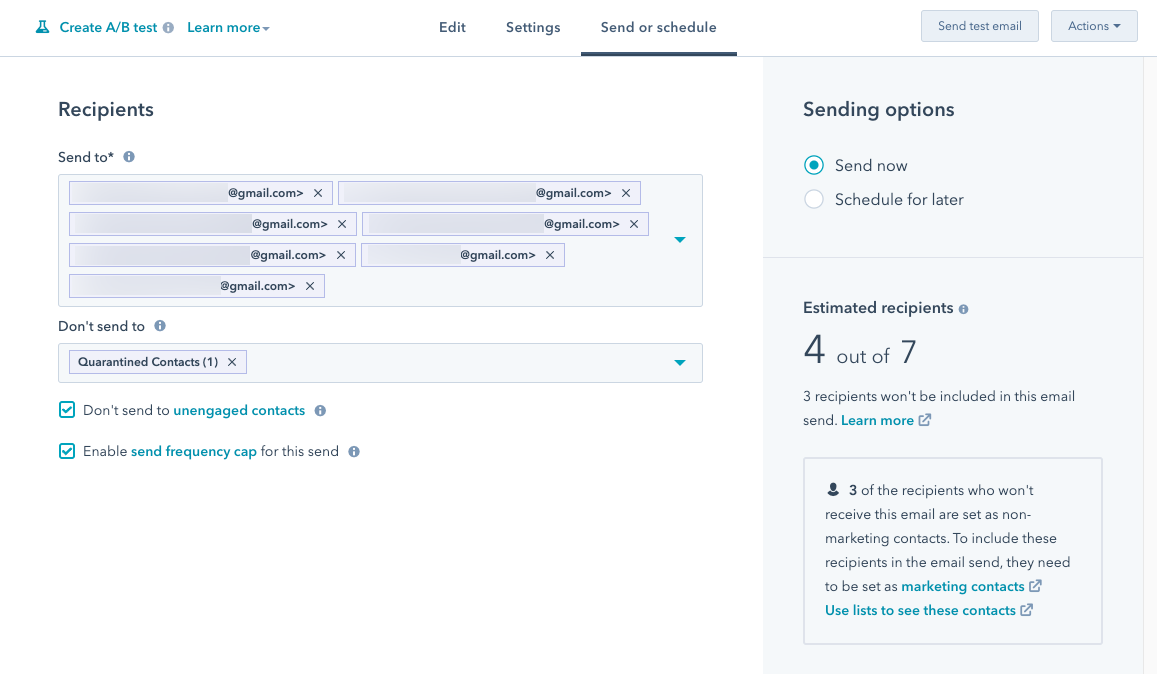
- Sådan konfigurerer du dine e-mailmodtagere:
- Klik på rullemenuen Send til, og vælgkontaktliste( r) og/ellerindividuel(le) kontakt( er) for at tilføje dem til modtagerlisten.
- Klik på rullemenuen Send ikke til, og vælgkontaktliste(r) og/ellerindividuel( le) kontakt(er) for at udelukke dem fra modtagerlisten.
Bemærk: Hvis du vil sende din e-mail til kontakter fra den samme virksomhed, kan du oprette en kontaktliste og derefter indstille listekriterierne til at segmentere baseret på egenskaben Firmanavn.
-
- Klik på afkrydsningsfeltet Send ikke til uengagerede kontakter for at ekskludere kontakter med lavt engagement. Denne funktion er bedst at bruge, når du allerede har sendt et par e-mailkampagner fra HubSpot, så der er data til at identificere dine uengagerede kontakter.
- Du kan få vist, hvor mange kontakter der vil modtage din e-mail under Anslåede modtagere, baseret på de lister og individuelle kontakter, du har valgt.
- Hvis du har valgt en liste at sende til, vil de anslåede modtagere stadig inkludere kontakter fra listen, som har afmeldt sig eller aldrig har abonneret på dine marketingmails. Selvom disse kontakter er inkluderet i estimatet, vil de ikke modtage din e-mail, hvis de ikke abonnerer på den abonnementstype, du har valgt på fanen Indstillinger.
- Når du tilføjer modtagere, kan du se, hvor mange karantæneramte, afviste, uengagerede eller ikke-marketingkontakter, der automatisk vil blive udelukket fra at modtage din e-mail. Kontakter med ugyldige eller manglende e-mailadresser vil også blive udelukket.
- I højre sidepanel kan du vælge, hvornår du vil sende din e-mail ved at vælge en afsendelsesmulighed:
- Send nu: din e-mail bliver sendt med det samme.
- Planlæg til senere: send din e-mail på en bestemt dato og et bestemt tidspunkt:
- Klik på rullemenuerne Dato og Tid for at planlægge din e-mail. Som standard sendes e-mails baseret på din HubSpot-kontos tidszone. Hvis du manuelt vil konfigurere det optimale afsendelsestidspunkt baseret på en bestemt tidszone for dine modtagere, kan du bruge en tidszonekonverter.
-
Hvis du vil sende din e-mail til en kontakt baseret på deres tidszone i stedet for din HubSpot-kontos tidszone, skal du markere afkrydsningsfeltet Send baseret på kontakternes tidszone i stedet. Hvis en kontakt ikke har IP-tidszoneegenskaben udfyldt på deres post, vil afsendelsestidspunktet som standard være din kontos tidszone.
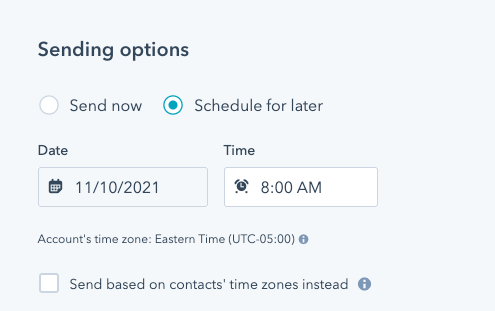
- Hvis du vil bruge e-mailen i et workflow, skal du klikke på rullemenuen Handlinger og derefter vælge Konverter til automatiseret e-mail.
- Klik på Gennemse og send øverst til højre for at gennemgå advarsler for din e-mail. Hvis din e-mail er større end 102 KB, vil du se en advarsel om, at Gmail vil klippe noget af din e-mails indhold til dine modtagere.
- Når du har sendt eller planlagt din e-mail, kan du sende den til flere modtagere, hvis du glemte at inkludere dem, da du først oprettede e-mailen:
- I din HubSpot-konto skal du navigere til Marketing > E-mail.
- Klik på navnet på den sendte eller planlagte e-mail, som du gerne vil sende til flere modtagere.
- Klik på rullemenuen Handlinger øverst til højre, og vælg derefter Send til flere.
- Klik på rullemenuen Send til, og vælgliste( r) og/ellerindividuel(le) kontakt( er) for at føje dem til modtagerlisten.
- Klik på rullemenuen Send ikke til, og vælg liste(r) og/ellerindividuel( le) kontakt(er) for at udelukke dem fra modtagerlisten.
- Klik på afkrydsningsfeltet Send ikke til uengagerede kontakter for at udelukke kontakter med lavt engagement.
- Klik på Send.
Konverter en klassisk e-mail til en træk og slip e-mail-skabelon
Hvis du har oprettet eller udarbejdet en marketing-e-mail med den klassiske e-mail-editor, kan du konvertere den til en drag and drop-e-mail-skabelon. Det giver dig mulighed for at bruge den opdaterede drag and drop-e-maileditoroplevelse.
Bemærk: Kun Drag and drop-skabeloner, der er oprettet i designmanageren, kan konverteres til brug i drag and drop-e-maileditoren. HTML + HubL-skabeloner kan ikke konverteres.
Sådan konverterer du en klassisk e-mail til en drag and drop-e-mailskabelon:
- På din HubSpot-konto skal du navigere til Marketing > Marketing-e-mail.
- Hold musen over den e-mail, du vil konvertere til en træk og slip-skabelon, og klik derefter på Rediger.
- Klik på fanen Design i venstre sidepanel.
- Klik på rullemenuen Handlinger, og vælg derefter Konverter for at trække og slippe.
- I dialogboksen skal du klikke på Konverter for at trække og slippe.
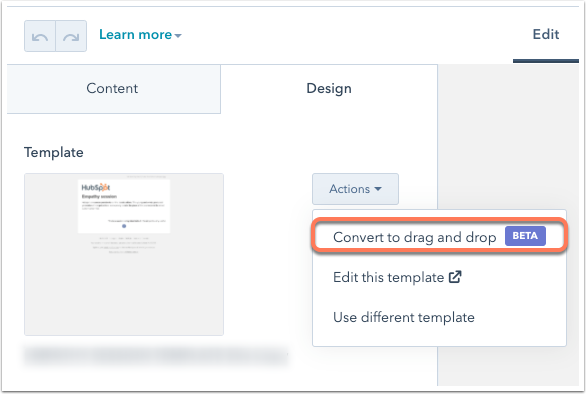
Bemærk venligst:
- Hvis den klassiske e-mail, du konverterer, indeholder brugerdefinerede moduler, vil du måske bemærke et par uoverensstemmelser i den resulterende drag and drop-e-mailskabelon. For eksempel vil et logomodul i en klassisk e-mail blive til et billedmodul, og et hovedmodul i e-mailen vil blive til et rich text-modul.
- Eventuelle låste moduler eller globale grupper i den konverterede e-mail skal redigeres på skabelonniveau i designmanageren.