Opprette og administrere team
Sist oppdatert: mars 8, 2024
Gjelder for:
|
|
|
|
|
|
|
|
|
|
Med Teams i HubSpot kan du organisere brukerne dine i grupper for organisasjons- og rapporteringsformål. Du kan ha et hovedteam og ekstra team.
Hvis du er Enterprise-bruker, kan du også opprette et teamhierarki ved å legge team under hverandre for å organisere dem. Team over andre kan se alt som eies under dem, men teamene under kan ikke se alt som eies av teamet over dem.
Brukere med tillatelsenSuperadministrator eller Legg til og rediger brukere i en Marketing Hub-, Sales Hub- eller Service Hub Professional- ellerEnterprise-konto kan også tilordne en bruker til flere team.
Merk: Antall team du kan opprette, avhenger av abonnementet ditt. Finn ut mer om teambegrensningene i kontoen din. I tillegg kan du kjøpe ytterligere 100 team når du registrerer deg for HubSpot.
Opprett team
- I HubSpot-kontoen din klikker du på settings innstillinger-ikonet i den øverste navigasjonslinjen.
- Gå til Brukere og team i menyen til venstre.
- Klikk på fanen Teams og deretter på Opprett team.
- Skriv inn et teamnavn i panelet til høyre. Hvis du er Enterprise-bruker, kan du opprette et teamhierarki og plassere det nye teamet under et eksisterende team. Det gjør du ved å klikke på avmerkingsboksen Sett dette teamet under et annet team. Klikk på rullegardinmenyen Dette teamet ligger under for å velge teamet.
- Hvis du vil legge til teammedlemmer i teamet, klikker du på rullegardinmenyen Teammedlemmer og velger deretter brukerne. Hvis teammedlemmet er en del av et annet hovedteam, blir vedkommende automatisk lagt til som et ekstra teammedlem. Hvis du vil endre en brukers hovedteam, kan du redigere brukerens team i kontoinnstillingene. Medlemmer av hovedteamet vil se alle egendefinerte postvisninger som er satt opp for teamet.
Væroppmerksom på at det å være et ekstra medlem av et team kun gir brukeren tilgang til teamets poster og innhold. Ekstra teammedlemmer skiller seg fra nestede team. Nestede team er kun relatert til hierarkiet i et team. Hovedteamet ditt kan for eksempel være teamet for sosiale medier, som er nestet under markedsføringsteamet. Du kan da være et ekstra teammedlem i det primære markedsføringsteamet, men har da mindre tilgang enn et hovedteammedlem. Ekstra teammedlemmer inkluderes ikke i teamrapporter, rutingsregler (f.eks. regler for samtaleruting), teamvarsler (unntatt skjemavarsler) eller rotasjonshandlinger i arbeidsflyten. De vil heller ikke kunne se noen av teamets egendefinerte postvisninger som er konfigurert for venstre sidefelt, midtkolonnen eller høyre sidefelt, og de kan ikke tagges i kommentarer i innboksen for samtaler.
- Klikk på Lagre.
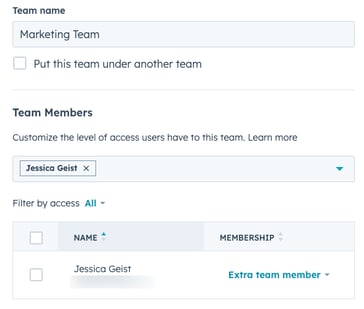
Redigere eksisterende team
Når du har opprettet et team, kan du redigere informasjonen, flytte det under team( kunEnterprise ) eller slette det.
Slik redigerer du et eksisterende team:
- I HubSpot-kontoen din klikker du på settings innstillinger-ikonet i den øverste navigasjonslinjen.
- Gå til Brukere og team i menyen til venstre.
- Klikk på fanen Teams .
- Bla gjennom eller søk etter teamet ditt. Hvis du er Enterprise-bruker og teamet du vil redigere, ligger under et team, klikker du først på navnet på hovedteamet for å finne teamet du vil redigere.
- Hold musepekeren over teamnavnet, og klikk deretter på Rediger.
- Gjør endringer i feltet Teamnavn etter behov.
- Hvis du vil legge til eller fjerne brukere fra teamet, bruker du rullegardinmenyene Hovedteammedlemmer og Ekstra teammedlemmer og velger deretter brukerne du vil legge til eller fjerne.
- Klikk på Lagre.
Merk: Brukere med tillatelser for teameierskap har tilgang til oppføringer som eies av alle medlemmene i de tildelte teamene , og hvis du har nestede team( kunEnterprise ), medlemmene i teamets nestede team. Finn ut mer om tillatelser kun for team.
Slik flytter du et team under et annet team for å opprette et nestet team( kunEnterprise ):
- I HubSpot-kontoen din klikker du på settings innstillinger-ikonet i den øverste navigasjonslinjen.
- Gå til Brukere og team i menyen til venstre.
- Klikk på fanen Teams .
- Bla gjennom eller søk etter teamet ditt. Hvis du er Enterprise-bruker og teamet du vil redigere, ligger under et annet team, klikker du først på navnet på hovedteamet for å finne teamet du vil redigere.
- Hold musepekeren over teamnavnet, og klikk deretter på Flytt.
- I dialogboksen:
- Bruk rullegardinmenyen Lag til å velge lagene du vil flytte. Eventuelle nestede team under dette teamet vil også bli flyttet.
- Bruk rullegardinmenyen Dette teamet ligger under til å velge det nye teamet du vil flytte de valgte teamene til.
- Klikk på Lagre.
Slik sletter du et team:
Merk: Hvis teamet har fått tildelt ressurser, anbefales det at du tilordner disse ressursene til et annet team før du sletter dem. Hvis ingen andre team er tilordnet disse ressursene når du sletter dem, blir ressursene utilordnet og tilgjengelige for alle i kontoen.
- I HubSpot-kontoen din klikker du på settings innstillinger-ikonet i den øverste navigasjonslinjen.
- I menyen til venstre navigerer du til Brukere og team.
- Klikk på fanen Teams .
- Bla gjennom eller søk etter teamet ditt. Hvis du er Enterprise-bruker og teamet du vil redigere, ligger under et annet team, klikker du først på teamnavnet over det for å finne teamet du vil redigere.
- Hold musepekeren over teamnavnet, og klikk deretter på Slett.
- Klikk på Slett team i dialogboksen.