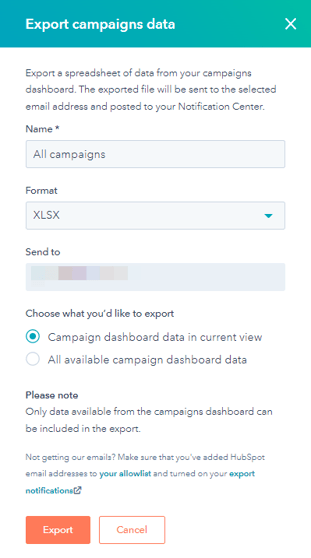Gerir campanhas
Ultima atualização: Janeiro 16, 2024
Disponível com qualquer uma das seguintes assinaturas, salvo menção ao contrário:
|
|
| Marketing Hub Basic (versão anterior) |
Depois de criar a sua campanha no HubSpot, pode exportar os detalhes da sua campanha , ver e filtrar as suas campanhas, clonar uma campanha e os seus activos ou eliminar uma campanha.
Também pode saber mais sobre como gerir activos de campanha individuais e gerir o orçamento e as despesas da sua campanha com listas detalhadas e totais de montantes.
Editar detalhes da campanha
Depois de criar uma campanha, pode ainda editar os pormenores da campanha. Se estiver a atualizar o nome da campanha , tenha em atenção o seguinte:
- O HubSpot criará e adicionará um novo valor utm_campaign para todas as URLs de rastreamento futuras associadas à sua campanha.
- O valor de utm_campaign antigo ainda será conectado à sua campanha para garantir a continuidade dos dados históricos.
Pode editar os detalhes de uma campanha individual ou editar detalhes de várias campanhas a partir da tabela de campanhas. As propriedades que podem ser editadas a partir da vista de tabela serão determinadas pela vista de campanha utilizada. Para editar os detalhes de uma campanha existente:
- Na sua conta da HubSpot, navegue até Marketing > Campanhas.
- Para editar uma campanha individual:
- Na tabela, passe o cursor sobre a campanha e clique em Acções, depois seleccione Editar campanha.
- No painel direito, pode editar os detalhes da sua campanha.
- Depois de atualizar os detalhes da campanha, na parte inferior do painel, clique em Guardar.
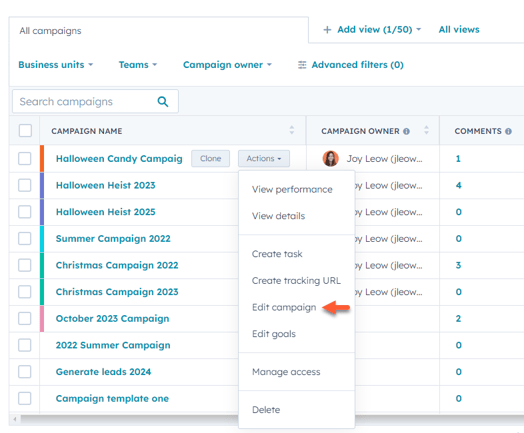
- Para editar os detalhes da campanha na vista de tabela:
- Na tabela de campanhas, clique na propriedade da campanha que pretende editar. Em seguida, selecionar ou introduzir um valor de propriedade .
-
- Para editar outra propriedade, clique noutra propriedade da campanha na tabela.
- Depois de efetuar as suas edições, no canto inferior esquerdo, clique em Guardar.
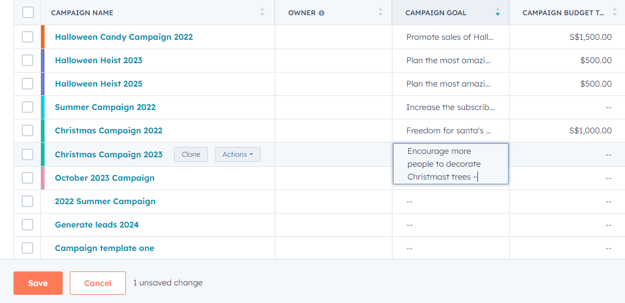
Campanhas de segmentos
Para segmentar as suas campanhas, pode aplicar filtros baseados nos detalhes da campanha à sua tabela de campanhas. Este conjunto de filtros pode ser guardado como uma vista a que pode aceder sempre que pretender uma visão geral das campanhas que satisfazem esse critério. Saiba mais sobre criar, personalizar e gerir vistas guardadas.
- Na sua conta da HubSpot, navegue até Marketing > Campanhas.
- No separador Gerir, na parte superior da tabela, clique em Adicionar vista.
- Seleccione Criar nova vista no menu pendente.
- Na caixa de diálogo, introduza um nome para a sua vista e seleccione que utilizadores podem aceder à vista guardada.
- Clique em Salvar. A sua nova vista aparecerá como outro separador na parte superior da tabela.
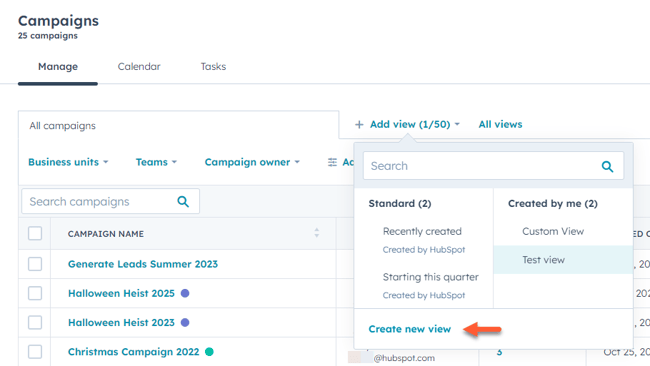
- Seleccione e aplique os seus filtros:
- Unidades empresariais: iSe adquiriu a extensão Business Units, pode filtrar pela unidade empresarial à qual a campanha está associada.
- Equipas: filtra por equipas com acesso à campanha.
- Criado por: filtrar pelo utilizador específico que criou a campanha.
- Propriedade de: filtro pelo proprietário da campanha atribuída.
- Filtros avançados: filtra por detalhes avançados da campanha (por exemplo, número de [tipo de ativo], orçamento, datas de início e fim, objectivos). Saiba mais sobre filtrando seus registros no HubSpot.
- No painel direito, clique em Adicionar filtro.
- Para adicionar mais critérios de filtragem, clique em AND ou OR. Saiba mais sobre usando a lógica E e OU no HubSpot.
- Para clonar um grupo de filtros, clique em Clonar.
- Para eliminar um grupo de filtros, clique em Eliminar.
-
-
- Para remover os critérios de filtragem existentes, passe o cursor do rato sobre os critérios e clique no ícone de eliminação delete.
- Para remover os critérios de filtragem existentes, passe o cursor do rato sobre os critérios e clique no ícone de eliminação delete.
-
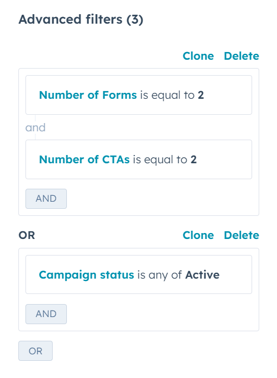
- Depois de fazer alterações nos filtros aplicados, clique em Salvar exibição no canto superior direito e clique em Salvar.
- Para gerir as suas vistas, no canto superior direito, clique em Todas as vistas.
- Passe o cursor sobre uma vista e clique no menu pendente Actions para:
- Eliminar: eliminar permanentemente uma vista.
- Clone: clona uma cópia da vista.
- Exportar: exportar dados da vista em formato csv, xls ou xlsx. Pode optar por exportar apenas as propriedades apresentadas na vista ou todas as propriedades dos registos.
- Gerir a partilha: selecciona os utilizadores e as equipas que têm acesso a esta vista. Pode ser definido como Privado, Equipa, ou Todos.
- Renomear: renomear a vista.
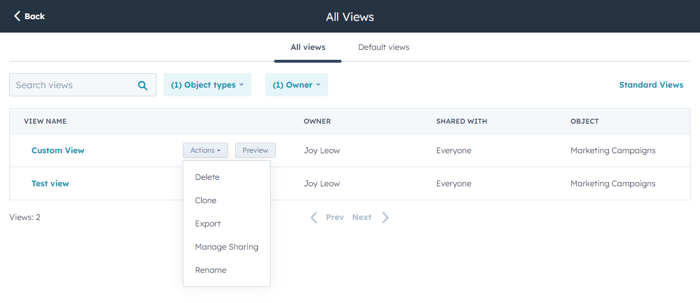
Clonar uma campanha
Pode clonar uma campanha existente do HubSpot, incluindo os seus activos associados.
- Na sua conta da HubSpot, navegue para Marketing > Campanhas.
- Passe o cursor do rato sobre uma campanha e clique em Clonar.
- No painel direito, introduza quaisquer novos detalhes para a campanha clonada e, em seguida, clique em Guardar.
Os seguintes activos de campanha serão clonados com a convenção de nomenclatura Nome do activo (nome da campanha):
- Posts do blog
- Chamadas à ação ()
- E-mails
- Formulários
- Landing pages
- Páginas do site
- Outras fontes
- Fluxos de trabalho
As mensagens sociais e os URLs de seguimento permanecerão na campanha original e não serão clonados.
Nota: existe um limite de 255 caracteres para os nomes de conteúdos ou activos de campanha clonados. Os nomes de ativo ou conteúdo que ultrapassam o limite de caracteres serão truncados.
Eliminar uma campanha
A eliminação de uma campanha da HubSpot não elimina os seus activos e conteúdos associados. Não é possível restaurar uma campanha eliminada.
- Na sua conta da HubSpot, navegue até Marketing > Campanhas.
- Passe o cursor sobre uma campanha e clique em Acções, depois seleccione Eliminar.
- Na caixa de diálogo, clique em Eliminar para confirmar.

Exportar detalhes da campanha
Depois de criar a sua campanha, se for um superadministrador ou tiver permissões de exportação , pode exportar os detalhes da sua campanha da HubSpot para partilhar informações com intervenientes externos. Pode exportar estes dados num ficheiro csv, xls ou xlsx a partir do seu painel de controlo de campanhas.
- Na sua conta da HubSpot, navegue para Marketing > Campanhas.
- No canto superior direito, clique em Actions e, em seguida, seleccione Export campaigns.
- Seleccione a vista da campanha que pretende exportar.
- Configure o seu ficheiro de exportação:
- Nome: introduza um nome para a sua exportação.
- Formato: seleccione um formato para a sua exportação, pode exportar os detalhes da sua campanha num ficheiro csv, xls ou xlsx.
- Enviar para: este será definido para o seu e-mail de utilizador do HubSpot por predefinição.
- Escolha o que pretende exportar: para a vista seleccionada, escolha se pretende exportar os dados apresentados na tabela ou todos os dados disponíveis do painel.
- Dados do painel de controlo da campanha na vista actual: exportar dados com base nos detalhes da campanha apresentados para campanhas na vista actual. Os detalhes da campanha na exportação corresponderão aos cabeçalhos das colunas na tabela de campanhas.
- Todos os dados disponíveis no painel: exportar todos os dados das campanhas na vista actual. Isto inclui pormenores da campanha que não são apresentados na tabela de campanhas.
- Clique em Exportar para receber um e-mail com uma ligação de transferência para o ficheiro de exportação. Este link para download será válido por 90 dias. Também pode rever e aceder à exportação da campanha a partir das suas definições de Importar e exportar .