- Knowledge Base
- Account & Setup
- Account Management
- Use the HubSpot mobile keyboard
Use the HubSpot mobile keyboard
Last updated: January 14, 2025
Available with any of the following subscriptions, except where noted:
The HubSpot keyboard allows you to insert your HubSpot CRM and sales information into other apps, such as email and WhatsApp. The keyboard is available for both iOS and Android.
Using the HubSpot keyboard, you can insert the following HubSpot assets into your mobile messaging:
iOS
To enable the HubSpot keyboard on iOS:
- On your iOS device, navigate to Settings.
- In settings, tap the HubSpot app.
- Tap Keyboards.
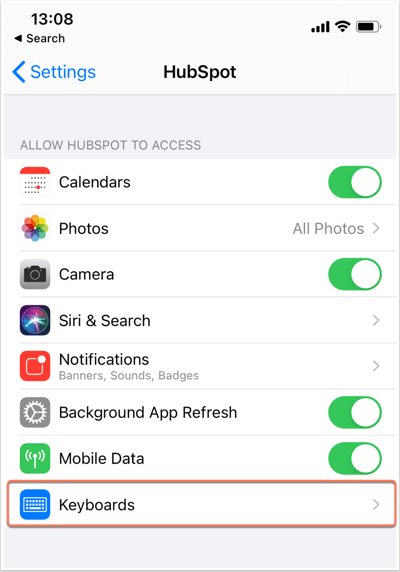
- Toggle the switch on next to HubSpot.
- A dialog box will appear asking if you want to allow HubSpot's keyboard full access. Full access is required to load your sales content, such as snippets and scheduling pages. To allow full access, tap Allow.
Please note: HubSpot doesn't track or store what you type. HubSpot only tracks app performance when you access sales tools from the keyboard, which helps with improvements and bug fixes.
With the keyboard enabled, you can now access it from within your messaging apps by tapping the Globe icon in the bottom left when the keyboard is open.
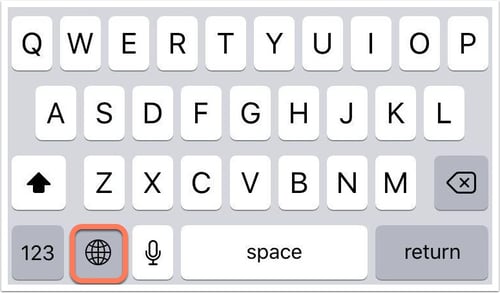
Learn more about iOS keyboard settings in Apple's documentation.
Android
To enable the HubSpot keyboard on Android:
- On your Android device, navigate to Settings.
- Under settings, navigate to Language and Input. Depending on your Android device, you might find the setting on its own, or under other settings, such as General management or System.
- Tap Virtual keyboard or On-screen keyboard, then tap Manage keyboards.
- Tap HubSpot to toggle the switch on.
- A dialog box will appear asking you to confirm that you want to use the keyboard. Tap OK.
Please note: HubSpot doesn't track or store what you type. HubSpot only tracks app performance when you access the sales tools from the keyboard, which helps with improvements and bug fixes.
To access the HubSpot keyboard in a messaging app:
- While your keyboard is visible, tap the keyboard icon in the bottom right.
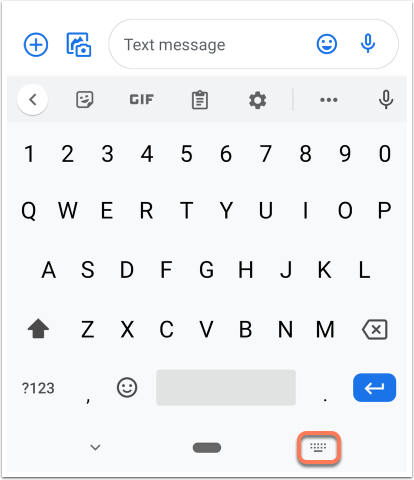
- Select HubSpot as your input method. Your keyboard will then switch to the HubSpot mobile keyboard.
- To switch back to your standard keyboard, tap the keyboard icon in the bottom right.
