Opret og tilpas en ny vidensbase (BETA)
Sidst opdateret: juli 10, 2024
Gælder for:
|
|
Når du opretter en vidensbase, kan du tilpasse dens udseende i temaindstillingerne og indholdet af dens sidehoved og sidefod i den globale indholdseditor.
Bemærk: I øjeblikket er disse værktøjer kun tilgængelige for nyoprettede vidensbaser.
Opret en vidensbase
- På din HubSpot-konto skal du navigere til Indhold > Videngrundlag.
- Klik påOpret enny vidensbase i banneret øverst på siden.
- I feltet Titel på vidensbase skal du indtaste navnet på din vidensbase. Det vil være synligt for de besøgende, der tilgår vidensbasen.
- Klik på rullemenuen Knowledge base language , og vælg det sprog , som størstedelen af dine artikler skal bruge. Læs mere om, hvordan du opretter vidensbaseartikler på flere sprog.
- Klik på rullemenuen Knowledge base domain , og vælg det domæne , hvor din vidensbase skal hostes.
- Hvis vidensbasens primære sprog ikke stemmer overens med domænets primære sprog, skal du markere afkrydsningsfeltet Use language slug in URL .
- I feltet Knowledge base slug skal du indtaste den ekstra tekst, du vil have vist i din vidensbase-URL. Hvis du f.eks. vil have en URL på www.[domain].com/knowledge-base, skal du indtaste knowledge-base i dette felt.
- Når du har indtastet detaljerne for din vidensbase, skal du klikke på Næste.
- Vælg en skabelon på skærmen til valg af skabelon, og klik derefter på Næste.
- På skærmen til valg af kategori er der forhåndsvalgt standardkategorier. Klik på en kategori for at tilføje eller fjerne den fra listen over kategorier. Når vidensbasen er oprettet, kan du redigere dine kategorier og oprette egne. Klik på Næste, når du er færdig.
- Klik på Done for at færdiggøre din vidensbase.
Opret kategorier
Du kan oprette og redigere de kategorier, du bruger til at organisere din vidensbase. Hver artikel skal tildeles en kategori, før den kan publiceres.
- På din HubSpot-konto skal du navigere til Indhold > Videngrundlag.
- Klik på rullemenuen Configure øverst til højre, og vælg Theme.
- Sådan opretter du en ny kategori:
- Klik på Opret kategori øverst til venstre.
- I dialogboksen skal du indtaste et navn og en beskrivelse af kategorien. Hvis du har en vidensbase på flere sprog, kan du indtaste et separat navn og en beskrivelse for hvert sprog.
- Klik på Opret kategori.
- Hvis du vil ændre rækkefølgen på dine kategorier, skal du klikke på en kategori i venstre sidepanel og trække og slippe den til dens nye position. Som standard er kategorierne organiseret alfabetisk.
- Sådan redigerer du en kategoris navn og beskrivelse:
- Vælg kategorien i venstre sidepanel.
- Klik på Rediger kategori øverst til højre.
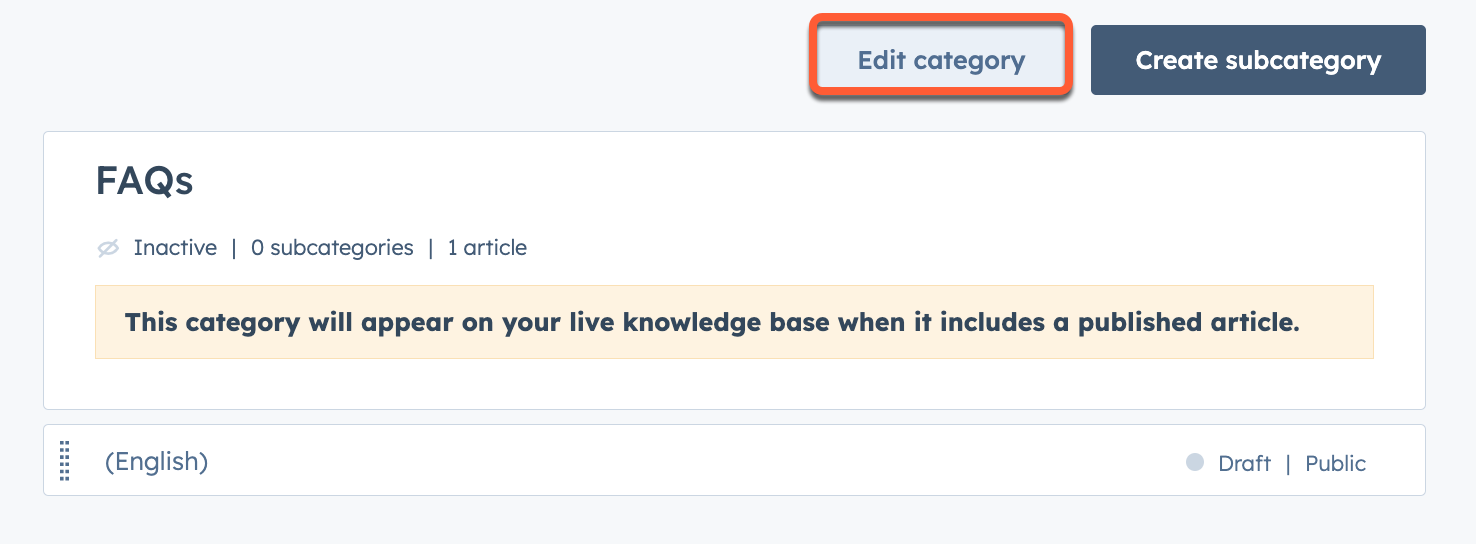
-
- Rediger navnet og beskrivelsen i dialogboksen. Hvis du har en vidensbase på flere sprog, kan du indtaste et separat navn og en beskrivelse for hvert sprog.
- Klik på Opdater kategori.
- For at redigere kategoriens udseende, ikoner eller fremhævede artikler:
- Vælg en kategori i venstre sidepanel.
- Klik på Rediger kategori øverst til højre.
- I dialogboksen skal du klikke på Knowledge base home display i venstre sidepanel.
- Hvis du vil vise kategorien på din vidensbanks hjemmeside, skal du klikke for at slå kontakten Feature category on knowledge base home til.
- Hvis dit layout indeholder ikoner, skal du vælge Vælg ikoner fra biblioteket for at bruge et standardikon eller Tilføj dine egne billeder for at uploade et brugerdefineret ikon. Hvis du vil ændre farven på et standardikon, skal du indtaste en hexadecimal værdi eller klikke på farvevælgeren og vælge en farve.
- Hvis dit layout indeholder fremhævede artikler, skal du klikke på Tilføj artikel i afsnittet Artikler i startsidekategorien for at indstille op til fem fremhævede artikler.
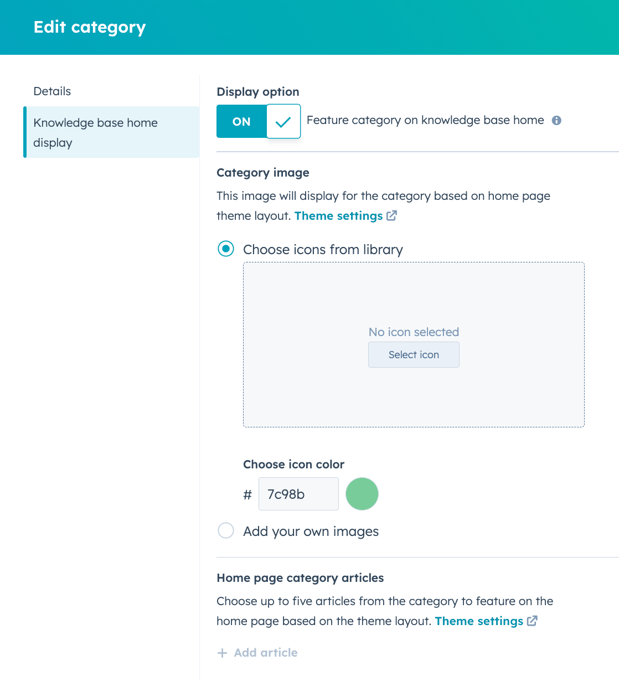
-
- Klik på Opdater kategori.
- For at slette en kategori skal du holde musen over kategorien og klikke på Slet. Alle artikler og underkategorier skal fjernes fra en kategori, før den kan slettes.
- Klik på Opdater øverst til højre for at gøre dine ændringer live i din vidensbase.
Rediger temaindstillinger
Når du har oprettet din vidensbase, kan du redigere dine temaindstillinger for at tilpasse dens udseende. I øjeblikket er der kun ét standardtema, der kan tilpasses.
- På din HubSpot-konto skal du navigere til Indhold > Videngrundlag.
- Klik på rullemenuen Configure øverst til højre, og vælg Theme.
- Hvis du vil ændre skabelonen for eksempelindholdet, skal du klikke på rullemenuen Vis på øverst til venstre og vælge en skabelon. Ændringer i temaet vil blive anvendt på alle vidensbasens skabeloner.
- Hvis du vil ændre sproget i prøveindholdet, skal du klikke på den anden rullemenu øverst til venstre og vælge et sprog.
- Hvis du vil ændre skærmstørrelsen på prøveindholdet, skal du klikke på desktop -enhedsikonerne øverst i editoren eller indtaste en skærmbredde i pixels.
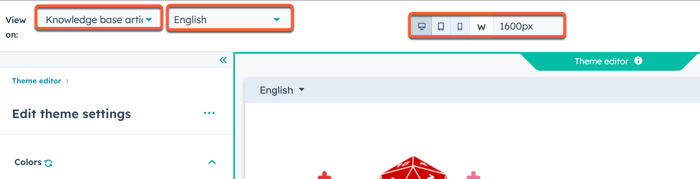
Du kan tilpasse følgende aspekter af dine vidensbaseskabeloner:
- Farver: Vælg primær-, sekundær-, accent- og baggrundsfarver til dine skabeloner. Du kan vælge mellem enkle farver eller brandfarver eller indtaste brugerdefinerede hex-værdier.
- Typografi: Vælg skrifttyper til sideelementer som overskrifter og links samt størrelser, stilarter og farver.
- Layout: Vælg layoutet for din hjemmeside. Forskellige layouts understøtter forskellige stylingmuligheder.
- Header: Vælg stilelementer til dit header-indhold, herunder søgefeltet. Læs mere om, hvordan du tilpasser indholdet i din header.
- Sidefod: vælg stilelementer til dit indhold i sidefoden, herunder sociale ikoner. Læs mere om, hvordan du tilpasser indholdet i din sidefod.
Når du er færdig med at tilpasse dit tema, skal du klikke på Udgiv temaøverst til højre .
Brug brugerdefinerede skrifttyper
Du kan uploade en brugerdefineret skrifttype og bruge den i dine vidensbaseartikler.
- På din HubSpot-konto skal du navigere til Indhold > Videngrundlag.
- Klik på rullemenuen Configure øverst til højre, og vælg Theme.
- Klik på en skrifttype i dropdown-menuen i venstre sidepanel, og vælg Upload en brugerdefineret skrifttype.
- I det højre panel skal du indtaste en betegnelse for din skrifttype i feltet Font Name .
- Klik på Vælg skrifttypefiler, og vælg en eller flere skrifttypefiler, og klik derefter på Næste.
- Klik på rullemenuen Font Style 1 , og vælg den stil , din skriftfil bruger. Du kan indstille den samme skrifttypefil til flere stilarter.
- Hvis du vil tilføje flere skrifttypestilarter, skal du klikke på + Tilføj en anden skrifttypestilart og derefter tilføje dine skrifttypestilarter. Hver uploadet skrifttypefil skal have mindst én tilknyttet stilart.
- Når du har tilføjet alle relevante skrifttyper, skal du klikke på Udført.
Rediger overskriften på vidensbasen
Du kan redigere indholdet i din vidensbanks overskrift og se det afspejlet på alle vidensbasens sider.
- På din HubSpot-konto skal du navigere til Indhold > Videngrundlag.
- Klik på rullemenuen Configure øverst til højre, og vælg Header.
- I den globale indholdseditor skal du klikke på ikonet siteTreesite contents i venstre sidepanel.
- Klik på modulet Website header i venstre sidepanel.
- Rediger dine headerindstillinger, og klik derefter på Anvend indstillinger nederst i sidebjælkeeditoren for at se dine ændringer.
- Når du er færdig med at redigere, skal du klikke på Publish to [#] assets øverst til højre.
Du kan tilpasse følgende indstillinger til din header:
- Logo: Upload et brugerdefineret logo til din vidensbase, og tilføj et link til dit logo.
- Yderligere supportmuligheder: Tilføj login-muligheder til kundeportalen eller privat indhold , og opret en supportformular til at oprette tickets.
- Menu: Opsæt din navigationsmenu i hjemmesidens indstillinger. Du kan også vælge eksisterende navigationsmenuer.
- Knap: Tilføj en knap til din header, og konfigurer dens link og ikon.
- Sprogomskifter: Tilføj en sprogomskifter, og konfigurer dens visningstilstand:
-
- Lokaliseret: Navnet på hvert sprog vises på det pågældende sprog.
- Pagelang: Navnet på hvert sprog vises på sproget på den aktuelle side.
- Hybrid: Navnet på hvert sprog vises på sproget på den aktuelle side samt på det pågældende sprog.
-
Rediger vidensbasens sidefod
Du kan redigere indholdet i din vidensbanks sidefod og se det afspejlet på alle vidensbasens sider.
- På din HubSpot-konto skal du navigere til Indhold > Videngrundlag.
- Klik på rullemenuen Configure øverst til højre, og vælg Footer.
- I den globale indholdseditor skal du klikke på ikonet siteTreesite contents i venstre sidepanel.
- Rediger følgende moduler i venstre sidepanel:
- Footer-menu: Opsæt din navigationsmenu i hjemmesidens indstillinger. Du kan også vælge eksisterende navigationsmenuer.
- Logo: Upload et brugerdefineret logo til din vidensbase, og tilføj et link til dit logo.
- Rich Text: Tilføj brugerdefineret tekst, f.eks. din virksomheds adresse.
- Social follow: Tilføj links til dine profiler på de sociale medier.
Opret og rediger artikler
- På din HubSpot-konto skal du navigere til Indhold > Videngrundlag.
- Klik på Opret artikel øverst til højre, eller hold musen over en artikel, og klik på Rediger.
- I indholdseditoren skal du klikke på Klik for at begynde at skrive og derefter skrive teksten til din artikel. Du kan formatere din artikel ved hjælp af værktøjslinjen for rig tekst øverst i editoren.
- Hvis du vil skrive din artikel i et strømlinet redigeringsmiljø, skal du klikke for at slå Focus Mode til øverst til højre. Du kan slå denne tilstand til eller fra når som helst.
- Klik på Indstillinger øverst til højre .
- I feltet Artikeltitel skal du indtaste en titel til din artikel.
- I feltet Artikel-URL skal du indtaste en URL-slug for din artikel. Resten af URL'en udfyldes automatisk med din vidensbasens URL.
- Klik på rullemenuen Artikelsprog , og vælg et sprog.
- Klik på rullemenuen Kategori i afsnittet Kategori , og vælg en kategori, eller klik på Opret ny kategori.
- Hvis du vil tilføje en underkategori, skal du klikke på rullemenuen Underkategori og vælge en underkategori.
- I afsnittet Metadata skal du klikke på rullemenuen Tags og indtaste et tag og derefter klikke på Tilføj "[tagnavn]"-tag.
Bemærk: Tilføjelse af tags forbedrer kun søgeresultaterne. Tags vil ikke være synlige for besøgende.
- I feltet Metabeskrivelse skal du indtaste en beskrivelse af artiklens indhold, som vil blive vist i søgemaskinernes resultater.
- I afsnittet Control audience access kan du indstille artiklens synlighed som offentlig eller privat. Læs mere om at bruge privat indhold i en vidensbase.
- Hvis du vil tilføje brugerdefineret hoved-HTML til artiklen, skal du indtaste hoved-HTML i afsnittet Yderligere kodestykker . Hvis du i stedet vil tilføje HTML til sidehoved og sidefod til alle artikler i din vidensbase, skal du tilføje koden til afsnittet Brugerdefineret HTML i indstillingerne for din vidensbase.
- Klik på X øverst til højre i dialogboksen for at vende tilbage til indholdseditoren.
- Når du er færdig med at redigere din artikel, skal du klikke på Udgiv øverst til højre.
Opret gemte visninger
Du kan oprette gemte vidensbasevisninger, der bruger specifikke filtre.
- På din HubSpot-konto skal du navigere til Indhold > Videngrundlag.
- Klik på Tilføj visning øverst til venstre, og vælg Opret ny visning. Du kan også vælge en standardvisning, f.eks. Nyligt udgivet .

- Indtast et navn til din visning i dialogboksen.
- Vælg en delingsmulighed, og klik derefter på Gem:
- Privat: Kun du kan se denne visning.
- Mit team: Alle brugere i dit team kan se denne visning. Denne mulighed er kun tilgængelig på konti med teamfunktioner.
- Alle: Alle brugere på din konto kan se denne visning.
- Hvis du vil filtrere efter udgivelsesstatus, forfatter, publikumsadgang eller kategorier, skal du klikke på rullemenuen øverst på siden og markere afkrydsningsfeltet ud forhver mulighed, du vil medtage i dit filter.

- Klik på Alle filtre for at tilføje flere filtre. Klik på navnet på et filter i højre panel. Indstil filterets indstillinger, og klik derefter på Anvend filter. Hvis du vil tilføje et ekstra filter, skal du klikke på AND og derefter gentage processen.
- Klik på Gem visning øverst til højre i indholdspanelet.
- I pop op-boksen kan du klikke på Gem for at opdatere den eksisterende visning eller på Gem som ny for at gemme dine filtre i en ny visning. Klik på Nulstil for at nulstille de valgte filtre.
Godkend HubSpot-indhold (kunService Hub Enterprise )
I konti med et Service Hub Enterprise-abonnement kan du kræve, at artikler skal godkendes af bestemte brugere, før de publiceres.
Opsæt godkendelser
- På din HubSpot-konto skal du klikke på settings indstillingsikonet på den øverste navigationslinje.
- Gå til Godkendelser i menuen i venstre side.
- Under Knowledge base skal du klikke på Set up approvals for enten blog posts, landing pages eller website pages.
- I afsnittet Vælg, hvem der kan springe godkendelser over , skal du vælge en mulighed for, hvilke brugere der ikke behøver godkendelse for at udgive artikler:
- Kun superadministratorer kan spring e godkendelser over: Kun brugere med superadministratorrettigheder kan udgive artikler uden at anmode om godkendelse.
- Alle kan springe godkendelser over: Alle brugere kan udgive artikler uden at anmode om godkendelse.
- Kun brugere, jeg vælger, kan springe godkendelser over: Specifikke brugere kan udgive artikler uden at anmode om godkendelse. Når du vælger denne mulighed, skal du markere afkrydsningsfeltet ud for hver bruger, der kan springe godkendelser over. Superadministratorer kan ikke vælges, da de altid har mulighed for at springe godkendelser over.
- Klik på Næste.
- Klik på Slå godkendelser til, og klik derefter på Udført.
Anmod om godkendelser
Du kan anmode om gennemgang af en artikel fra indholdseditoren:
- På din HubSpot-konto skal du navigere til Indhold > Videngrundlag.
- Klik på navnet på din artikel.
- I indholdseditoren skal du klikke på dropdown-menuen Anmod om godkendelse øverst til højre og vælge Anmod om godkendelse.
- I dialogboksen skal du klikke på rullemenuen Approvers og markere afkrydsningsfeltet ud for hver bruger, du anmoder om godkendelse fra. Du kan også inkludere en besked, som vil blive sendt sammen med anmodningen om godkendelse.
- Vælg en mulighed for, hvor mange godkendelser der kræves:
- Alle godkendere: Alle godkendere, der er valgt i det foregående trin, skal hver især godkende dit indhold, før det kan udgives.
- Kun én godkender: Kun én godkender skal godkende dit indhold, før du kan udgive det.
- Klik på Anmod om godkendelse.
- Hvis du vil tjekke godkendelsesstatus for dit indhold, skal du klikke på rullemenuen Godkendelser øverst til højre og vælge Vis godkendelsesaktivitet.
- En af følgende godkendelsesstatusser vises i sidepanelet:
- Afventer godkendelse: Indholdet venter på godkendelse. Andre brugere, herunder superadministratorer, vil ikke kunne udgive indholdet.
- Godkendt: Indholdet er blevet godkendt og kan udgives.
- Godkendelsetilbagekaldt: Godkendelsen er blevet tilbagekaldt af den bruger, der oprindeligt anmodede om den.
Godkend eller afvis indhold
Du kan godkende eller afvise artikler i indholdseditoren. Godkendte artikler kan publiceres af enhver bruger med de rette tilladelser. Afviste artikler skal indsendes igen til godkendelse, før de kan publiceres.
- På din HubSpot-konto skal du navigere til Indhold > Videngrundlag.
- Klik på navnet på artiklen.
- At godkende artikler til udgivelse:
- Klik på rullemenuenGodkendelser øverst til højre i indholdseditoren, og vælg Godkend.
- I dialogboksen skal du indtaste en godkendelsesmeddelelse , som vises i godkendelsesmeddelelsen, og derefter klikke på Godkend.
- For at anmode om ændringer til indhold før udgivelse:
- Klik på rullemenuenGodkendelser øverst til højre i indholdseditoren, og vælg Anmod om ændringer.
- Indtast en kommentar med de ønskede ændringer i sidepanelet for samarbejde, og klik derefter på Kommentar. Hvis du vil tagge den bruger, der har anmodet om godkendelse, i din kommentar, skal du skrive @ og derefter brugerens navn . Klik på brugeren i den dropdown-menu, der vises.