Bemærk:Oversættelsen af denne artikel er kun til rådighed for nemheds skyld. Oversættelsen oprettes automatisk via en oversættelsessoftware og er muligvis ikke blevet korrekturlæst. Den engelske version af denne artikel bør således anses for at være den gældende version, der indeholder de seneste oplysninger. Du kan få adgang til den her.
Rediger indhold i rich text-moduler
Sidst opdateret: maj 23, 2024
Gælder for:
|
|
I rich text-moduler kan du tilføje flere typer indhold, herunder tekst, billeder og links. Udviklere kan tilføje rich text-moduler til specialkodede skabeloner og derefter tilpasse deres redigeringsmuligheder.
Bemærk: Nogle funktioner til redigering af rig tekst er ikke tilgængelige i editoren til vidensbaseartikler.
Formater tekst i rich text-moduler
-
Naviger til dit indhold:
- Hjemmesider: På din HubSpot-konto skal du navigere til Indhold > Websider.
- Landingssider: På din HubSpot-konto skal du navigere til Indhold > Landingssider.
- Blog: På din HubSpot-konto skal du navigere til Indhold > Blog.
- Vidensbase: På din HubSpot-konto skal du navigere til Indhold > Videngrundlag.
- E-mail: På din HubSpot-konto skal du navigere til Marketing > Marketing-e-mail.
- Klik på navnet på dit indhold.
- I indholdseditoren skal du klikke på et rich text-modul for at aktivere rich text-værktøjslinjen øverst i editoren.
- Fremhæv tekst i RTF-modulet.
- Klik på rullemenuen Stil , og vælg en mulighed for at indstille tekstens sammenlignelige størrelse og betydning i indholdet.
- For at indstille tekstens skrifttype skal du klikke på rullemenuen Font og vælge en skrifttype. Læs mere om at arbejde med skrifttyper i HubSpot.
- For at indstille tekstens størrelse skal du klikke på rullemenuen Skriftstørrelse og vælge en størrelse i pixels.
- For at gøre teksten fed, kursiv eller understreget skal du klikke på et bold styling-ikon.
- Hvis du vil ændre tekstens farve, skal du klikke på ikonet textColor tekstfarve og derefter vælge en farve. Klik på fanen Avanceret for at bruge en hex- eller RGB-farvekode eller for at vælge en brugerdefineret farve.
- Hvis du vil indstille en baggrundsfarve til teksten, skal du klikke på ikonet highlight baggrundsfarve og derefter vælge en farve. Klik på fanen Avanceret for at bruge en hex- eller RGB-farvekode eller for at vælge en brugerdefineret farve.

- Hvis du vil ændre tekstens justering, skal du klikke på rullemenuen alignLeft Align og vælge et alignCenter justeringsikon.
- For at føje teksten til en punktliste skal du klikke på ikonet bulletList punktliste . Hvis du vil ændre formatet på listen, skal du klikke på rullemenuen Punktopstilling og vælge et bulletDiamond -format.
- For at tilføje teksten til en nummereret liste skal du klikke på ikonet numberList nummereret liste. For at ændre formatet på listen skal du klikke på rullemenuen for nummererede lister og vælge et bulletLowerAlpha -format.
- For at indstille tekstens linjehøjde skal du klikke på rullemenuen lineHeight line height og vælge en højde.
- For at øge eller mindske tekstens indrykning skal du klikke på ikonerne indent øg indrykning eller mindsk indrykning.
- Klik på ikonet removeTextStyle clear styles for at fjerne stilarter , der er anvendt på teksten.
- Hvis du vil tilføje yderligere formatering, skal du klikke på rullemenuen More og vælge ikonet strike strikethrough, superscript superscript eller subscript subscript .
- Hvis du vil formatere teksten som kode, skal du klikke på rullemenuen Mere og vælge ikonet code kodeformat .
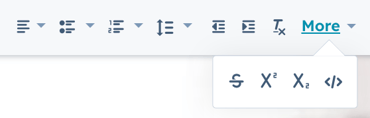
Tilføj elementer til rich text-moduler
-
Naviger til dit indhold:
- Hjemmesider: På din HubSpot-konto skal du navigere til Indhold > Websider.
- Landingssider: På din HubSpot-konto skal du navigere til Indhold > Landingssider.
- Blog: På din HubSpot-konto skal du navigere til Indhold > Blog.
- Vidensbase: På din HubSpot-konto skal du navigere til Indhold > Videngrundlag.
- E-mail: På din HubSpot-konto skal du navigere til Marketing > Marketing-e-mail.
- Klik på navnet på dit indhold.
- I indholdseditoren skal du klikke på et rich text-modul for at aktivere rich text-værktøjslinjen øverst i editoren.
- For at indsætte et link skal du fremhæve teksten og derefter klikke på ikonet link insert link. Læs mere om at arbejde med links i HubSpot.
- For at indsætte et billede skal du klikke på ikonet insertImage insert image. Læs mere om at arbejde med billeder i HubSpot.
- For at indsætte en emoji skal du klikke på ikonet emoji insert emoji .
- For at indsætte en opfordring til handling skal du klikke på dropdown-menuen Indsæt og derefter vælge Opfordring til handling. Læs mere om at arbejde med opfordringer til handling i HubSpot.
- For at indsætte en indlejringskode skal du klikke på rullemenuen Indsæt ogderefter vælge Indlejring. Læs mere om at indlejre indhold i HubSpot.
- For at indsætte en video skal du klikke på rullemenuen Indsæt og derefter holde musen over Video og vælge HubSpot-video eller ekstern video. Læs mere om at arbejde med videoer i HubSpot.
- Hvis du vil indsætte en tabel, skal du klikke på rullemenuen Indsæt og derefter holde musen over Tabel og vælge dimensionerne på din tabel. Læs mere om at arbejde med tabeller i HubSpot.
- For at indsætte et specialtegn skal du klikke på rullemenuen Indsæt og derefter vælge Specialtegn. Klik på et specialtegn i pop op-boksen.
- For at indsætte et specialtegn skal du klikke på rullemenuen Indsæt og derefter vælge Ikon. Klik på et ikon i pop op-boksen. Læs mere om at arbejde med ikoner i HubSpot.
- For at indsætte et ankerlink skal du klikke på rullemenuen Indsæt og derefter vælge Anker. Læs mere om at arbejde med ankerlinks i HubSpot.
- For at indsætte en vandret linje skal du klikke på rullemenuen Indsæt og vælge Vandret linje.
- For at indsætte et ikke-brydende mellemrum skal du klikke på rullemenuen Indsæt og vælge Ikke-brydende mellemrum.
- Klik på Tilpas for at indsætte et personaliseringstoken. Klik på rullemenuen Type i pop op-boksen, vælg en token-type, og klik derefter på et token. Få mere at vide om at arbejde med personaliseringstokens i HubSpot.
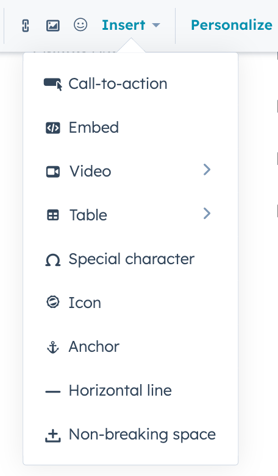
Brug avancerede redigeringsfunktioner i rich text-moduler
-
Naviger til dit indhold:
- Hjemmesider: På din HubSpot-konto skal du navigere til Indhold > Websider.
- Landingssider: På din HubSpot-konto skal du navigere til Indhold > Landingssider.
- Blog: På din HubSpot-konto skal du navigere til Indhold > Blog.
- Vidensbase: På din HubSpot-konto skal du navigere til Indhold > Videngrundlag.
- E-mail: På din HubSpot-konto skal du navigere til Marketing > Marketing-e-mail.
- Klik på navnet på dit indhold.
- I indholdseditoren skal du klikke på et rich text-modul for at aktivere rich text-værktøjslinjen øverst i editoren.
- For at få adgang til modulets kildekode skal du klikke på rullemenuen Avanceret og vælge Kildekode. Rediger kildekoden i dialogboksen, og klik derefter på Gem ændringer.
- Hvis du vil se dit indhold opdelt i indholdsblokke, skal du klikke på rullemenuen Avanceret og vælge Vis blokke. Hvis du vil se indholdet uden blokke igen, skal du klikke på rullemenuen Avanceret og vælge Skjul blokke. Ingen af de to muligheder påvirker, hvordan dit indhold vises for besøgende.
- Hvis du vil importere indholdet af et Google-dokument til rich text-modulet, skal du klikke på rullemenuen Avanceret og derefter vælge Importer Google-dokument. I dialogboksen skal du forbinde HubSpot og Google Drev, hvis de endnu ikke er forbundet, og derefter vælge en fil.
Landing Pages
Email
Blog
Website Pages
Tak for din feedback, det sætter vi virkelig pris på.
Denne formular bruges kun til dokumentationsfeedback. Læs, hvordan du kan få hjælp hos HubSpot.