Redesign and relaunch your site with content staging
Last updated: April 3, 2024
Available with any of the following subscriptions, except where noted:
|
|
With the content staging tool, you can redesign and relaunch your website and landing pages in a staging environment. You can redesign and replace existing HubSpot-hosted pages, or create new pages from scratch. Any content created and published in content staging is hosted on your-domain.sandbox.hs-sites.com. When you're ready for your redesigned pages to go live, you can replace multiple live pages on your website at the same time.
Please note: this article covers how to use the content staging tool to redesign your website content in HubSpot. If you're looking for a sandbox environment to build and test new assets, learn how to create a free CMS Developer Sandbox account.
Before you get started
If you've never used the content staging tool before, you can review these resources for planning your website redesign:
- Learn how to build a website redesign strategy.
- Understand how to edit page content.
- Update your page logo, fonts, and branding in your settings.
There are a few additional notes and limitations to be aware of with the content staging tool:
- Changes made to any page template, global content, or HubDB table in content staging will be reflected on live pages using those assets. HubSpot recommends cloning your templates, global content, and HubDB tables before editing them in content staging.
- The content staging tool doesn't currently support multi-language content.
- The content staging tool can't currently be used to redesign blog pages. Instead, you can replace your blog's template in your settings. To see what your redesigned template will look like before it's live, create a new blog for testing.
- When you replace a live page with a staged page, the original page's analytics carry over. This applies to both staged clones and staged blank pages.
- If you disconnect a subdomain from HubSpot, any pages staged on that subdomain will no longer be accessible.
Change your website's domain (optional)
If your redesigned website will be hosted on a new domain, add the new domain to your domain manager in your settings. Even if you aren't updating your DNS records yet, adding the domain to your domain manager will allow you to stage pages on it. When you're ready to take your new website live, you can finish connecting the new domain to HubSpot by updating your DNS records in your DNS provider.
Follow these steps to add your new domain to your domain manager:
- In your HubSpot account, click the settings settings icon in the top navigation bar.
- In the left sidebar menu, click Website > Domains & URLs.
- In the upper right, click Connect a domain.
- Connect your domain as a secondary domain. When you reach the Hosting Setup step, click Cancel in the lower right.
- In the domain manager, hover over the new domain, click the Edit dropdown menu, and select Set as ready for publishing. With this setting, you'll be able to select this new domain as the destination of your staged content before it's fully connected to HubSpot.
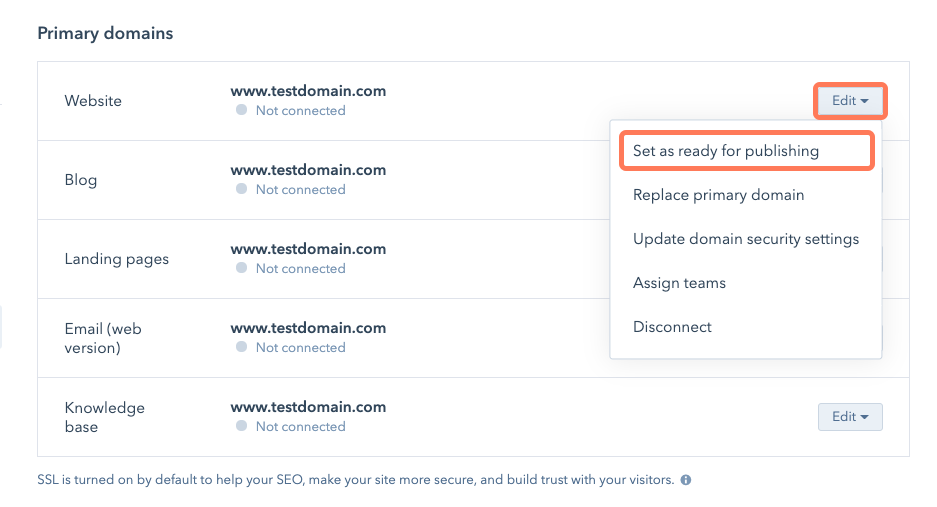
Redesign your pages
There are three ways you can use the content staging tool to redesign a page:
- Stage a clone of an existing page.
- Stage a blank page to replace an existing page.
- Create a new staged page.
Stage a clone of an existing page
Use this option if you want to keep some existing content on the redesigned page.
- In your HubSpot account, navigate to Content > Website Pages.
- In the top right, click the More tools dropdown menu and select Content staging.
- In the top left of the content staging tool, click the Domain dropdown menu to select the domain where the page you're staging is hosted. This will also be the domain where your new page is published and hosted.
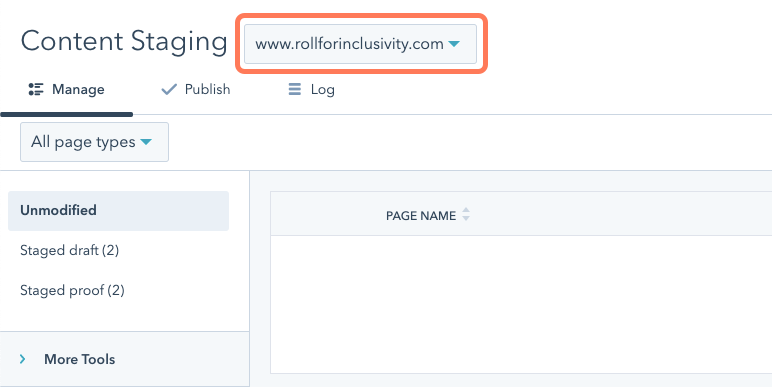
- Select the type of page you want to stage:
- Click the Unmodified tab to stage a live page.
- Click the Staged draft tab to stage a new version of a staged page still in draft mode.
- Click the Staged proof tab to stage a new version of a staged page published to the staging domain.
- Hover over the page you want to stage, then click Stage.
- In the dialog box, click Stage cloned page, then click Stage page to open a clone of your live page in the content staging editor.
- Edit your page's content in the page editor. Keep in mind that any changes to your templates, global content, or stylesheets will impact existing live content.
- After you complete your edits, click Publish to staging.
- Click Publish to staging to return to content staging or Publish and keep editing to continue editing your page.
Please note: URL conflict and discrepancy alerts may appear if the staged proof points to a different live URL than it was first assigned during staging. If you want to overwrite a live page with your staged page, you can safely ignore these alerts. You can see your pages' staged and live URLs in the Publish to live domain dialog box. Publishing your staged page with a changed URL will create a permanent redirect from the original URL to the new one.
Stage a blank page to replace an existing page
Use this option if you want to create a completely new page to replace an existing URL on your site. The page you design in content staging will ultimately replace the original live page you're staging.
- In your HubSpot account, navigate to Content > Website Pages.
- In the top right, click the More tools dropdown menu and select Content staging.
- In the top left of the content staging tool, click the Domain dropdown menu to select the domain where the page you're replacing is hosted. This will also be the domain where your new page is published and hosted.
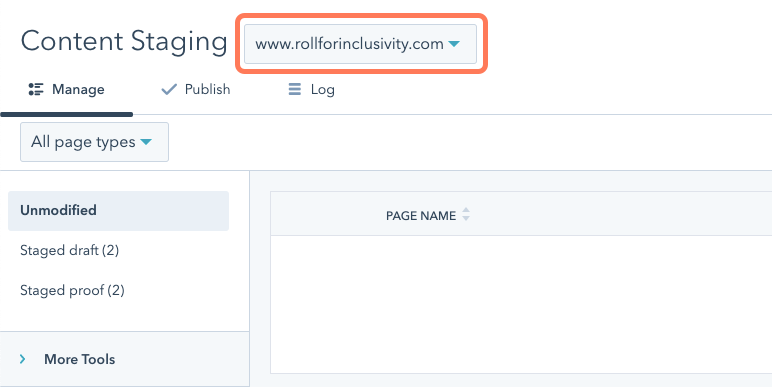
- Select the type of page you want to stage:
- Click the Unmodified tab to stage a live page.
- Click the Staged draft tab to stage a new version of a staged page still in draft mode.
- Click the Staged proof tab to stage a new version of a staged page published to the staging domain.
- Hover over the page you want to stage, then click Stage.
- In the dialog box, select Stage blank page, then click Stage page.
- Select a template for your new staged page. Keep in mind that any changes to your templates, global content, or stylesheets will impact existing live content.
- Edit your page's content in the page editor. After you complete your edits, click Publish to staging.
- Click Publish to staging to return to content staging or Publish and keep editing to continue editing your page.
Please note: URL conflict and discrepancy alerts may appear if the staged proof points to a different live URL than it was first assigned during staging. If you want to overwrite a live page with your staged page, you can safely ignore these alerts. You can see your pages' staged and live URLs in the Publish to live domain dialog box. Publishing your staged page with a changed URL will create a permanent redirect from the original URL to the new one.
Create a new staged page
Create a new page from scratch in content staging. Use this option to add a new page to your site on a new URL. If you're adding a new page to your site, be sure to review your advanced menus or create a new navigation menu for your redesigned site.
- In your HubSpot account, navigate to Content > Website Pages.
- In the top right, click the More tools dropdown menu and select Content staging.
- In the top left of the content staging tool, click the Domain dropdown menu to select the domain where your new page will be published and hosted.
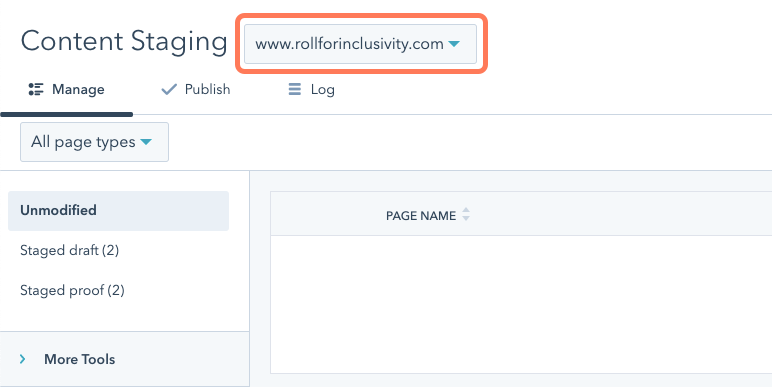
- In the upper right, click Create a new staged page.
- Select whether you want to stage a new Site page or Landing page.
- Enter a name for your new staged site or landing page in the text box.
- Click Stage new landing/site page.
- Select a template for your new staged page. Keep in mind that any changes to your templates, global content, or stylesheets will impact existing live content.
- Edit your page's content in the page editor. After you complete your edits, click Publish to staging.
- Click Publish to staging to return to content staging or Publish and keep editing to continue editing your page.
- At the top left of the content staging tool, you can find unpublished staged pages in the Staged draft tab and published staged pages in the Staged proof tab.
Take your staged site live
After you've completed your website redesign, you can take your pages live.
- If you're hosting your new website on the same domain, your staged pages will replace the live URLs of your site.
- If you're hosting your new website on a new domain that you've set as ready for publishing, update your DNS records in your DNS provider to connect the domain. Your new pages will go live on the new domain.
Please note: if you have a Content Hub Professional subscription, you will need to disconnect your existing domain before you connect your new one.
To publish your staged pages:
- In your HubSpot account, navigate to Content > Website Pages.
- In the top right, click the More tools dropdown menu and select Content staging.
- At the top left of the content staging tool, click the Publish tab.
- To publish a single page, hover over the page name and click Publish.
- To publish multiple pages, select the checkboxes next to the pages, then click Publish x pages to live domain.
- To publish all staged pages for a domain, in the upper right, click Publish all to live domain.
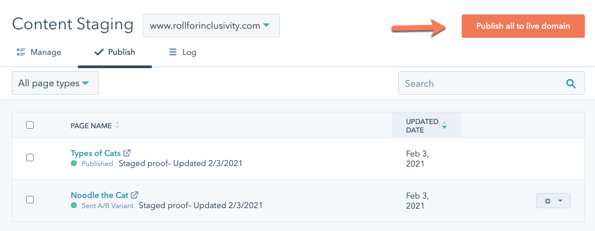
- In the dialog box, give the publishing job a Publish Job Name. You'll use this to review your publishing history in the Log section of your content staging tool.
- Enter a Publish Job Description of what was changed and why.
- Click Next.
- Review the details of your publishing job:
- Add x site/landing pages: new pages will be added to your live website.
- Replace x site/landing page: staged versions of live pages will replace them, deleting the existing live content.
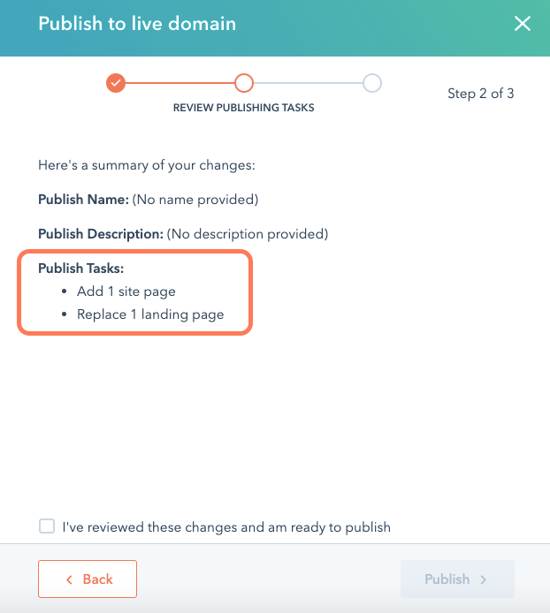
Please note: replacing a page will delete the original page's content. HubSpot recommends checking each replacement before finalizing this process. You can restore a page's deleted content from its revision history.
- When you’re ready, select the I’ve reviewed these changes and am ready to publish checkbox, then click Publish.
- In the Log tab, you can track the progress of your publish job within the publication queue.
