Utilizar listas de reproducción para coaching para formar a tu equipo
Última actualización: junio 6, 2024
Disponible con cualquiera de las siguientes suscripciones, a no ser que se indique de otro modo:
|
|
|
|
Puedes crear listas de reproducción para coaching con grabaciones de llamadas completas o recortadas para ayudar a formar a los miembros de tu equipo. Las listas de reproducción pueden ayudarte a enseñar habilidades interpersonales y tácticas de venta, o a formar a los miembros del equipo sobre cómo posicionar un nuevo producto. Después, puedes colocar tus listas de reproducción en carpetas para organizar las distintas áreas de tu proceso de formación.
También puedes seguir listas de reproducción para recibir notificaciones cuando se agreguen nuevas grabaciones, de modo que tu equipo pueda estar al día de las últimas y mejores llamadas. Cuando sigas una lista de reproducción, recibirás una notificación diaria por correo electrónico cuando se hayan agregado nuevas grabaciones del día anterior.
Primeros pasos
- Cualquier usuario puede crear una lista de reproducción o una carpeta. Cuando una lista de reproducción o carpeta se comparte con otros usuarios, estos pueden agregar grabaciones a la lista de reproducción compartida.
- Sólo el propietario de una lista de reproducción o el Superadministrador de pueden mover, eliminar o actualizar los permisos de uso compartido de una lista de reproducción. Sin embargo, si está en una carpeta, el propietario de la carpeta o un superadministrador puede mover o actualizar los permisos de uso compartido de la lista de reproducción.
- Los superadministradores pueden ver todas las listas de reproducción, incluidas las privadas.
- El acceso para ver las grabaciones sigue dependiendo del permiso del usuario de para ver el contacto asociado a la grabación. Agregar una grabación a una lista de reproducción no anulará este permiso.
Crear una lista de reproducción para coaching
- Elige una de las siguientes opciones:
- En tu cuenta de HubSpot, dirígete a Biblioteca > Listas de reproducción para coaching.
- En tu cuenta de HubSpot, dirígete a CRM > Llamadas. Haz clic en Listas de reproducción en la parte superior derecha.
- Haz clic en Crear lista de reproducción en la parte superior derecha.
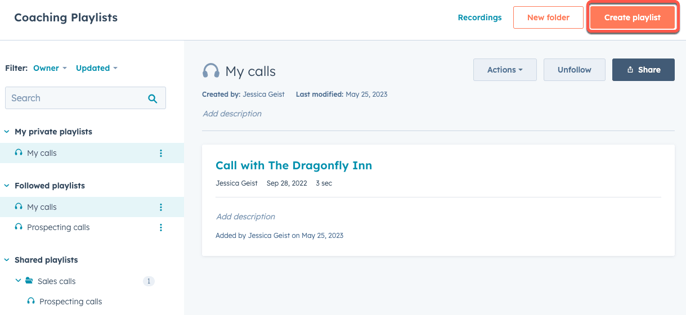
- En la barra lateral derecha, escribe el nombre de la lista de reproducción y la descripción de la lista de reproducción en los cuadros de texto.
- Haz clic en el menú desplegable Carpeta y selecciona una. Aprende a crear una carpeta de listas de reproducción.
- Utiliza el circleFilled botón de selección para elegir quién puede ver esta lista de reproducción. Si seleccionas Usuarios o equipos específicos, haz clic en la pestaña Usuarios o Equipos, y luego en la casilla situada junto a cada usuario o equipo que desees agregar a esta lista de reproducción.
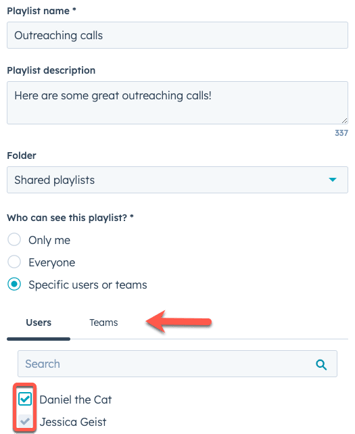
- Haz clic en la casilla Enviar notificación por correo electrónico si deseas notificar a los usuarios la creación de la lista de reproducción. Puedes copiar un enlace a la lista de reproducción más tarde si no envías la notificación ahora.
- Haz clic en Crear.
Agregar grabaciones a una lista de reproducción
- En la página Listas de reproducción para coaching, haz clic en Grabaciones en la parte superior derecha.
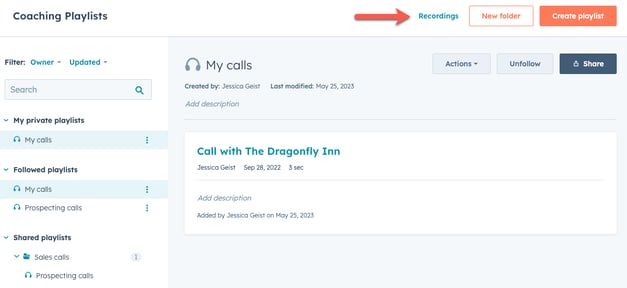
- Haz clic en un registro de una llamada que tenga una grabación. Sobre la grabación, haz clic en + Agregar a lista de reproducción.
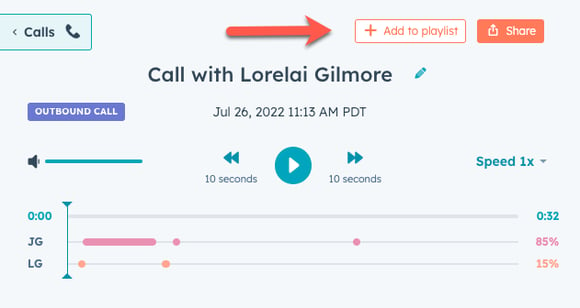
- En el cuadro de diálogo Agregar a lista de reproducción:
- Haz clic en el menú desplegable Seleccionar lista de reproducción, y haz clic en la casilla situada junto a cada lista de reproducción a la que quieras añadir la grabación. Haz clic en Crear lista de reproducción si deseas crear una nueva lista. Se abrirá una nueva pestaña en la que podrás crear una nueva lista de reproducción. Deberás volver a completar estos pasos para agregar la grabación a la nueva lista de reproducción.
- Escribe la descripción en el cuadro de texto.
- Utiliza los indicadores de posición a lo largo de la pista del audio o escribe el tiempo de inicio y de finalización para modificar la duración de la grabación. Si deseas agregar toda la grabación, asegúrate de que los indicadores de posición a lo largo de la pista de audio estén al principio y al final de la grabación.
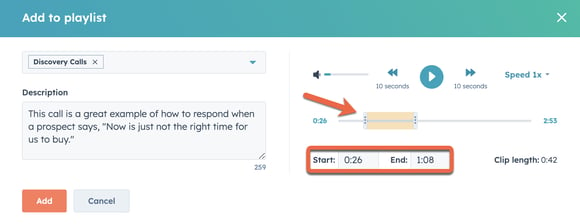
-
- Haz clic en Agregar. Vuelve a la página Listas de reproducción para coaching.
Crear carpetas de listas de reproducción
- Elige una de las siguientes opciones:
- En tu cuenta de HubSpot, dirígete a Biblioteca > Listas de reproducción para coaching.
-
- En tu cuenta de HubSpot, dirígete a CRM > Llamadas. Haz clic en Listas de reproducción en la parte superior derecha.
- Haz clic en Nueva carpeta en la parte superior derecha.
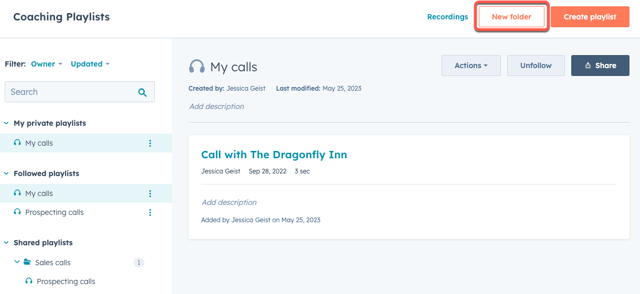
- En la barra lateral derecha, escribe el nombre de la carpeta y la descripción de la carpeta en los cuadros de texto.
- Utiliza el circleFilled botón de selección para elegir quién puede ver esta lista de reproducción. Si seleccionas Usuarios o equipos específicos, haz clic en la pestaña Usuarios o Equipos, y luego en la casilla situada junto a cada usuario o equipo que desees agregar a esta lista de reproducción.
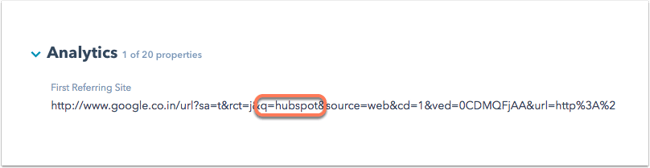
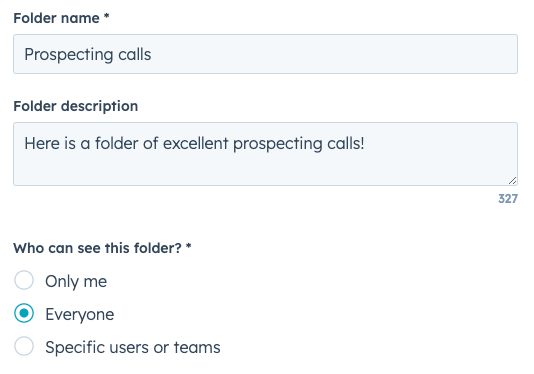
- Haz clic en Crear.
Gestionar listas de reproducción para coaching
- Elige una de las siguientes opciones:
- En tu cuenta de HubSpot, dirígete a Biblioteca > Listas de reproducción para coaching.
-
- En tu cuenta de HubSpot, dirígete a CRM > Llamadas. Haz clic en Listas de reproducción en la parte superior derecha.
- En la barra lateral derecha, haz clic en los menús desplegables Mis listas de reproducción privadas, Listas de reproducción que sigues y Listas de reproducción compartidas para ver las distintas listas y carpetas. Puedes filtrar tus listas de reproducción y carpetas por propietario y fecha de última actualización.
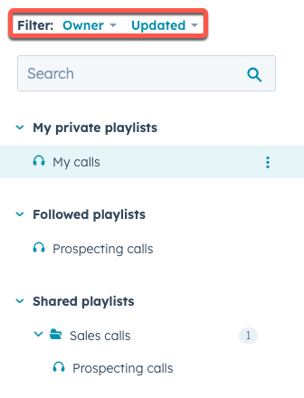
- Para mover grabaciones a diferentes listas de reproducción:
- En una lista de reproducción, pasa el ratón sobre una grabación y haz clic en el menú desplegable verticalMenu Acciones. A continuación, haz clic en Mover.
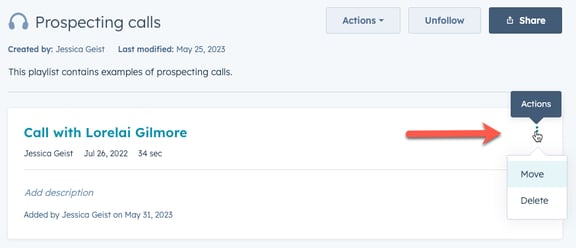
- En el cuadro de diálogo, haz clic en la casilla situada junto a la lista de reproducción a la que deseas mover la grabación. Haz clic en Mover.
- Para mover listas de reproducción a diferentes carpetas:
- Elige una de las siguientes opciones:
- En la barra lateral izquierda, haz clic en el menú desplegable verticalMenu Acciones y, después, en Mover.
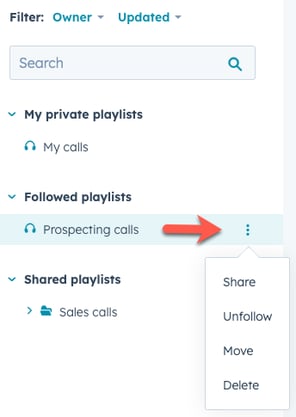
- En una lista de reproducción, haz clic en el menú desplegable Acciones situado en la parte superior derecha y, después, en Mover.
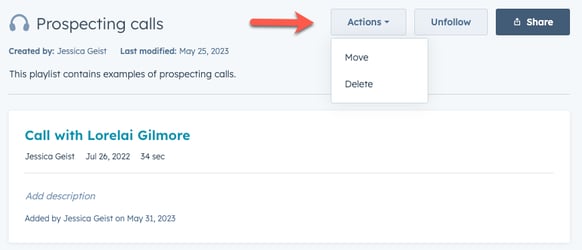
- En el cuadro de diálogo, haz clic en el menú desplegable Seleccionar una carpeta y elige la carpeta a la que deseas mover la lista de reproducción. Haz clic en Mover.
- Elige una de las siguientes opciones:
Nota: cuando muevas una lista de reproducción a una carpeta, la lista heredará los permisos de para compartir que tiene la carpeta. Quien sea propietario de la carpeta podrá mover, eliminar o cambiar los permisos de uso compartido de esa lista de reproducción. Para cambiar los permisos de una lista de reproducción dentro de una carpeta, mueve la lista de reproducción fuera de la carpeta o actualiza sus permisos de uso compartido.
- Para eliminar una lista de reproducción o una carpeta:
- Elige una de las siguientes opciones:
- En la barra lateral izquierda, haz clic en el menú desplegable verticalMenu Acciones y, a continuación, haz clic en Eliminar.
- En una lista de reproducción, haz clic en el menú desplegable Acciones situado en la parte superior derecha y, después, en Eliminar.
- En el cuadro de diálogo, introduce el ID de tu cuenta para confirmar la eliminación. Después, haz clic en Eliminar carpeta.
- Elige una de las siguientes opciones:
- Para compartir listas de reproducción o carpetas:
- Elige una de las siguientes opciones:
- En la barra lateral izquierda, haz clic en el menú desplegable verticalMenu Acciones y, a continuación, haz clic en Compartir.
- En una lista de reproducción o carpeta, haz clic en Compartir en la parte superior derecha.
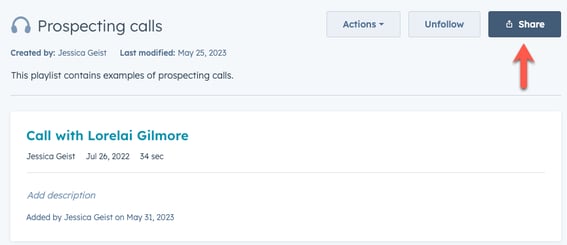
- En el cuadro de diálogo, utiliza el circleFilled botón de selección para elegir quién puede ver esta lista de reproducción. Si seleccionas Usuarios o equipos específicos, haz clic en la pestaña Usuarios o Equipos, y luego en la casilla situada junto a cada usuario o equipo que desees agregar a esta lista de reproducción. También puedes hacer clic en Copiar enlace.
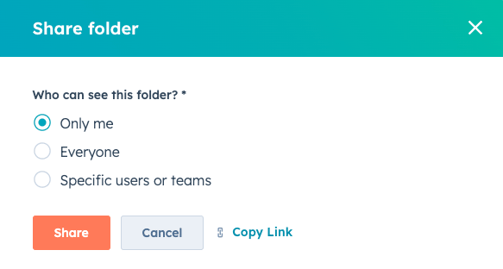
- Haz clic en Compartir.
- Elige una de las siguientes opciones:
- Para seguir o dejar de seguir una lista de reproducción, haz clic en el menú desplegable verticalMenu Acciones en la barra lateral izquierda y, después, en Seguir o Dejar de seguir. Cuando sigas una lista de reproducción, aparecerá en el menú desplegable Listas de reproducción que sigues para monitorizarlas fácilmente.
