Lisää tuote tai hylätty ostoskorimoduuli markkinointisähköpostiisi.
Päivitetty viimeksi: tammikuuta 31, 2024
Saatavilla minkä tahansa seuraavan Tilauksen kanssa, paitsi jos toisin mainitaan:
|
|
Jos olet luonut tuotekirjaston HubSpot-tilillesi, voit mainostaa tuotteitasi upottamalla ne suoraan markkinointisähköposteihisi.
Huomaa: hylätty ostoskori -moduuli ei ole tällä hetkellä käytettävissä, jos olet asentanut HubSpotin ja Shopifyn (Data Sync). Sen sijaan voit käyttää automaattisessa sähköpostiviestissä Ostoskorin personointimerkkiä, jolla voit täyttää automaattisesti ominaisuuksia, kuten Ostoskorin URL-osoitteen, kirjatusta ostoskoritietueesta työnkulussa.
Vaatimukset
- Sinun on luotava tuotekirjasto, ennen kuin voit lisätä yksittäisiä tuotteita sähköposteihin.
Huomaa: on erittäin suositeltavaa, että lisäät tuotekirjastoosi sekä tuotteen URL-osoitteen että kuvan URL-osoitteen jokaiselle tuotteelle, jotta moduuli täyttää tuotetiedot oikein, kun muokkaat sähköpostia.
- Vain käyttäjät, joilla on HubSpot-tilisi tuotekirjaston hallintaoikeudet , voivat luoda, muokata tai tarkastella tuotteita tuotekirjastossa. Muut käyttäjät voivat edelleen lisätä tuotteita sähköposteihin, mutta he eivät voi muokata tuotteen tietoja, kuten sen oletusosoitetta.
Tuotemoduulin lisääminen ja muokkaaminen
- Siirry HubSpot-tililläsi kohtaan Markkinointi > Markkinointisähköposti.
- Napsauta oikeassa yläkulmassa Luo sähköposti.
- Valitse valintaikkunassa Regular.
- Napsauta Vedä ja pudota -välilehteä ja valitse sitten sähköpostimalli.
- Napsauta ja vedä Tuotemoduuli vasemman ruudun Sisältö-välilehdeltä suoraan sähköpostieditoriin.
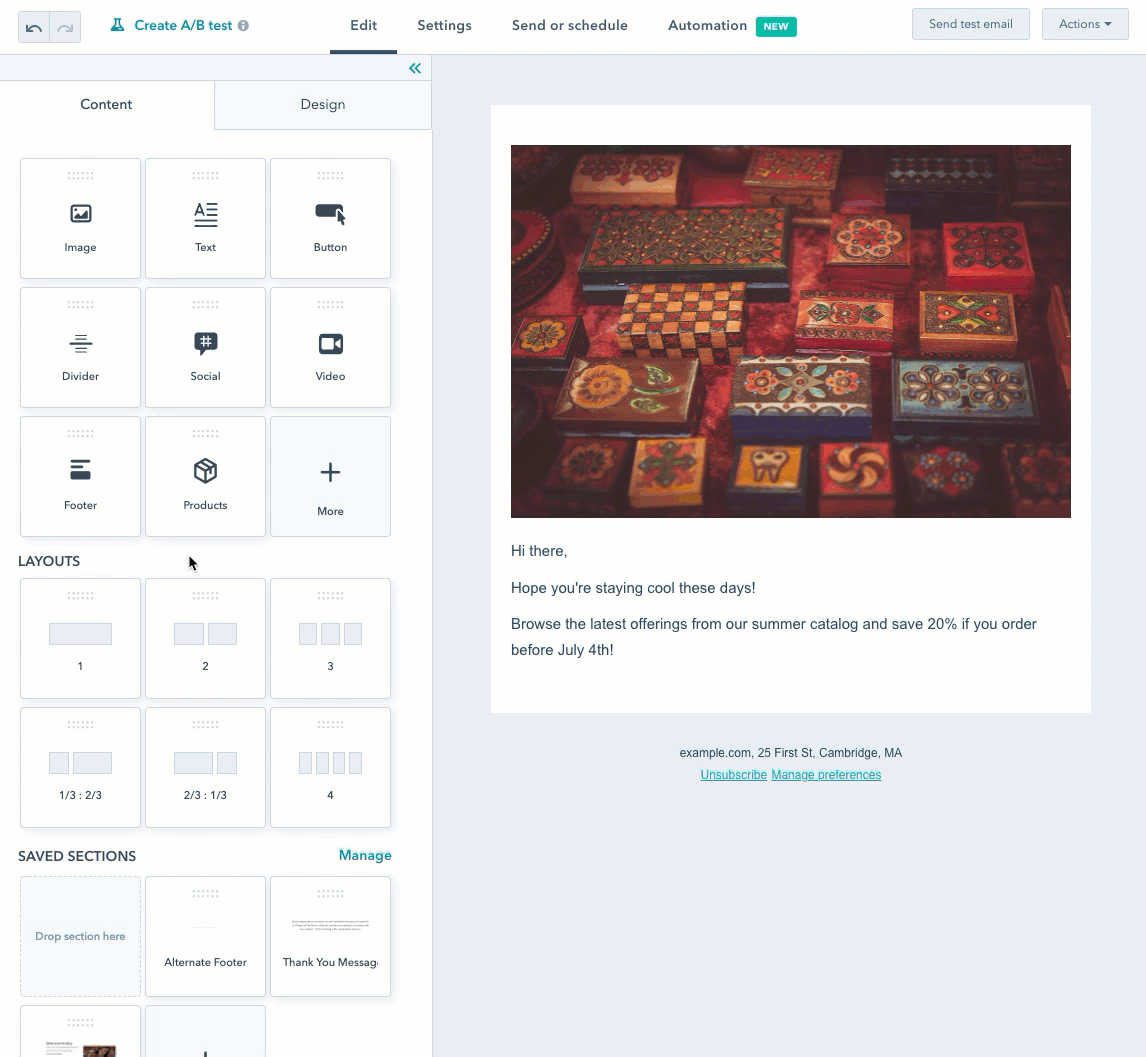
Valitse esillä olevat tuotteet
Vasemmassa sivupalkissa voit mukauttaa, mitkä tuotteet näkyvät sähköpostissasi:
- Jos haluat lisätä tiettyjä tuotteita sähköpostiin, valitse Valitse manuaalisesti -valintaruutu.
- Valitse Tuotteet-kohdassa Lisää yksi.
- Napsauta Tuotteet-pudotusvalikkoa ja valitse tietty tuote , jonka haluat näyttää.
- Oletusarvoisesti tuotteen sivun URL-osoite, nimi ja kuvaus täytetään tuotekirjastosi tuotetietojen perusteella. Jos haluat ohittaa minkä tahansa näistä kentistä sähköpostissasi ja antaa mukautetun URL-osoitteen, nimen tai kuvauksen, valitse valintaruutu vastaavan kentän vieressä ja kirjoita mukautettu arvo.
- Voit valinnaisesti napsauttaa Pehmuste-kytkintä päälle/pois, jolloin voit ottaa käyttöön ja määrittää tuotteen ympärillä olevan pehmusteen.
- Napsauta Palaa tuotteisiin.
- Jos haluat lisätä toisen tuotteen, napsauta +Add äsken määrittämäsi tuotteen yläpuolella, tai voit kloonata alkuperäisen tuotteen viemällä hiiren sen päälle ja napsauttamalla kloonikuvaketta.

- Jos haluat sen sijaan esitellä myydyimmät, uusimmat tai edullisimmat tuotteesi, valitse Käytä tuotesuosituksia -valintapainike.
- Valitse suodatin napsauttamalla suosituksen pudotusvalikkoa:
- Suosituimmat myyjät: Näyttää ja lajittelee tuotteet suosion mukaisessa järjestyksessä sen perusteella, kuinka moni niistä on liitetty sopimukseen, jonka Kaupan todennäköisyys -ominaisuuden arvo on 100 %.
- Uusimmat tuotteet: näyttää ja lajittelee tuotteet sen perusteella, milloin ne on lisätty luetteloon, uusimmat ensin.
- Hinta (korkeasta matalaan): näyttää tuotteet hinnan mukaan alenevassa järjestyksessä (ei sisällä alennuksia).
- Hinta (alhaisesta korkeaan): näyttää tuotteet hinnan mukaan nousevassa järjestyksessä (ei sisällä alennuksia).
- Valitse suodatin napsauttamalla suosituksen pudotusvalikkoa:
-
- Napsauta Store (Kauppa ) -pudotusvalikkoa ja valitse kauppa.
- Jos haluat suodattaa tietyt tuotteet pois hinnan perusteella, valitse Filter by price (Suodata hinnan mukaan ) -valintaruutu ja syötä sittenminimi- ja maksimihinta.
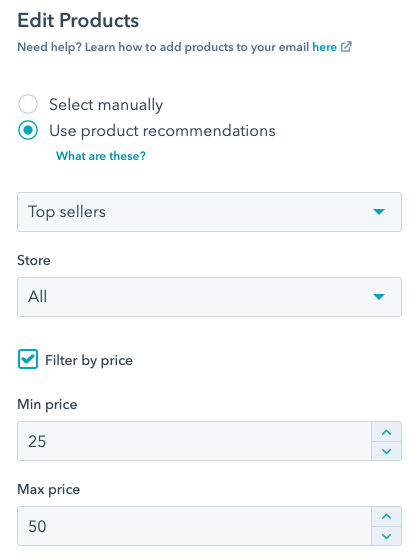
Huomaa: jos mikään tuote ei vastaa valittua suosittelusuodatinta tai jos et ole vielä lisännyt tuotteita tuotekirjastoosi, sähköpostin esikatselussa näkyy sen sijaan paikanvaraussisältöä. Voit silti suunnitella ja tyylitellä tämän paikanvaraaja-sisällön niin, että sähköpostisi on valmis lähetettäväksi, kun tuotetiedot ovat käytettävissä.
Muokkaa tuotteen muotoilua ja ulkoasua
Kun olet määrittänyt tuotteesi, voit muokata niiden muotoilua ja asettelua:
- Mukauta lueteltujen tuotteiden suuntausta ja järjestelyä:
- Napsauta pudotusvalikkoa Asettelu ja valitse vaihtoehto, jolla voit muuttaa lueteltujen tuotteiden suuntausta.
- Jos valitsit Pystysuuntaisen asettelun, voit syöttää niiden tuotteiden määrän, jotka haluat näyttää kullakin rivillä.
- Voit näyttää tai piilottaa kunkin tuotteen tietyt kentät valitsemalla tai poistamalla valintaruudut vastaavan vaihtoehdon vierestä.
- Muokkaa kunkin tuotteen Kuvan, Tuotteen nimen, Kuvauksen, Hinnan ja Painikkeen tyylejä napsauttamalla vastaavaa osiota avataksesi sen.
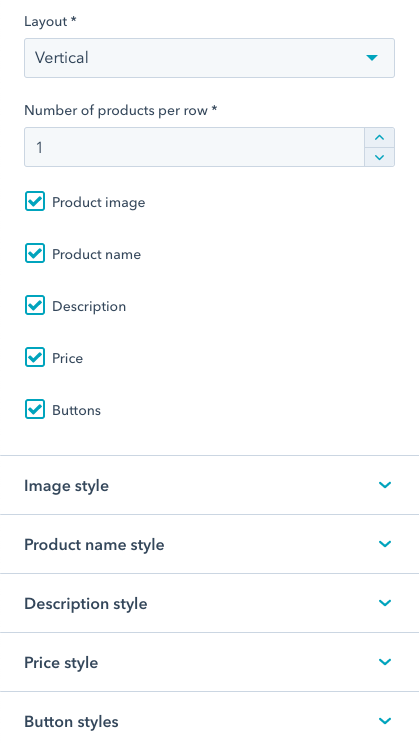
- Jos haluat säätää itse tuotemoduulin ympärillä olevaa pehmustetta, voit ottaa käyttöön ja muokata siihen liittyvää pehmustetta napsauttamalla Pehmuste-kytkintä päälle/pois päältä.
- Kun olet muokannut tuotteiden yksityiskohtia ja suunnittelua, napsauta vasemman sivupalkin yläosassa olevaa Valmis-painiketta . Jatka lopun sähköpostin suunnittelua tai napsauta oikeassa yläkulmassa olevaa Review and send (Tarkista ja lähetä ) -painiketta.
Hylätyn ostoskorin moduulin lisääminen
Jos olet yhdistänyt Shopify-tilin HubSpotiin, voit lisätä ja mukauttaa hylätyn ostoskorin moduulin automaattiseen sähköpostiviestiin, jotta voit edistää uudelleen sitoutumista ja kannustaa potentiaalisia asiakkaita ostosten loppuunsaattamiseen.
Hylätyn ostoskorin moduulin lisääminen:
- Siirry HubSpot-tililläsi kohtaan Markkinointi > Markkinointisähköposti.
- Muokkaa olemassa olevan sähköpostiluonnoksen nimeä napsauttamalla sitä tai luo uusi sähköpostiviesti napsauttamalla Luo oikeassa yläkulmassa.
- Napsauta vasemmassa sivupalkissa Lisää.
- Napsauta ja vedä Hylätyt ostokset -moduuli sähköpostin runkoon.
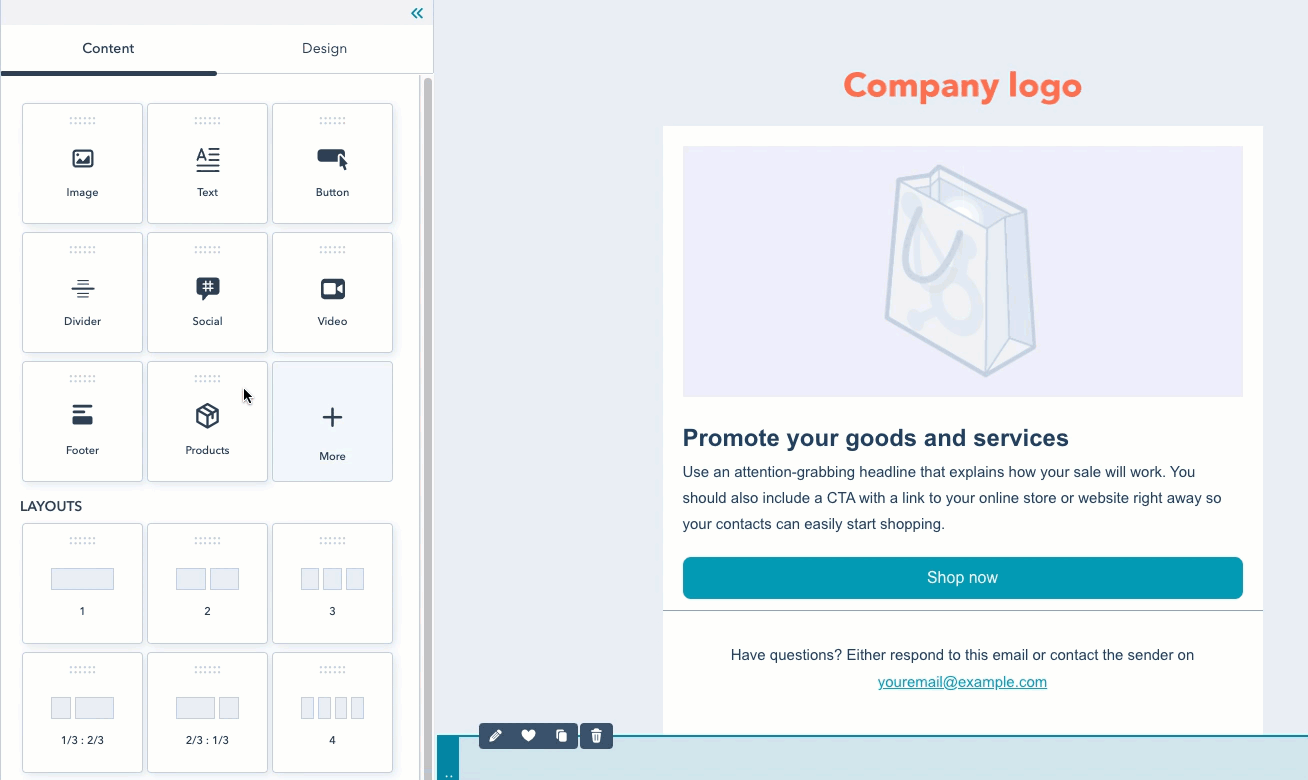
- Muokkaa vasemmassa sivupalkissa vastaanottajan ostoskorissa olevien kohteiden tietoja, muotoilua ja ulkoasua:
- Voit näyttää tai piilottaa kunkin tuotteen tietyt kentät valitsemalla tai poistamalla valintaruudut vastaavan vaihtoehdon vierestä.
- Muokkaa tuotteen nimen, kuvauksen, hinnan, määrän ja kassapainikkeen fonttia, muotoilua ja kohdistusta napsauttamalla vastaavaa osiota. Voit myös mukauttaa kassapainikkeen tekstiä, väriä, kehystä ja kulmien muotoilua.
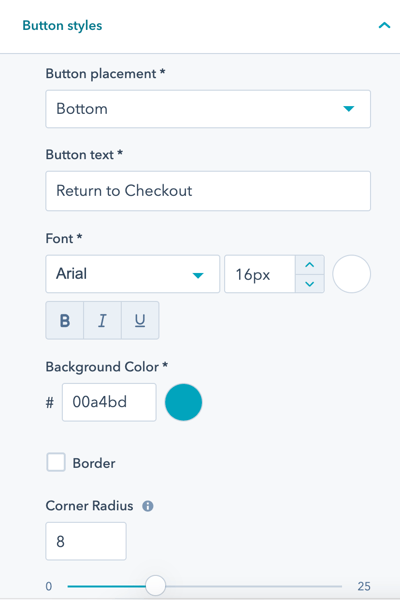
-
- Jos haluat säätää itse tuotemoduulin ympärillä olevaa pehmustetta, selaa alaspäin ja vaihda Pehmuste-kytkintä päälle/pois, jotta voit ottaa käyttöön ja muokata siihen liittyvää pehmustetta.
- Kun olet muokannut tuotteidesi yksityiskohtia ja muotoilua, valitse vasemman sivupalkin yläreunasta Valmis . Jatka lopun sähköpostin suunnittelua tai napsauta oikeassa yläkulmassa olevaa Review and send (Tarkista ja lähetä ) -painiketta.