Näytä ja suodata luetteloita
Päivitetty viimeksi: huhtikuuta 12, 2024
Saatavilla minkä tahansa seuraavan Tilauksen kanssa, paitsi jos toisin mainitaan:
|
|
Opi hallitsemaan listojasi tehokkaammin sen jälkeen, kun ne on luotu.
Suodata luetteloita ja tallenna näkymiä
Voit segmentoida luetteloita tiettyjen kriteerien perusteella, jotta niiden lajittelu olisi helpompaa. Voit esimerkiksi luoda näkymän listoista, jotka ovat kasvaneet yli 100 jäsenellä viimeisten seitsemän päivän aikana.
Uuden näkymän luominen:
- Siirry HubSpot-tililläsi kohtaan CRM > Luettelot.
- Napsauta + Lisää näkymä.
- Napsauta Luo uusi näkymä.
- Kirjoita ponnahdusikkunassa näkymälle nimi ja valitse sen yleisö.
- Napsauta Tallenna.
Voit lisätä tai muuttaa näkymän suodattimia käyttämällä taulukon yläreunassa olevia ominaisuuksien pudotusvalikoita:
- Siirry tiettyyn näkymään.
- Voit suodattaa seuraavilla oletusvalikoilla:
- Kaikki tiimit: tietylle tiimille osoitetut luettelot.
- Kaikki luojat: luettelon luoja.
- Kaikki tyypit: valitse aktiiviset tai staattiset luettelot.
- Kaikki objektit: valitse, minkä objektiluettelon kohdalla haluat suodattaa.
- Jos haluat suodattaa muiden ominaisuuksien mukaan, valitse Kaikki suodattimet. Oikeassa paneelissa:
- Valitse ominaisuus , jonka mukaan haluat suodattaa.
- Määritä valitun ominaisuuden kriteerit ja valitse sitten Käytä suodatinta. Lisätietoja kriteerien asettamisesta.
- Voit valita toisen ominaisuuden valitsemalla AND. Kun asetat suodattimen AND:llä, luetteloiden on täytettävä kaikki suodatinryhmän kriteerit, jotta ne voidaan sisällyttää näkymään.
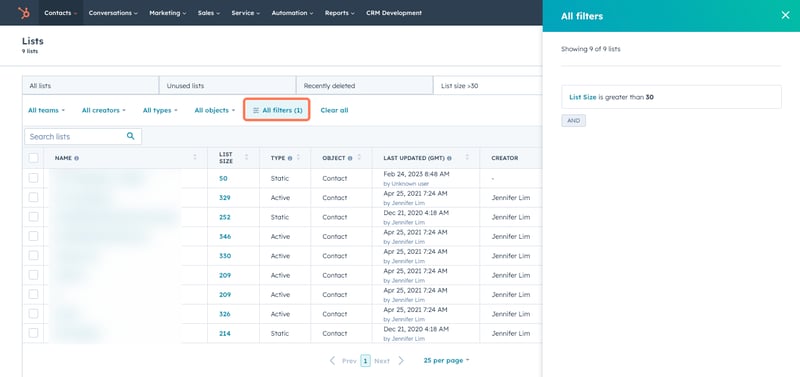
Luettelonäkymien mukauttaminen
Kun olet luonut luettelonäkymän:
- Napsauta ja vedä välilehti uuteen paikkaan, jos haluat järjestää näkymät uudelleen.
- Jos haluat asettaa oletusnäkymän, napsauta ja vedä näkymän välilehti vasemmanpuoleisimpaan kohtaan. Tämä näkymä on ensimmäinen välilehti, joka tulee näkyviin aina, kun siirryt Luettelot-sivulle.
- Voit sulkea näkymän napsauttamalla näkymän välilehden X-kirjainta. Voit avata näkymän uudelleen Lisää näkymä -pudotusvalikosta tai Kaikki näkymät -sivulta.
- Jos haluat hallita kaikkia tilisi tallennettuja näkymiä, valitse Kaikki näkymät.
- Kaikki näkymät -sivulla näkyvät omat mukautetut luettelonäkymäsi.
- Jos haluat muokata tai poistaa näkymän, siirrä hiiren kursori näkymän päälle ja napsauta sitten Toiminnot-pudotusvalikkoa. Valitse seuraavista:
-
- Poista: poista näkymä. Vahvista valintaikkunassa valitsemalla Poista. Näkymä poistetaan, mutta näkymään sisältyviä luetteloita ei poisteta.
-
- Jos haluat muokata tai poistaa näkymän, siirrä hiiren kursori näkymän päälle ja napsauta sitten Toiminnot-pudotusvalikkoa. Valitse seuraavista:
-
-
-
- Kloonaa: Kloonaa näkymä. Anna valintaikkunassa nimi kloonatulle näkymälle ja valitse sitten Tallenna. Uusi näkymä luodaan samoilla suodattimilla.
- Vie: Vie näkymän luettelot. Lisätietoja tietueiden viennistä.
- Hallitse jakamista: Päivitä, millä käyttäjillä on pääsy näkymään. Valitse valintaikkunassa, haluatko tehdä näkymästä yksityisen, jakaa sen tiimisi kanssa tai jakaa sen kaikille tilin käyttäjille. Vahvista valinta valitsemalla Tallenna.
- Nimeä uudelleen: päivitä näkymän nimi. Kirjoita valintaikkunassa nimi ja napsauta sitten Tallenna.
-
-
Näkymän sarakkeiden mukauttaminen
Voit mukauttaa, miten ominaisuudet näkyvät luettelonäkymässä:
- Siirry HubSpot-tililläsi kohtaan CRM > Luettelot.
- Siirry tallennettuun näkymään.
- Valitse Toiminnot > Muokkaa sarakkeita.

-
Valitse vasemmalla puolella niiden ominaisuuksien vieressä olevat valintaruudut, joiden haluat näkyvän taulukossa.
-
Käytä oikealla puolella vetokahvaa vetämällä ja pudottamalla ominaisuuksia sarakkeiden uudelleenjärjestämiseksi. Poista ominaisuus napsauttamalla x.
-
Napsauta Käytä.