Organiser le contenu du site web
Dernière mise à jour: novembre 25, 2024
Disponible avec le ou les abonnements suivants, sauf mention contraire :
|
|
|
|
Vous pouvez gérer vos articles de blog, vos pages de destination et vos pages de site Web en créant des vues enregistrées. Grâce à ces vues, vous pouvez filtrer votre contenu par domaine, statut de publication et nom, ainsi que d'autres filtres. Découvrez-en davantage sur la création de vues enregistrées pour vos objets de CRM.
Vous pouvez également organiser vos pages en les classant dans des dossiers.
Créer une vue enregistrée
Pour chaque type de contenu (pages de site Web, pages de destination et articles de blog), vous pouvez créer des vues enregistrées qui utilisent des filtres spécifiques.
-
Accédez à votre contenu :
- Pages de site web : Dans votre compte HubSpot, accédez à Contenu web > Pages de site web.
- Pages de destination : Dans votre compte HubSpot, accédez à Contenu > Pages de destination.
- Blog : Dans votre compte HubSpot, accédez à Contenu > Blog.
- Dans le coin supérieur gauche, cliquez sur le bouton Ajouter une vue et sélectionnez Créer une nouvelle vue. Vous pouvez également sélectionner une vue standard, telle que Récemment publié.
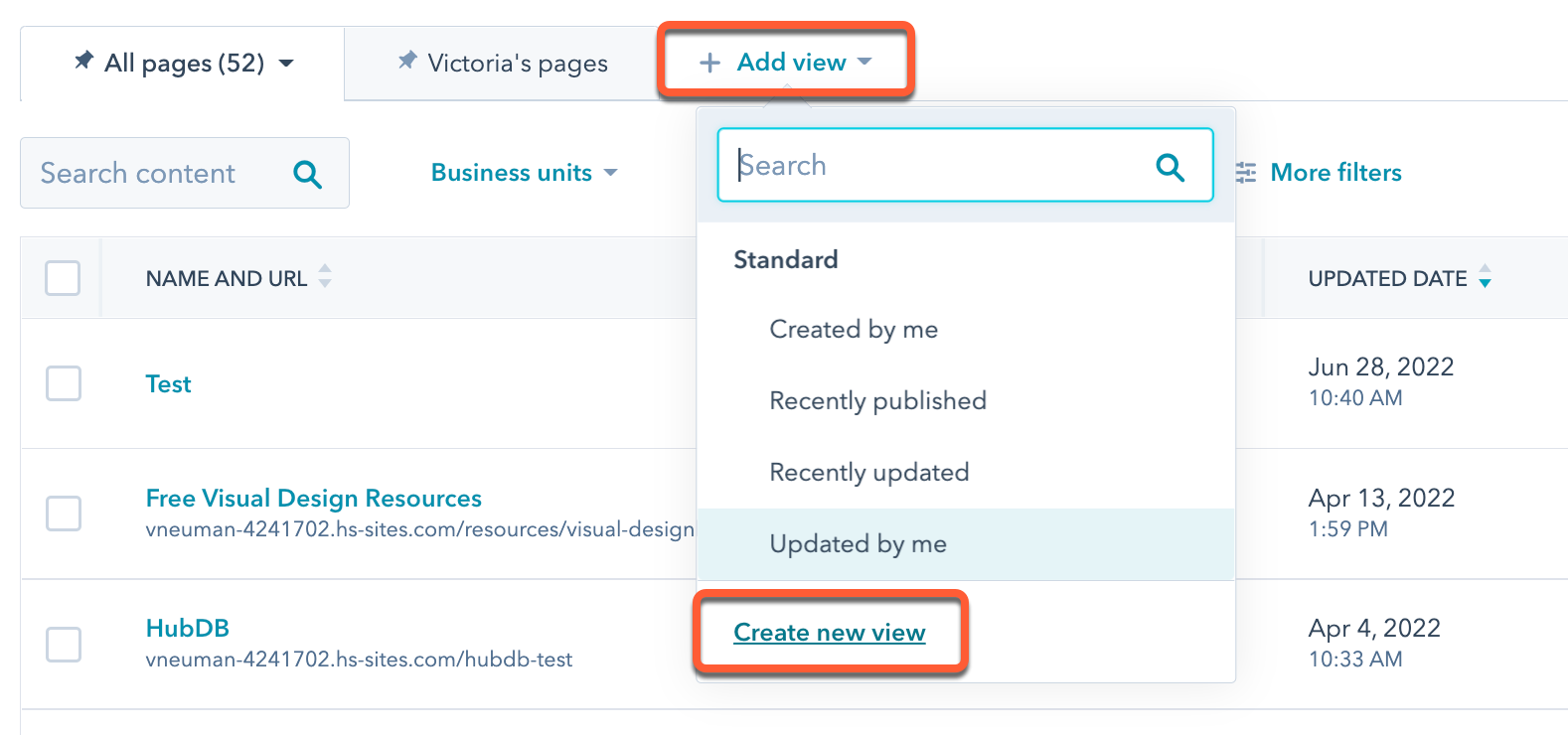
- Dans la boîte de dialogue, saisissez un nom pour votre vue.
- Sélectionnez une option de partage, puis cliquez sur Enregistrer:
- Pour filtrer par domaine, blog, statut de publication ou business unit, cliquez sur le menu déroulant en haut de la page et cochez la case à côté de chaque option que vous souhaitez inclure dans votre filtre.
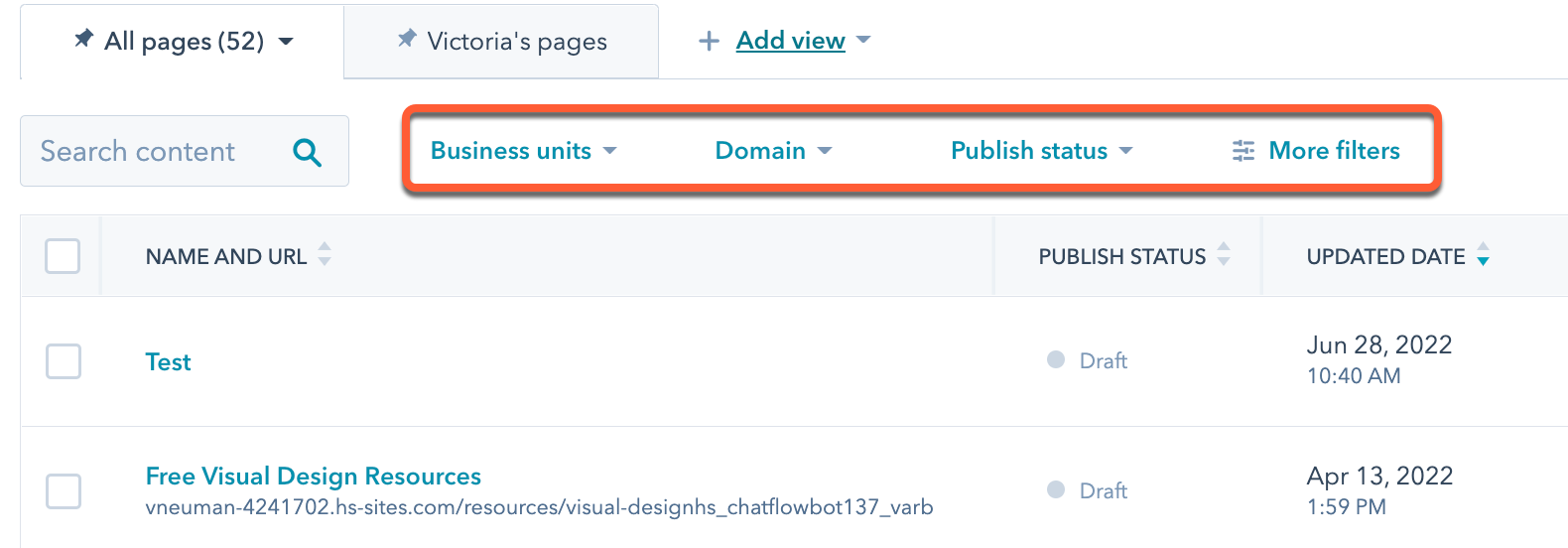
- Pour ajouter des filtres supplémentaires, cliquez sur Plus de filtres. Dans le panneau de droite, cliquez sur le nom d'un filtre. Définissez les options du filtre, puis cliquez sur Appliquer le filtre. Pour ajouter un filtre supplémentaire, cliquez sur ET, puis répétez le processus.
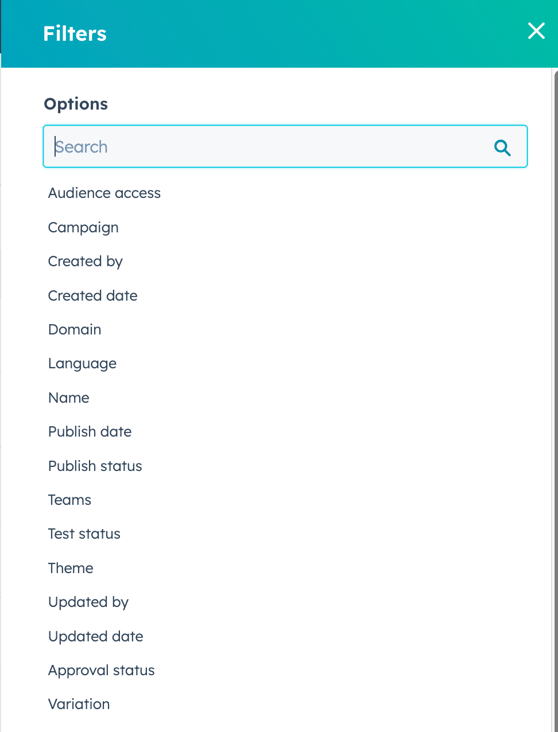
- Dans le coin supérieur droit du tableau de bord du contenu, cliquez sur Enregistrer la vue.
- Dans la fenêtre contextuelle, cliquez sur Enregistrer pour mettre à jour la vue existante, ou sur Enregistrer comme nouveau pour enregistrer vos filtres dans une nouvelle vue. Pour réinitialiser les filtres actuellement sélectionnés, cliquez sur Réinitialiser.
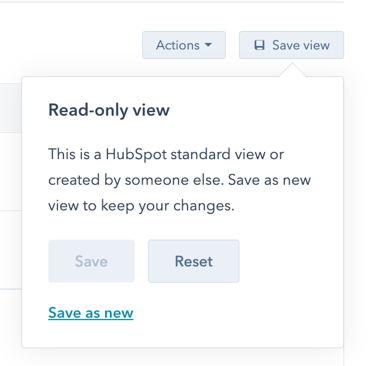
Modifier une vue enregistrée
Une fois que vous avez enregistré une vue, vous pouvez modifier ses filtres, en faire votre vue par défaut, l'épingler en haut de la page ou la supprimer.
-
Accédez à votre contenu :
- Pages de site web : Dans votre compte HubSpot, accédez à Contenu web > Pages de site web.
- Pages de destination : Dans votre compte HubSpot, accédez à Contenu > Pages de destination.
- Blog : Dans votre compte HubSpot, accédez à Contenu > Blog.
- Pour renommer une vue ou modifier ses paramètres de confidentialité, cliquez sur l'onglet de la vue, puis sur le menu déroulant downCarat et sélectionnez Modifier la vue. Dans la boîte de dialogue, apportez vos modifications, puis cliquez sur Enregistrer.
- Pour définir une vue par défaut pour son type de contenu (pages de site web, pages d'atterrissage ou articles de blog), cliquez sur l'onglet de la vue, puis sur le menu déroulant downCarat et sélectionnez Make default view.
- Pour épingler une vue en haut de la page, cliquez sur l'onglet de la vue, puis sur le menu déroulant downCarat et sélectionnez Épingler la vue pour qu'elle reste ouverte. Pour supprimer une vue, cliquez sur le menu déroulant downCarat et sélectionnez Supprimer la vue.
Remarque : pour désépingler votre vue par défaut, vous devez d'abord définir une autre vue comme étant votre vue par défaut.
- Pour supprimer une vue, cliquez sur l'onglet de la vue, puis sur le menu déroulant downCarat et sélectionnez Supprimer. Dans la boîte de dialogue, cliquez sur Supprimer.
Utiliser des dossiers
Vous pouvez organiser votre contenu en classant vos pages dans des dossiers. Les dossiers sont destinés à l'organisation interne et n'affecteront pas votre site web.
Remarque : Les dossiers sont uniquement disponibles pour les pages de destination, pas pour les pages de site web.
Créer des dossiers
- Dans votre compte HubSpot, accédez à Contenu > Pages de destination.
- En haut à droite, cliquez sur le menu déroulant Actions et sélectionnez View folders.
- En haut à droite, cliquez sur Créer un dossier.
- Dans la boîte de dialogue, entrez un nom pour votre dossier, puis cliquez sur Créer.
Ajouter des pages à des dossiers
- Dans votre compte HubSpot, accédez à Contenu > Pages de destination.
- Cochez la case à côté de chaque page que vous souhaitez ajouter à un dossier.
- En haut du tableau, sélectionnez Move to folder.
- Dans la boîte de dialogue, cliquez sur le dossier dans lequel vous souhaitez stocker vos pages, puis cliquez sur Move.
