Utilizzate le playlist di coaching per formare il vostro team
Ultimo aggiornamento: giugno 6, 2024
Disponibile con uno qualsiasi dei seguenti abbonamenti, tranne dove indicato:
|
|
|
|
È possibile creare playlist di coaching contenenti registrazioni di chiamate complete o ritagliate per aiutare a formare i membri del team. Le playlist possono aiutare a insegnare le soft skills e le tattiche di vendita, oppure a formare i membri del team esistenti su come posizionare un nuovo prodotto. Le playlist possono essere suddivise in cartelle per organizzare le diverse aree del processo di formazione.
È anche possibile seguire le playlist per ricevere una notifica quando vengono aggiunte nuove registrazioni, in modo che il team possa rimanere aggiornato sulle chiamate più recenti e più importanti. Quando si segue una playlist, si riceve una notifica via e-mail ogni giorno quando vengono aggiunte nuove registrazioni dal giorno precedente.
Per iniziare
- Ogni utente può creare una playlist o una cartella. Quando una playlist o una cartella viene condivisa con altri utenti, questi ultimi possono aggiungere registrazioni alla playlist che è stata condivisa.
- Solo il proprietario di una playlist o un superamministratore può spostare, eliminare o aggiornare i permessi di condivisione di una playlist. Tuttavia, se si trova in una cartella, il proprietario della cartella o un superamministratore può spostare o aggiornare i permessi di condivisione della playlist.
- I superamministratori possono visualizzare tutte le playlist, comprese quelle private.
- L'accesso alla visualizzazione delle registrazioni dipende dall'autorizzazione dell'utente a visualizzare il contatto associato alla registrazione. L'aggiunta di una registrazione a una playlist non annulla questa autorizzazione.
Creare una playlist di coaching
- Andare a una delle seguenti voci:
- Nel tuo account HubSpot, passa a Libreria > Playlist di coaching.
- Nel tuo account HubSpot, passa a CRM > Chiamate. Fare clic su Playlist in alto a destra.
- Fare clic su Crea playlist in alto a destra.
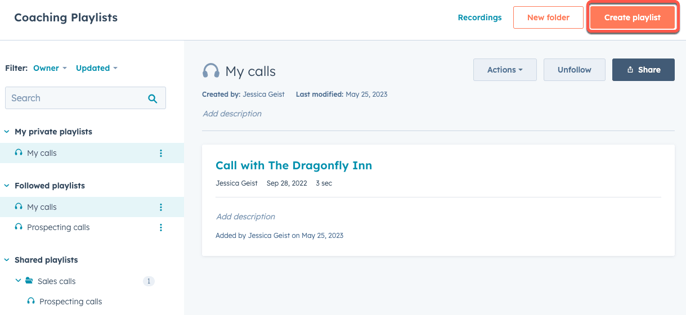
- Nella barra laterale destra, digitare il nome e la descrizione della playlist nelle caselle di testo.
- Fare clic sul menu a discesa Cartella e selezionare una cartella. Per sapere come creare una cartella di playlist.
- Utilizzare il pulsante di opzione circleFilled per selezionare chi può vedere questa playlist. Se si seleziona Utenti o team specifici, fare clic sulla scheda Utenti o team e fare clic sulla casella di controllo accanto a ciascun utente o team che si desidera aggiungere a questa playlist.
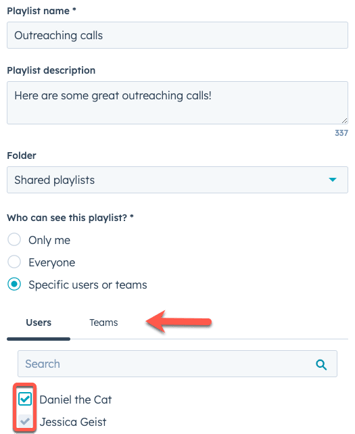
- Fare clic sulla casella di controllo Invia notifica via e-mail se si desidera notificare agli utenti la creazione della playlist. È possibile copiare un link alla playlist in un secondo momento, se non si invia la notifica ora.
- Fare clic su Crea.
Aggiungere registrazioni a una playlist
- Nella pagina Playlist di coaching, fare clic su Registrazioni in alto a destra.
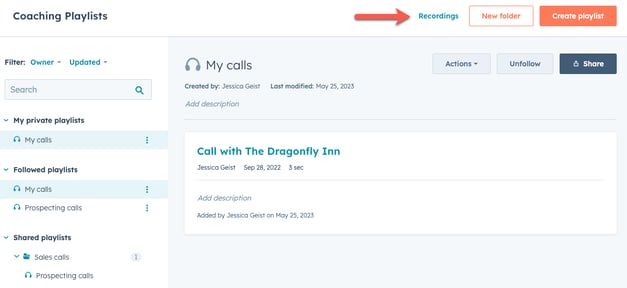
- Fare clic su un record di chiamata che contiene una registrazione. Sopra la registrazione, fare clic su + Aggiungi alla playlist.
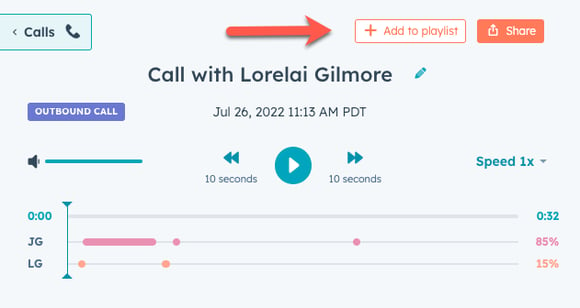
- Nella finestra di dialogo Aggiungi alla playlist :
- Fare clic sul menu a discesa Seleziona playlist e fare clic sulla casella di controllo accanto a ciascuna playlist a cui si desidera aggiungere la registrazione. Fare clic su Crea playlist se si desidera creare una nuova playlist. Si aprirà una nuova scheda in cui è possibile creare una nuova playlist. Per aggiungere la registrazione alla nuova playlist è necessario completare nuovamente questi passaggi.
- Digitare ladescrizione nella casella di testo.
- Utilizzare le maniglie lungo la traccia dell'altoparlante o digitare l'ora di inizio e di fine per modificare la durata della registrazione. Se si desidera aggiungere l'intera registrazione, assicurarsi che le maniglie lungo la traccia dell'altoparlante siano all'inizio e alla fine della registrazione.
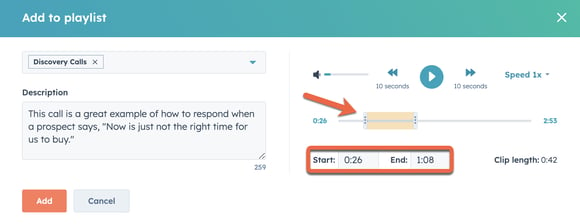
-
- Fare clic su Aggiungi. Tornare alla pagina Playlist Coaching.
Creare cartelle di playlist
- Spostarsi su una delle seguenti pagine:
- Nel tuo account HubSpot, passa a Libreria > Playlist di coaching.
-
- Nel tuo account HubSpot, passa a CRM > Chiamate. Fare clic su Playlist in alto a destra.
- Fare clic su Nuova cartella in alto a destra.
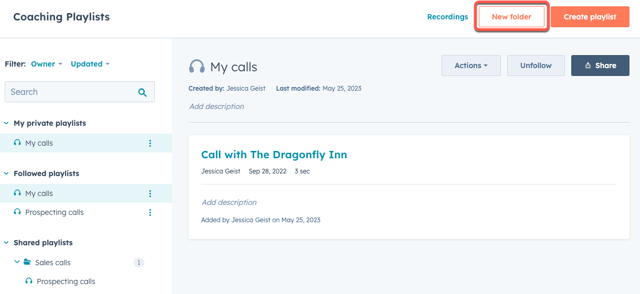
- Nella barra laterale destra, digitare il nome della cartella e la descrizione della cartella nelle caselle di testo.
- Utilizzare il pulsante di opzione circleFilled per selezionare chi può vedere questa playlist. Se si seleziona Utenti o team specifici, fare clic sulla scheda Utenti o team e fare clic sulla casella di controllo accanto a ciascun utente o team che si desidera aggiungere a questa playlist.
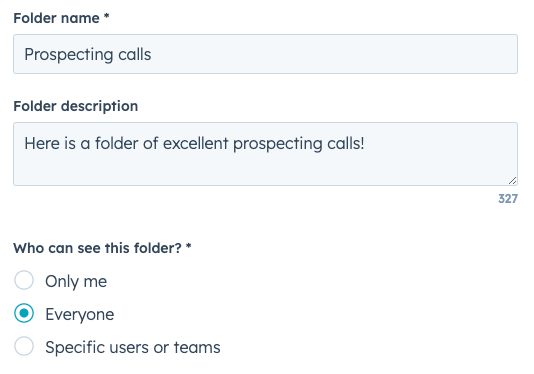
- Fare clic su Crea.
Gestione delle playlist di coaching
- Spostarsi su uno dei seguenti punti:
- Nel tuo account HubSpot, passa a Libreria > Playlist di coaching.
-
- Nel tuo account HubSpot, passa a CRM > Chiamate. Fare clic su Playlist in alto a destra.
- Nella barra laterale destra, fare clic sui menu a discesa Le mie playlist private, Playlist seguite e Playlist condivise per visualizzare le diverse playlist e cartelle. È possibile filtrare le playlist e le cartelle in base al proprietario e alla data dell'ultimo aggiornamento.
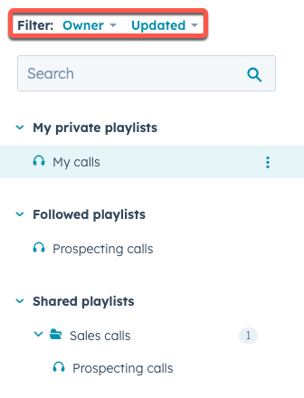
- Per spostare le registrazioni in playlist diverse:
- In una playlist, passare il mouse su una registrazione e fare clic sul menu a discesa verticalMenu Actions. Quindi, fare clic su Sposta.
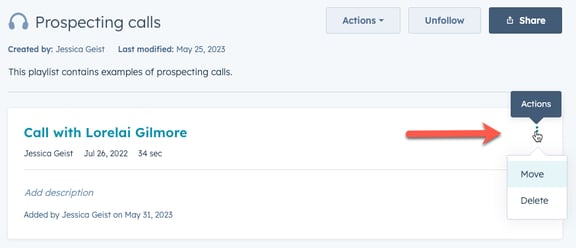
- Nella finestra di dialogo, fare clic sulla casella di controllo accanto alla playlist in cui si desidera spostare la registrazione. Fare clic su Sposta.
- Per spostare le playlist in cartelle diverse:
- Spostarsi in una delle seguenti cartelle:
- Nella barra laterale sinistra, fare clic sul menu a discesa Azioni verticalMenu, quindi su Sposta.
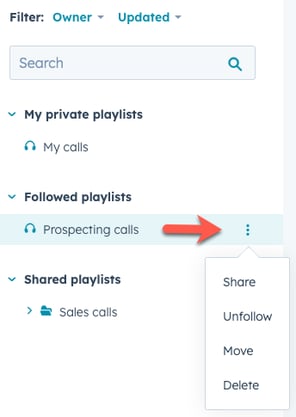
- In una playlist, fare clic sul menu a discesa Azioni in alto a destra, quindi su Sposta.
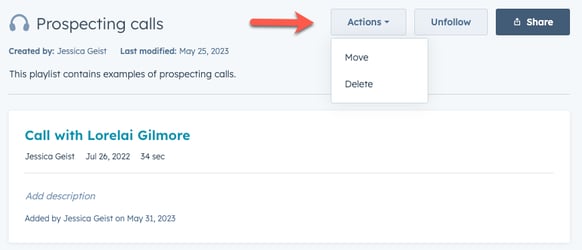
- Nella finestra di dialogo, fare clic sul menu a discesa Seleziona una cartella e selezionare la cartella in cui si desidera spostare la playlist. Fare clic su Sposta.
- Spostarsi in una delle seguenti cartelle:
Nota bene: quando si sposta una playlist in una cartella, questa eredita i permessi di condivisione della cartella. Il proprietario della cartella potrà quindi spostare, eliminare o modificare i permessi di condivisione della playlist. Per modificare le autorizzazioni di una playlist all'interno di una cartella, spostare la playlist fuori dalla cartella o aggiornare le autorizzazioni di condivisione della cartella.
- Per eliminare una playlist o una cartella:
- Spostarsi su uno dei seguenti punti:
- Nella barra laterale sinistra, fare clic sul menu a discesa Azioni di verticalMenu, quindi fare clic su Elimina.
- In una playlist, fare clic sul menu a discesa Azioni in alto a destra, quindi su Elimina.
- Nella finestra di dialogo, inserire l'ID dell'account Hub per confermare l'eliminazione. Quindi, fare clic su Elimina cartella.
- Spostarsi su uno dei seguenti punti:
- Per condividere playlist o cartelle:
- Navigare in uno dei seguenti punti:
- Nella barra laterale sinistra, fare clic sul menu a discesa Azioni verticalMenu, quindi su Condividi.
- In una playlist o cartella, fare clic su Condividi in alto a destra.
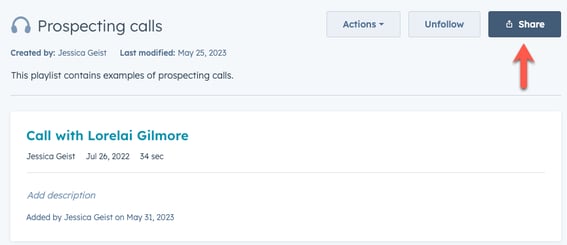
- Nella finestra di dialogo, utilizzare il pulsante di opzione circleFilled per selezionare chi può vedere questa playlist. Se si seleziona Utenti o team specifici, fare clic sulla scheda Utenti o team e fare clic sulla casella di controllo accanto a ciascun utente o team che si desidera aggiungere a questa playlist. È anche possibile fare clic su Copia collegamento.
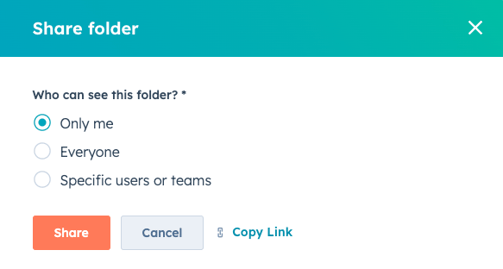
- Fare clic su Condividi.
- Navigare in uno dei seguenti punti:
- Per seguire o non seguire una playlist, nella barra laterale sinistra, fare clic sul menu a discesa Azioni verticalMenu, quindi su Segui o Annulla. Quando si segue una playlist, questa appare nel menu a discesa delle playlist seguite, in modo da tenerne facilmente traccia.
