マーケティングEメールに製品またはカート放棄モジュールを追加する。
更新日時 2024年 2月 13日
以下の 製品でご利用いただけます(別途記載されている場合を除きます)。
|
|
HubSpotアカウントで製品ライブラリーを作成した場合、マーケティングEメールに直接製品を埋め込んでプロモーションできます。
注:HubSpotとShopify(データ同期)をインストールした場合、放置カートモジュールは現在空いていません。その代わりに、 Cartパーソナライズトークンを自動送信Eメールで使用し、Cart URLなどのプロパティーを、このワークフローの登録カートレコードから自動的に入力することができます。
必要な条件
- Eメールに個々の製品を挿入する前に、製品ライブラリーを作成する必要があります。
メモを編集:あなたのEメールを編集する際に、モジュールが製品情報を正しく入力できるように、製品ライブラリーの各製品に製品URLと画像URLの両方を含めることを強くおすすめします。
- HubSpotアカウントで製品ライブラリーの管理権限を持つユーザー(ユーザーを作成)のみが、製品ライブラリーの製品を作成または編集、ビューを表示できます。その他のユーザーは、製品をEメールに追加することはできますが、製品の詳細(製品の既定のURLなど)を変更することはできません。
製品モジュールの挿入と編集
- HubSpotアカウントにて、[マーケティング]>[マーケティングEメール]の順に進みます。
- 右上の[Eメールを作成]をクリックします。
- 表示されるダイアログボックスで、[通常]をクリックします。
- [ドラッグ&ドロップ]タブをクリックし、Eメールテンプレートを選択します。
- 左側のペインの[コンテンツ]タブで[製品]モジュールをクリックし、Eメールエディターに直接ドラッグします。
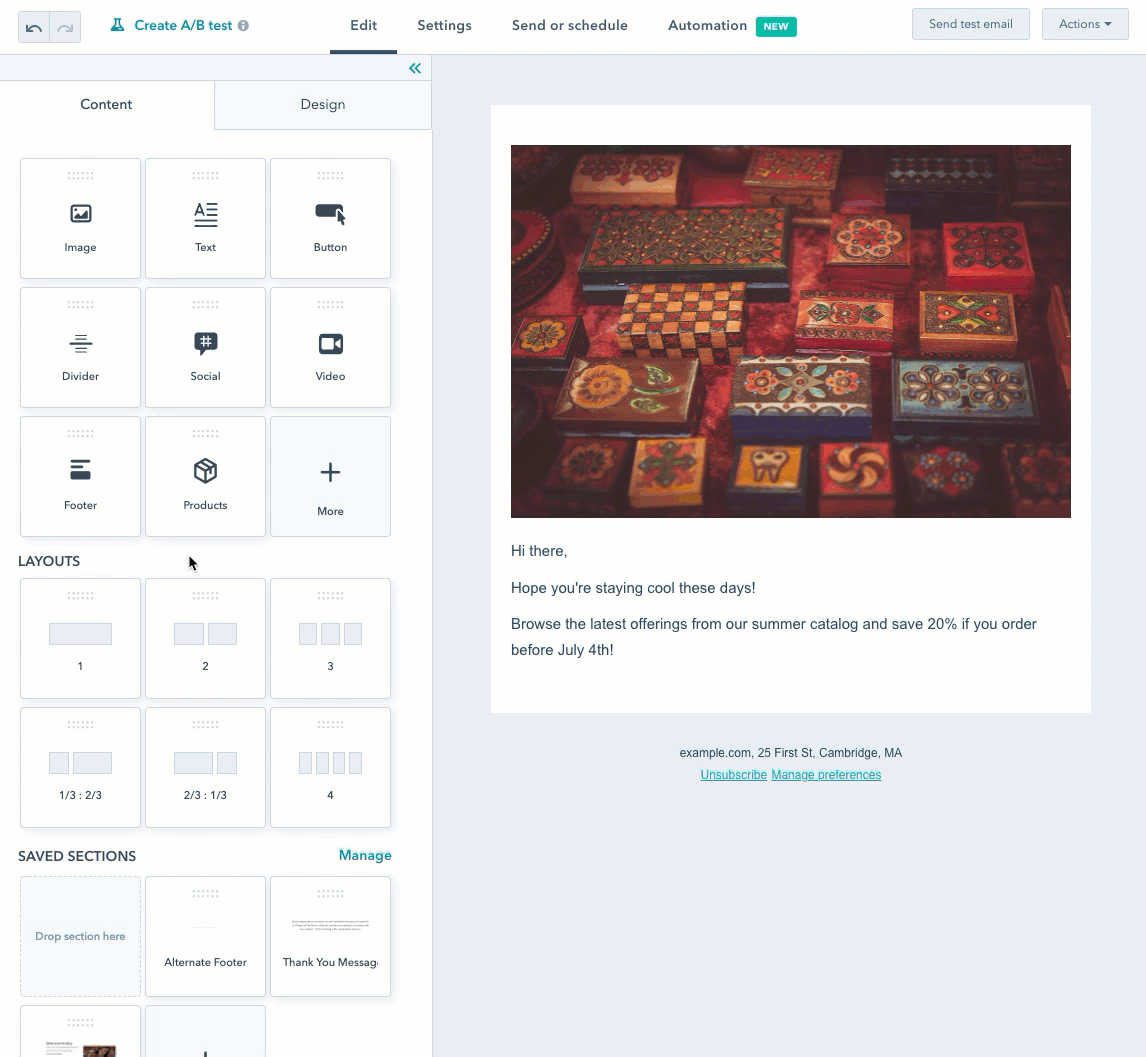
注目製品を選ぶ
左サイドバーでは、Eメールに表示する製品をカスタマイズすることができます:
- Eメールに特定の製品を追加する場合は、「手動で選択」ラジオボタンを選択します。
- 製品の下で、1つ追加をクリックする。
- 製品ドロップダウンメニューをクリックし、特集したい特定の製品を選択します。
- デフォルトでは、製品のページURL、送信者名、説明は、製品ライブラリーの製品の詳細に基づいて入力されます。Eメールのこれらのフィールドのいずれかをオーバーライドし、カスタムURL、名前、または説明を提供する場合は、対応するフィールドの横にあるチェックボックスを選択し、カスタム値を入力します。
- 必要に応じて、[パディング]オプションをクリックしてオン/オフを切り替え、製品の周りのパディングを有効にして設定します。
- [製品に戻る]をクリックします。
- 別の製品を追加するには、設定した製品の上にある[+追加]をクリックします。または、オリジナルの製品の上にカーソルを重ねて複製アイコンをクリックし、製品を複製することもできます。

- 代わりにベストセラー、最新、またはベストプライスの製品を紹介する場合は、製品の推奨を使用ラジオボタンを選択してください。
- おすすめドロップダウンメニューをクリックしてフィルターを選択します:
- トップセラー:取引確率プロパティー値100%の取引に関連付けされた製品数に基づいて、人気順に製品を表示し、並べ替えます。
- 最新の製品:カタログに追加された当日を基準に、新しい製品から順に表示・ソートします。
- 価格(高い順):価格の降順で製品を表示(割引は除く)。
- 価格(低い順):昇順で価格別に製品を表示(割引は除く)。
- おすすめドロップダウンメニューをクリックしてフィルターを選択します:
-
- 店舗ドロップダウンメニューをクリックし、店舗を選択します。
- 価格に基づいて特定の製品を絞り込むには、絞り込み条件チェックボックスを選択し、m価格および最大価格を入力します。
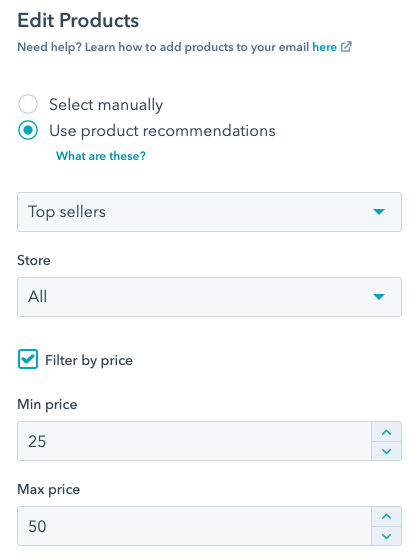
注:、選択したレコメンドフィルターに一致する製品がない場合、またはまだ製品を製品ライブラリーに追加していない場合、Eメールのプレビューには代わりにプレースホルダーのコンテンツが表示されます。このプレースホルダーコンテンツをデザインし、スタイル設定することで、製品データが空いてていますとEメールを送信する準備が整います。
製品のスタイル設定とレイアウトを編集する
製品を設定した後、スタイル設定や配置を編集することができます:
- 製品をリストする向きと並べ方をカスタマイズします。
- [レイアウト]ドロップダウンメニューをクリックし、製品をリストする向きを変更するオプションを選択します。
- [縦]のレイアウトを選択した場合、各行に表示する製品の数を入力できます。
- 各製品の特定のフィールドを表示または非表示にするには、対応するオプションの横にあるチェックボックスをオンまたはオフにします。
- 各製品のスタイルを編集する画像、製品名、説明、価格、ボタン関連付けされたセクションをクリックして展開します。
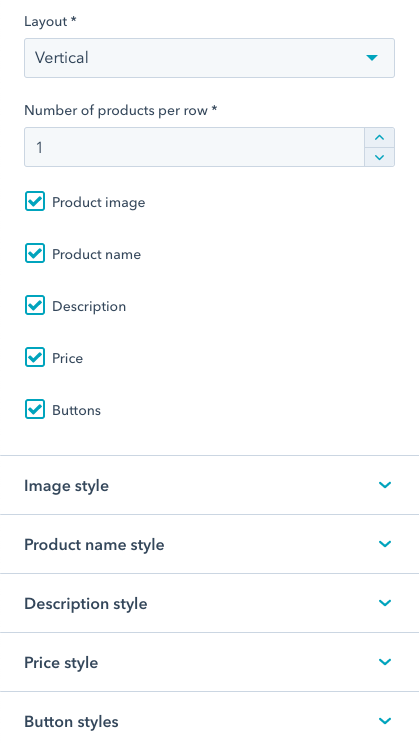
- 製品モジュール自体の周りにあるパディングを調整するには、[パディング]スイッチをクリックしてオン/オフを切り替えて、該当するパディングを有効にして編集します。
- 製品の詳細とデザインの編集が完了したら、左のサイドバーの上部にある[完了]をクリックします。Eメールの残りのデザインを続行するか、右上の[確認および送信]をクリックします。
放置カートモジュールを追加する
ShopifyアカウントをHubSpotに接続した場合、自動送信Eメールにカート放棄モジュールを挿入してカスタマイズすることで、見込み客の再エンゲージメントを促進し、購入の完了を促すことができます。
放棄されたカートのモジュールを追加するには:
- HubSpotアカウントにて、[マーケティング]>[マーケティングEメール]の順に進みます。
- 既存の下書きEメールの名前をクリックして編集するか、右上の作成をクリックして新規Eメールを作成します。
- 左サイドバーで「その他」をクリック。
- 「カート放棄」モジュールをクリックし、Eメールの本文にドラッグします。
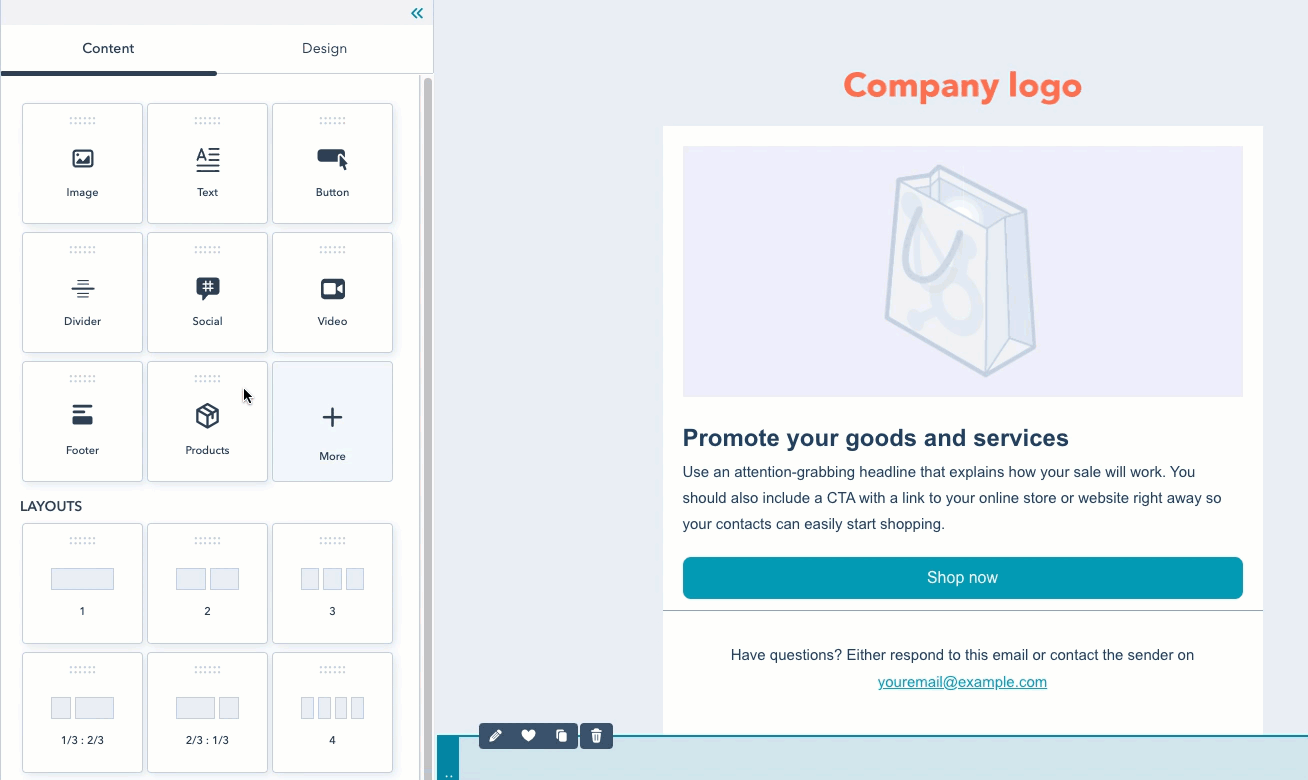
- 左側のサイドバーで、受取人のカート内の項目の詳細、スタイル、レイアウトを編集します:
- 各製品の特定のフィールドを表示または非表示にするには、対応するオプションの隣にあるチェックボックスを選択またはクリアします。
- 関連付けされたセクションをクリックして、製品名、説明、価格、数量、チェックアウトボタンのフォント、スタイル、配置を編集します。また、チェックアウトボタンのテキスト、色、境界線、コーナースタイルをカスタマイズすることもできます。
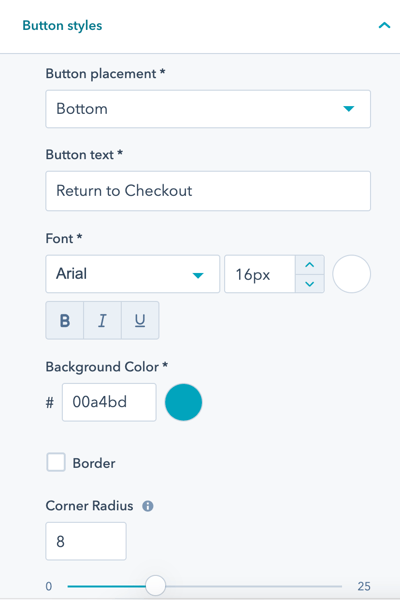
-
- 製品モジュール自体の周りのパディングを調整するには、下にスクロールして、パディングスイッチの切り替えスイッチをオン/オフして、関連付けのパディングを有効にして編集します。
- 製品の詳細とデザインの編集が完了したら、左のサイドバーの上部にある[完了]をクリックします。Eメールの残りのデザインを続行するか、右上の[確認および送信]をクリックします。
