Een nieuwe kennisbank maken en aanpassen (BETA)
Laatst bijgewerkt: juli 10, 2024
Beschikbaar met elk van de volgende abonnementen, behalve waar vermeld:
|
|
Wanneer u een kennisbank maakt, kunt u het uiterlijk ervan aanpassen in de thema-instellingen en de inhoud van de kop- en voettekst in de editor voor algemene inhoud.
Let op: momenteel zijn deze tools alleen beschikbaar voor nieuw aangemaakte kennisbanken.
Een kennisbank maken
- Ga in je HubSpot-account naar Inhoud > Kennisdatabase.
- Klik in de banner bovenaan de pagina opEen nieuwe kennisbank maken.
- Voer in het veld Titel kennisbank de naam van uw kennisbank in. Dit zal zichtbaar zijn voor bezoekers die de kennisbank openen.
- Klik op het vervolgkeuzemenu voor de taal van de kennisbank en selecteer de taal die de meerderheid van uw artikelen zal gebruiken. Meer informatie over het maken van kennisbankartikelen in meerdere talen.
- Klik op het vervolgkeuzemenu Kennisbankdomein en selecteer het domein waar uw kennisbank wordt gehost.
- Als de primaire taal van je kennisbank niet overeenkomt met de primaire taal van je domein, schakel dan het selectievakje Use language slug in URL in.
- Voer in het veld Knowledge base slug de extra tekst in die u in de URL van uw kennisbank wilt weergeven. Bijvoorbeeld, om een URL te hebben die gehost wordt op www.[domein].com/kennisbank, zou je kennisbank invoeren in dit veld.
- Klik op Volgende wanneer u de gegevens voor uw kennisbank hebt ingevoerd.
- Selecteer een sjabloon in het selectiescherm en klik op Volgende.
- In het categorieselectiescherm zijn standaardcategorieën voorgeselecteerd. Klik op een categorie om deze toe te voegen of te verwijderen uit uw lijst met categorieën. Zodra de kennisbank is aangemaakt, kunt u uw categorieën bewerken en aangepaste categorieën aanmaken. Klik op Volgende als u klaar bent.
- Klik op Klaar om je kennisbank af te ronden.
Categorieën maken
U kunt de categorieën maken en bewerken die u gebruikt om uw kennisbank te organiseren. Aan elk artikel moet een categorie worden toegewezen voordat het kan worden gepubliceerd.
- Ga in je HubSpot-account naar Inhoud > Kennisdatabase.
- Klik rechtsboven op het vervolgkeuzemenu Configuratie en selecteer Thema.
- Een nieuwe categorie maken:
- Klik linksboven op Categorie maken .
- Voer in het dialoogvenster een naam en beschrijving voor de categorie in. Als je een kennisbank met meerdere talen hebt, kun je voor elke taal een aparte naam en beschrijving invoeren.
- Klik op Categorie maken.
- Om je categorieën te herschikken, klik je op een categorie in de linker zijbalk en sleep je deze naar zijn nieuwe positie. Standaard zijn de categorieën alfabetisch gerangschikt.
- Om de naam en beschrijving van een categorie te bewerken:
- Selecteer de categorie in de linker zijbalk.
- Klik rechtsboven op Categorie bewerken.
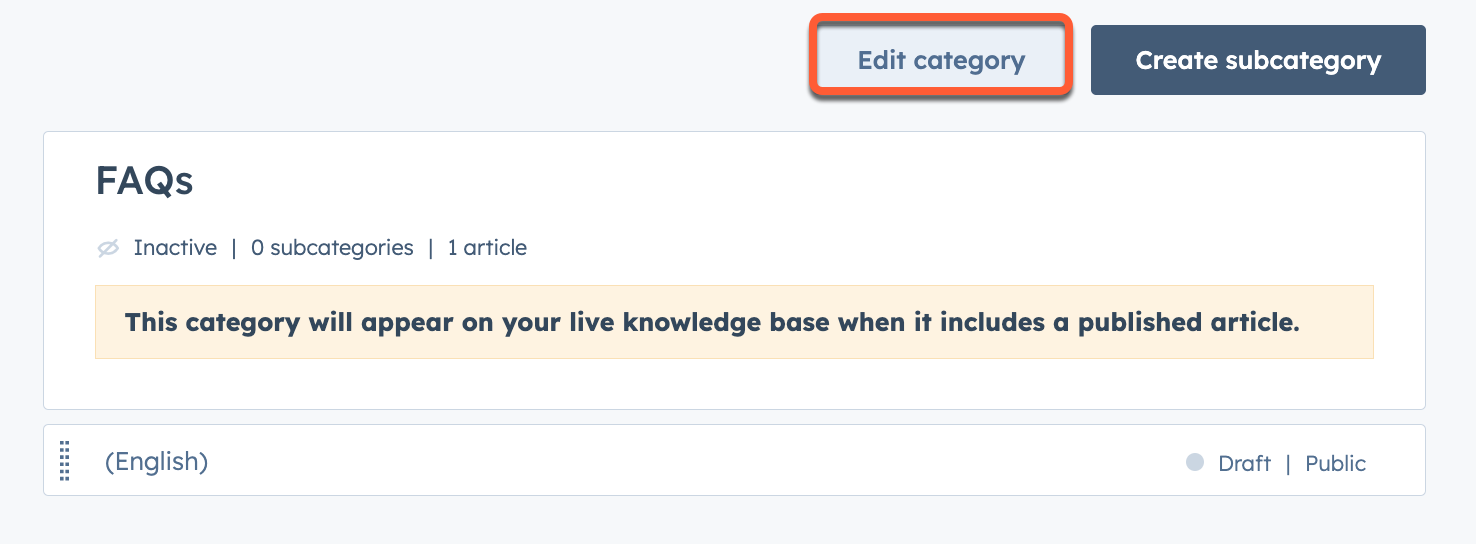
-
- Bewerk de naam en beschrijving in het dialoogvenster. Als je een kennisbank met meerdere talen hebt, kun je voor elke taal een aparte naam en beschrijving invoeren.
- Klik op Categorie bijwerken.
- Om het uiterlijk van categorieën, pictogrammen of uitgelichte artikelen te bewerken:
- Selecteer de categorie in de linkerzijbalk.
- Klik rechtsboven op Categorie bewerken.
- Klik in het dialoogvenster op Knowledge base home display in de linker zijbalk.
- Om de categorie weer te geven op de startpagina van de kennisbank, klikt u op om de schakelaar Feature category on knowledge base home aan te zetten.
- Als je lay-out pictogrammen bevat, selecteer je Kies pictogrammen uit bibliotheek om een standaardpictogram te gebruiken of Voeg je eigen afbeeldingen toe om een aangepast pictogram te uploaden. Om de kleur van een standaardpictogram te wijzigen, voer je een hexadecimale waarde in of klik je op de kleurenkiezer en selecteer je een kleur.
- Als je lay-out uitgelichte artikelen bevat, klik je op Artikel toevoegen in de sectie Artikelen van de categorie op de startpagina om maximaal vijf uitgelichte artikelen in te stellen.
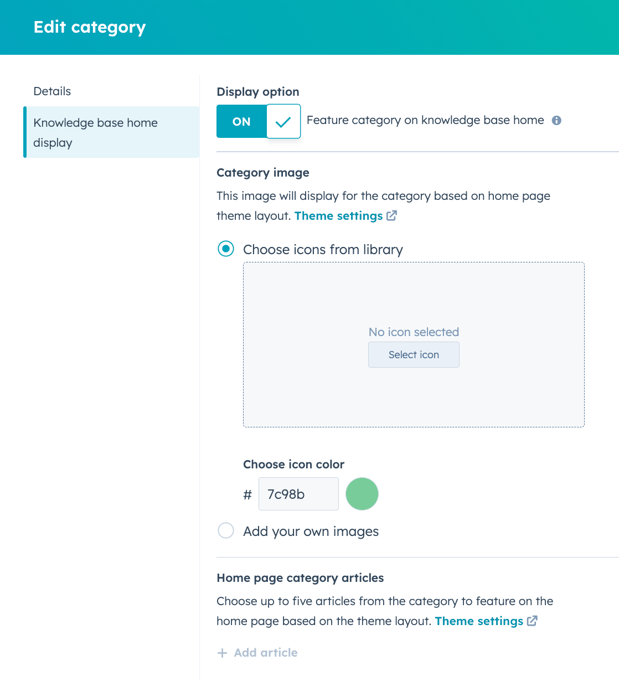
-
- Klik op Categorie bijwerken.
- Om een categorie te verwijderen, beweeg je met de muis over de categorie en klik je op Verwijderen. Alle artikelen en subcategorieën moeten uit een categorie worden verwijderd voordat deze kan worden verwijderd.
- Om uw wijzigingen live in uw kennisbank te zetten, klikt u rechtsboven op Bijwerken .
Thema-instellingen bewerken
Zodra je je kennisbank hebt gemaakt, kun je de instellingen van je thema bewerken om het uiterlijk aan te passen. Momenteel is er slechts één standaardthema beschikbaar om aan te passen.
- Ga in je HubSpot-account naar Inhoud > Kennisdatabase.
- Klik rechtsboven op het vervolgkeuzemenu Configuratie en selecteer Thema.
- Om het sjabloon van de voorbeeldinhoud te wijzigen, klik je linksboven op het vervolgkeuzemenu Weergeven en selecteer je een sjabloon. Wijzigingen in het thema worden toegepast op alle sjablonen van de kennisbank.
- Om de taal van de voorbeeldinhoud te wijzigen, klik je op het tweede vervolgkeuzemenu linksboven en selecteer je een taal.
- Om de schermgrootte van de voorbeeldcontent te wijzigen, klik je op de desktop apparaatpictogrammen bovenaan de editor, of voer je een schermbreedte in pixels in.
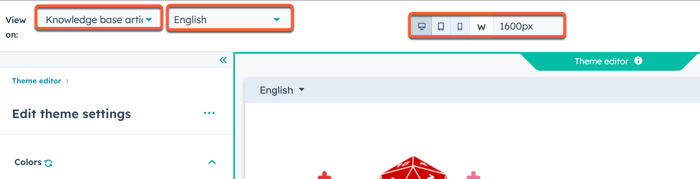
U kunt de volgende aspecten van uw kennisbasissjablonen aanpassen:
- Kleuren: selecteer primaire, secundaire, accent- en achtergrondkleuren voor uw sjablonen. U kunt kiezen uit eenvoudige of merkkleuren, of aangepaste hexwaarden invoeren.
- Typografie: selecteer lettertypen voor pagina-elementen zoals koppen en links, evenals groottes, stijlen en kleuren.
- Lay-out: selecteer de lay-out voor uw homepage. Verschillende lay-outs ondersteunen verschillende stylingopties.
- Koptekst: selecteer stijlelementen voor de inhoud van je koptekst, inclusief de zoekbalk. Meer informatie over het aanpassen van de inhoud van je koptekst.
- Voettekst: selecteer stijlelementen voor de inhoud van je voettekst, inclusief sociale pictogrammen. Meer informatie over het aanpassen van de inhoud van je voettekst.
Wanneer u klaar bent met het aanpassen van uw thema, klikt u op Thema publiceren in de rechterbovenhoek.
Gebruik aangepaste lettertypen
U kunt een aangepast lettertype uploaden en gebruiken in uw kennisbankartikelen.
- Ga in je HubSpot-account naar Inhoud > Kennisdatabase.
- Klik rechtsboven op het vervolgkeuzemenu Configuratie en selecteer Thema.
- Klik in het menu aan de linkerkant op een vervolgkeuzemenu voor lettertypen en selecteer Een aangepast lettertype uploaden.
- Voer in het rechterpaneel een label in voor je lettertype in het veld Lettertypenaam .
- Klik op Lettertypebestanden kiezen en selecteer een of meer lettertypebestanden, klik dan op Volgende.
- Klik op het vervolgkeuzemenu Font Style 1 en selecteer de stijl die je lettertypebestand gebruikt. Je kunt hetzelfde lettertypebestand op meerdere stijlen instellen.
- Om extra lettertypestijlen toe te voegen, klik je op + Nog een lettertypestijl toevoegen en voeg je vervolgens je lettertypestijlen toe. Elk geüpload lettertypebestand moet minstens één bijbehorende stijl hebben.
- Wanneer je alle lettertypestijlen hebt toegevoegd, klik je op Klaar.
Kopregel van kennisbank bewerken
U kunt de inhoud van de koptekst van uw kennisbank bewerken en deze weergeven op alle pagina's van de kennisbank.
- Ga in je HubSpot-account naar Inhoud > Kennisdatabase.
- Klik rechtsboven op het vervolgkeuzemenu Configuratie en selecteer Koptekst.
- Klik in de editor voor de globale inhoud op het pictogram siteTreesite inhoud in de linker zijbalk.
- Klik in de linkerzijbalk op de module Websiteheader .
- Bewerk je headeropties en klik vervolgens op Opties toepassen onderaan de zijbalkeditor om je wijzigingen te bekijken.
- Wanneer je je bewerkingen hebt voltooid, klik je rechtsboven op Publiceren naar [#] bedrijfsmiddelen .
Je kunt de volgende opties aanpassen voor je header:
- Logo: upload een aangepast logo voor uw kennisbank en voeg een link naar uw logo toe.
- Extra ondersteuningsopties: voeg aanmeldingsopties toe voor klantenportaal of privécontent en stel een ondersteuningsformulier in om tickets aan te maken.
- Menu: stel uw navigatiemenu in bij uw website-instellingen. Je kunt ook bestaande navigatiemenu's selecteren.
- Knop: voeg een knop toe aan je header en configureer de link en het pictogram ervan.
- Taalswitcher: voeg een taalswitcher toe en configureer de weergavemodus:
-
- Gelokaliseerd: de naam van elke taal wordt in die taal weergegeven.
- Pagelang: de naam van elke taal wordt weergegeven in de taal van de huidige pagina.
- Hybride: de naam van elke taal wordt weergegeven in de taal van de huidige pagina en in die taal.
-
Voettekst kennisbank bewerken
U kunt de inhoud van de voettekst van uw kennisbank bewerken en deze weergeven op alle pagina's van de kennisbank.
- Ga in je HubSpot-account naar Inhoud > Kennisdatabase.
- Klik rechtsboven op het vervolgkeuzemenu Configureren en selecteer Voettekst.
- Klik in de editor voor de globale inhoud op het pictogram siteTreesite inhoud in de linker zijbalk.
- Bewerk de volgende modules in de linker zijbalk:
- Voettekstmenu: stel uw navigatiemenu in bij uw website-instellingen. U kunt ook bestaande navigatiemenu's selecteren.
- Logo: upload een aangepast logo voor uw kennisbank en voeg een link naar uw logo toe.
- Rijke tekst: voeg aangepaste tekst toe, zoals het adres van uw bedrijf.
- Sociaal volgen: voeg links naar uw sociale-mediaprofielen toe.
Artikelen maken en bewerken
- Ga in je HubSpot-account naar Inhoud > Kennisdatabase.
- Klik rechtsboven op Artikel maken of ga met de muis over een artikel en klik op Bewerken.
- Klik in de inhoudseditor op Klik om te beginnen met schrijven en schrijf vervolgens de tekst van je artikel. Je kunt je artikel opmaken met de rich text werkbalk bovenaan de editor.
- Om je artikel in een gestroomlijnde bewerkingsomgeving te schrijven, klik je rechtsboven om de Focusmodus aan te zetten. Je kunt deze modus op elk moment in- of uitschakelen.
- Klikrechtsboven op Instellingen .
- Voer in het veld Artikeltitel een titel in voor je artikel.
- Voer in het veld Artikel-URL een URL-slug in voor je artikel. De rest van de URL wordt automatisch ingevuld met de URL van uw kennisbank.
- Klik op het vervolgkeuzemenu Artikeltaal en selecteer een taal.
- Klik in het gedeelte Categorie op het vervolgkeuzemenu Categorie en selecteer een categorie of klik op Nieuwe categorie maken.
- Om een subcategorie toe te voegen, klik je op het vervolgkeuzemenu Subcategorie en selecteer je een subcategorie.
- Klik in het gedeelte Metagegevens op het vervolgkeuzemenu Tags en voer een tag in. Klik vervolgens op Tag "[tagnaam]" toevoegen.
Let op: het toevoegen van tags verbetert alleen de zoekresultaten. Tags zijn niet zichtbaar voor bezoekers.
- Voer in het veld Meta description (Metabeschrijving) een beschrijving in van de inhoud van het artikel die zal verschijnen in de resultaten van zoekmachines.
- Stel in de sectie Toegangsbeheer de zichtbaarheid van het artikel in als openbaar of privé. Meer informatie over het gebruik van privé-inhoud in een kennisbank.
- Om aangepaste kop HTML aan het artikel toe te voegen, voer je kop HTML in in de sectie Extra codefragmenten . Om HTML voor kop- en voetteksten toe te voegen aan alle artikelen op je kennisbank, voeg je de code toe aan de sectie Aangepaste HTML van de instellingen van je kennisbank.
- Klik op X rechtsboven in het dialoogvenster om terug te keren naar de inhoudseditor.
- Als je klaar bent met het bewerken van je artikel, klik je rechtsboven op Publiceren .
Opgeslagen weergaven maken
U kunt opgeslagen kennisbankweergaven maken die specifieke filters gebruiken.
- Ga in je HubSpot-account naar Inhoud > Kennisdatabase.
- Klik linksboven op Weergave toevoegen en selecteer Nieuwe weergave maken . Je kunt ook een standaardweergave selecteren, zoals Recent gepubliceerd.

- Voer in het dialoogvenster een naam in voor je weergave.
- Selecteer een optie voor delen en klik op Opslaan:
- Privé: alleen jij kunt deze weergave zien.
- Mijn team: elke gebruiker in jouw team kan deze weergave zien. Deze optie is alleen beschikbaar in accounts met teamfuncties.
- Iedereen: elke gebruiker in je account kan deze weergave zien.
- Als je wilt filteren op publicatiestatus, auteur, publiekstoegang of categorieën, klik je op het vervolgkeuzemenu bovenaan de pagina en vink je het selectievakje aan naast elke optie die je in je filter wilt opnemen.

- Klik op Alle filters om extra filters toe te voegen. Klik in het rechterpaneel op de naam van een filter. Stel de opties van het filter in en klik vervolgens op Filter toepassen. Om een extra filter toe te voegen, klik je op EN en herhaal je het proces.
- Klik rechtsboven in het inhoudsdashboard op Weergave opslaan.
- Klik in het pop-upvenster op Opslaan om de bestaande weergave bij te werken of op Opslaan als nieuw om je filters op te slaan in een nieuwe weergave. Om de huidige geselecteerde filters te resetten, klik je op Reset.
HubSpot-content goedkeuren (alleenService Hub Enterprise )
In accounts met een Service Hub Enterprise-abonnement kunt u vereisen dat artikelen door specifieke gebruikers worden goedgekeurd voordat ze worden gepubliceerd.
Goedkeuringen instellen
- Klik in je HubSpot-account op het settings instellingen-pictogram in de bovenste navigatiebalk.
- Navigeer in het menu aan de linkerkant naar Goedkeuringen.
- Klik onder Kennisbank op Goedkeuringen instellen voor blogberichten, landingspagina's of websitepagina's.
- Selecteer in het gedeelte Kies wie goedkeuringen mag overslaan een optie waarvoor gebruikers geen goedkeuring nodig hebben om artikelen te publiceren:
- Alleen Super Admins kunnen goedkeuringen overslaan: alleen gebruikers met super admin rechten kunnen artikelen publiceren zonder goedkeuring te vragen.
- Iedereen kan goedkeuringen overslaan: alle gebruikers kunnen artikelen publiceren zonder goedkeuring te vragen.
- Alleen gebruikers die ik kies kunnen goedkeuringen overslaan: specifieke gebruikers kunnen artikelen publiceren zonder goedkeuring te vragen. Wanneer u deze optie selecteert, schakelt u het selectievakje in naast elke gebruiker die goedkeuringen kan overslaan. Superbeheerders kunnen niet worden geselecteerd, omdat zij altijd de mogelijkheid hebben om goedkeuringen over te slaan.
- Klik op Volgende.
- Klik op Goedkeuringen inschakelen en klik vervolgens op Gereed.
Goedkeuringen aanvragen
Je kunt een beoordeling van een artikel aanvragen vanuit de inhoudseditor:
- Ga in je HubSpot-account naar Inhoud > Kennisdatabase.
- Klik op de naam van je artikel.
- Klik in de inhoudseditor op het vervolgkeuzemenu Goedkeuring aanvragen rechtsboven en selecteer Goedkeuring aanvragen.
- Klik in het dialoogvenster op het keuzemenu Approvers (Goedkeurders) en schakel het selectievakje in naast elke gebruiker die je om goedkeuring vraagt. U kunt ook een bericht toevoegen dat samen met het goedkeuringsverzoek wordt verzonden.
- Selecteer een optie voor de drempel van vereiste goedkeuringen:
- Alle goedkeurders: alle goedkeurders die in de vorige stap zijn geselecteerd, moeten elk uw inhoud goedkeuren voordat deze kan worden gepubliceerd.
- Slechts één goedkeurder: slechts één goedkeurder hoeft uw inhoud goed te keuren voordat u deze kunt publiceren.
- Klik op Goedkeuring aanvragen.
- Om de goedkeuringsstatus van uw inhoud te controleren, klikt u op het vervolgkeuzemenu Goedkeuringen rechtsboven en selecteert u Goedkeuringsactiviteit weergeven.
- Een van de volgende goedkeuringsstatussen wordt weergegeven in de zijbalk:
- In afwachting van goedkeuring: de content wacht op goedkeuring. Andere gebruikers, inclusief superbeheerders, kunnen de inhoud niet publiceren.
- Goedgekeurd: de inhoud is goedgekeurd en kan worden gepubliceerd.
- Goedkeuring teruggeroepen: de goedkeuring is teruggeroepen door de gebruiker die deze in eerste instantie heeft aangevraagd.
Inhoud goedkeuren of afwijzen
Je kunt artikelen goedkeuren of afwijzen in de inhoudseditor. Goedgekeurde artikelen kunnen gepubliceerd worden door elke gebruiker met de juiste rechten. Afgewezen artikelen moeten opnieuw ter goedkeuring worden ingediend voordat ze kunnen worden gepubliceerd.
- Ga in je HubSpot-account naar Inhoud > Kennisdatabase.
- Klik op de naam van het artikel.
- Artikelen goedkeuren voor publicatie:
- Klik op het vervolgkeuzemenuGoedkeuringen rechtsboven in de inhoudseditor en selecteer Goedkeuren.
- Voer in het dialoogvenster een goedkeuringsbericht in dat wordt weergegeven in de goedkeuringsmelding en klik vervolgens op Goedkeuren.
- Om wijzigingen in de inhoud aan te vragen voordat deze gepubliceerd wordt:
- Klik op het vervolgkeuzemenuGoedkeuringen rechtsboven in de inhoudseditor en selecteer Wijzigingen aanvragen.
- Voer in de samenwerkingsbalk een opmerking in met de gevraagde wijzigingen en klik vervolgens op Opmerking. Om de gebruiker die om goedkeuring heeft gevraagd in uw opmerking te taggen, typt u @ en vervolgens de naam van de gebruiker. Klik in het vervolgkeuzemenu dat verschijnt op de gebruiker.
