Lijsten bekijken en filteren
Laatst bijgewerkt: april 12, 2024
Beschikbaar met elk van de volgende abonnementen, behalve waar vermeld:
|
|
Leer hoe u uw lijsten effectiever kunt beheren nadat ze zijn gemaakt.
Lijsten filteren en weergaven opslaan
Je kunt lijsten segmenteren op basis van bepaalde criteria zodat je ze gemakkelijker kunt sorteren. Je kunt bijvoorbeeld een weergave maken van lijsten die de afgelopen zeven dagen met meer dan 100 leden zijn gegroeid.
Om een nieuwe weergave te maken:
- Klik op + Weergave toevoegen.
- Klik op Nieuwe weergave maken.
- Voer in het pop-upvenster een naam in voor de weergave en selecteer het publiek ervoor.
- Klik op Opslaan.
Gebruik de vervolgkeuzemenu's voor eigenschappen boven aan de tabel om filters aan de weergave toe te voegen of te wijzigen:
- Navigeer naar een specifieke weergave.
- Je kunt filteren op de volgende standaardmenu's:
- Alle teams: lijsten die aan een specifiek team zijn toegewezen.
- Alle makers: de maker van de lijst.
- Alle types: selecteer actieve of statische lijsten.
- Alle objecten: selecteer op welke objectlijst je wilt filteren.
- Om op andere eigenschappen te filteren, klik je op Alle filters. In het rechterpaneel:
- Selecteer de eigenschap waarop je wilt filteren.
- Stel criteria in voor de geselecteerde eigenschap en klik vervolgens op Filter toepassen. Meer informatie over criteria instellen.
- Klik op AND om een andere eigenschap te selecteren. Wanneer je een filter met AND instelt, moeten lijsten voldoen aan alle criteria in de filtergroep om te worden opgenomen in de weergave.
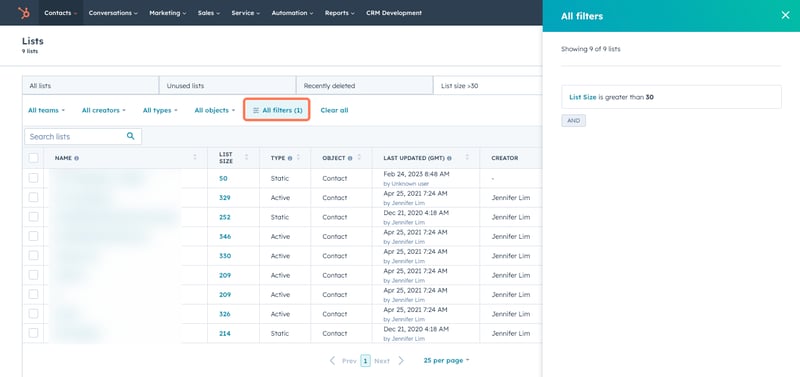
Lijstweergaven aanpassen
Nadat je je lijstweergave hebt gemaakt:
- Om je weergaven te herschikken, klik en sleep je een tabblad naar een nieuwe positie.
- Om een standaardweergave in te stellen, klik en sleep je de tab van de weergave naar de meest linkse positie. Deze weergave wordt de eerste tab die verschijnt wanneer je naar de pagina Lijsten navigeert.
- Om een weergave te sluiten, klik je op de X op het tabblad van de weergave. Je kunt de weergave opnieuw openen via het vervolgkeuzemenu Weergave toevoegen of de pagina Alle weergaven.
- Om alle opgeslagen weergaven in uw account te beheren, klikt u op Alle weergaven.
- Op de pagina Alle weergaven worden uw eigen aangepaste lijstweergaven weergegeven.
- Als u een weergave wilt bewerken of verwijderen, gaat u met de muis over de weergave en klikt u vervolgens op het vervolgkeuzemenu Acties. Selecteer een van de volgende opties:
-
- Verwijderen: verwijder de weergave. Klik in het dialoogvenster op Verwijderen om te bevestigen. De weergave wordt verwijderd, maar de lijsten in de weergave worden niet verwijderd.
-
- Als u een weergave wilt bewerken of verwijderen, gaat u met de muis over de weergave en klikt u vervolgens op het vervolgkeuzemenu Acties. Selecteer een van de volgende opties:
-
-
-
- Kloon: kloon de weergave. Voer in het dialoogvenster een naam in voor de gekloonde weergave en klik vervolgens op Opslaan. Er wordt een nieuwe weergave gemaakt met dezelfde filters.
- Exporteren: exporteer de lijsten in de weergave. Meer informatie over het exporteren van records.
- Delen beheren: werk bij welke gebruikers toegang hebben tot de weergave. Selecteer in het dialoogvenster om de weergave privé te maken, te delen met je team of te delen met alle gebruikers in de account. Klik op Opslaan om te bevestigen.
- Naam wijzigen: werk de naam van de weergave bij. Voer in het dialoogvenster een naam in en klik op Opslaan.
-
-
De kolommen van een weergave aanpassen
U kunt de weergave van eigenschappen in een lijstweergave aanpassen:
- Navigeer naar een opgeslagen weergave.
- Klik op Acties > Kolommen bewerken.

-
Schakel links de selectievakjes in naast de eigenschappen die u in de tabel wilt weergeven.
-
Gebruik rechts de sleepgreep om eigenschappen te slepen en neer te zetten om de kolommen in een andere volgorde te zetten. Klik op x om een eigenschap te verwijderen.
-
Klik op Toepassen.
