De navigatiemenu's van je site instellen
Laatst bijgewerkt: april 12, 2024
Beschikbaar met elk van de volgende abonnementen, behalve waar vermeld:
|
|
Bij het bouwen van uw website besteedt u tijd aan het organiseren van de informatiearchitectuur van uw inhoud. Je navigatiemenu's bevatten de belangrijkste pagina's die je websitebezoekers snel of vaak willen openen terwijl ze op je site surfen. Nadat je je website en menu's hebt georganiseerd, kun je je sitemapaanpassen in HubSpot.
Een nieuw menu maken
Een geavanceerd menu kan een paar belangrijke pagina's van je site bevatten, of een hiërarchie van pagina's met behulp van ouder- en kindmenu-items.Deze menu's kunnen worden geselecteerd in een geavanceerde menumodule in je sjablonen in de design manager tool.
- Klik in je HubSpot-account op het settings instellingen-pictogram in de bovenste navigatiebalk.
- Navigeerin het menu aan de linkerkant naar Inhoud > Navigatiemenu's. Je standaardmenu bevat de pagina's die automatisch de standaardinhoud van een geavanceerde menumodule vullen.
- Gebruik het vervolgkeuzemenu om een bestaand menu te selecteren dat je wilt bijwerken. Als je een nieuw menu wilt maken, klik je op + Menu toevoegen.
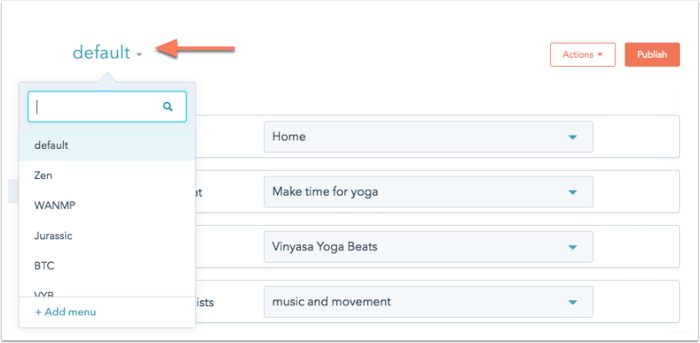
- Om een kopie van een bestaand geavanceerd menu te maken, klik je rechtsboven op het vervolgkeuzemenu Acties en selecteer je Kloon.
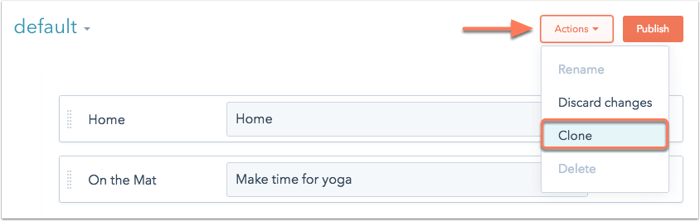
- Beweeg je muis boven of onder een bestaand menu, klik dan op het + pictogram en selecteer een item om toe te voegen aan de navigatie:
- Voeg item toe zonder
link : voegt een ander item toe aan je menu dat niet linkt naar een bestaande pagina. Dit wordt vaak gebruikt als plaatshouder voor kindmenu-items. - Pagina link toevoegen: voegt een menu item toe dat linkt naar een specifieke HubSpot pagina.
- Paginalink toevoegen met URL-parameter: voegt een menu-item toe dat naar een specifieke HubSpot pagina linkt. Met deze optie kun je de exacte URL van de gewenste pagina invoeren.
- URL-link toevoegen: voegt een menu-item toe dat naar een externe URL verwijst.
- Voeg item toe zonder
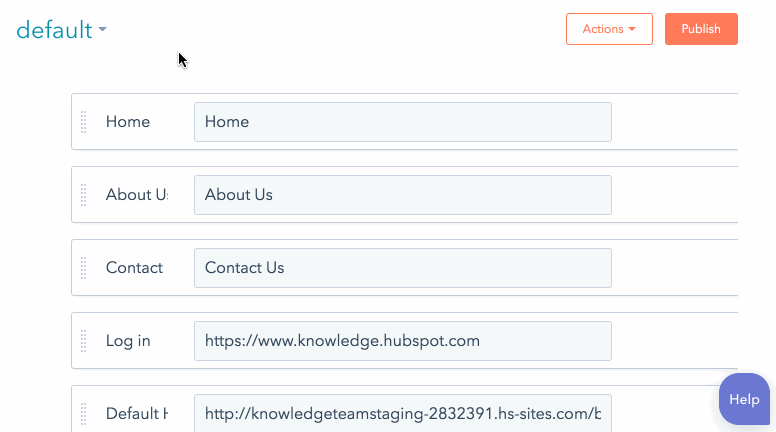
- Je kunt ook een menu-item toevoegen door met de muis over de rechterkant van een bestaand item te gaan en te klikken op Acties > Item eronder toevoegen.
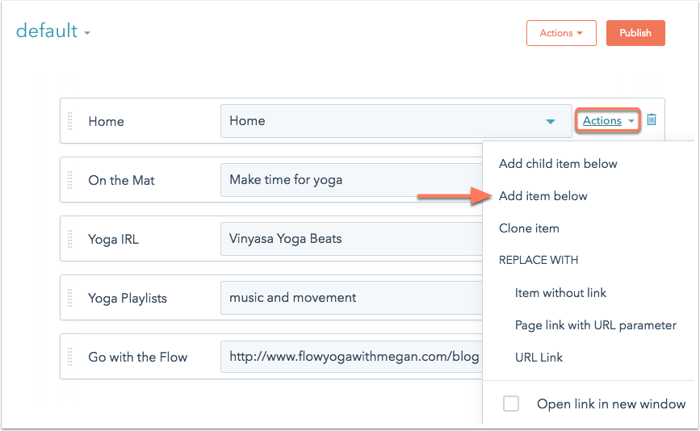
- Geef je menu-item een naam in het label Menu-item.
- Kies een HubSpot-pagina of voer een URL in voor dit menu-item als je wilt dat het gelinkt wordt.
Let op: als je een URL-link toevoegt, moet je de volledige URL invoeren, inclusief het http- of https-protocol.
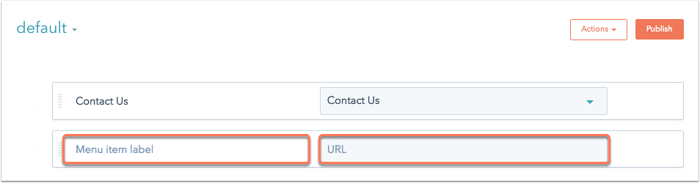
- Als je wilt dat de link naar dit menu-item wordt geopend in een nieuw venster, ga dan met de muis over de rechterkant van het menu-item. Klik op het vervolgkeuzemenu Acties en schakel het selectievakje Link openen in nieuw venster in.
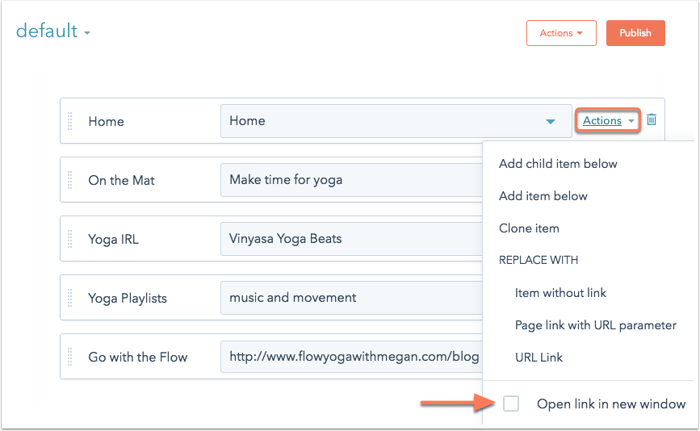
- Klik op een label van een menu-item en sleep het naar de juiste positie om de volgorde van je menu-items te wijzigen.
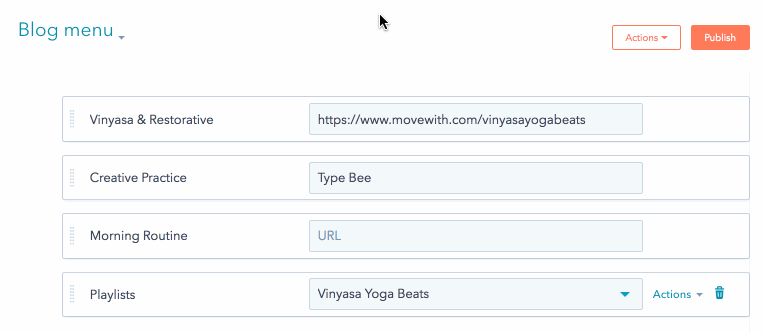
Kindpagina's toevoegen aan een menu
Kindpagina's verschijnen in een
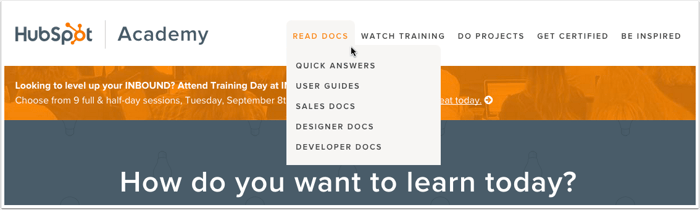
Een nieuwe kindpagina toevoegen aan een menu:
- Beweeg de muis over het menu-item op het hoogste niveau. Klik vervolgens op Acties en selecteer eronder Kinditem toevoegen.
- Voer het label van het menu-item in en selecteer een pagina voor de link. Als je handmatig een URL moet invoeren, klik dan op Acties en selecteer URL Link om het type menu-item te wijzigen.
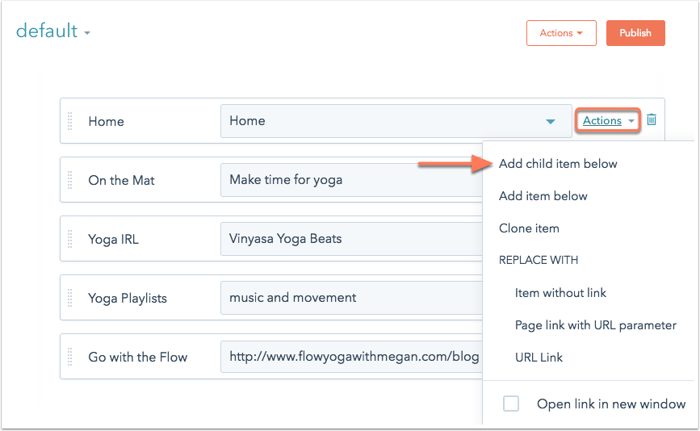
- Om de wijzigingen die je in je menu hebt aangebracht af te ronden, klik je op Publiceren. Dit menu is nu beschikbaar om toe te voegen aan een geavanceerde menumodule.
Een secundair menu maken
Je kunt meerdere menu's maken voor je site. Een secundair menu kan worden gebruikt op een specifieke pagina of voor extra navigatie in de voettekst van je pagina.
- Klik in de tool Geavanceerde menu's op + Menu toevoegen.
- Voer een naam in voor je nieuwe menu.
- Klik op Menu maken. Voer vervolgens de bovenstaande stappen uit om een nieuw geavanceerd menu te maken.
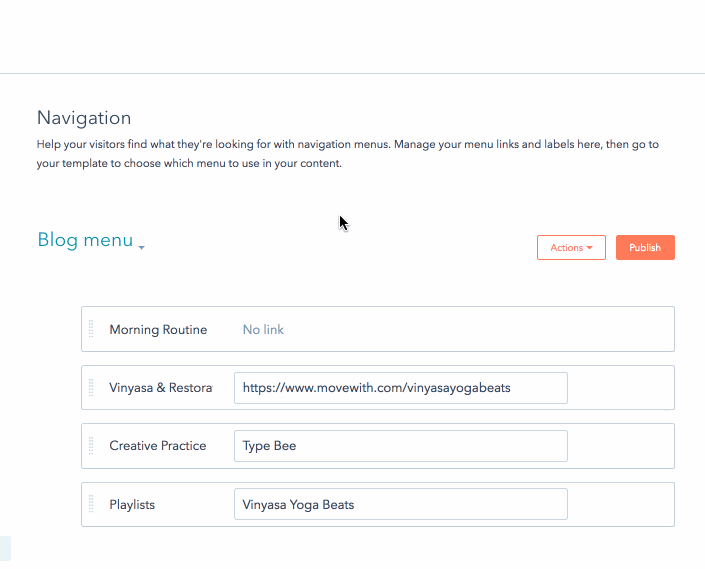
Herzieningen van je menu bekijken
Je kunt eerder gepubliceerde versies van je menu bekijken en herstellen in de revisiegeschiedenis. Elke versie bevat een datum, tijdstempel en welke gebruiker de revisie heeft gemaakt.
- Klik in je HubSpot-account op het settings instellingen-pictogram in de bovenste navigatiebalk.
- Navigeer in het linker zijbalkmenu naar Inhoud > Navigatiemenu's.
- Gebruik het vervolgkeuzemenu bovenaan om het menu te selecteren dat je wilt bekijken.
- Klik op het vervolgkeuzemenu Acties en selecteer Revisies weergeven om een voorbeeld van alle eerder gepubliceerde versies van dit menu te openen.
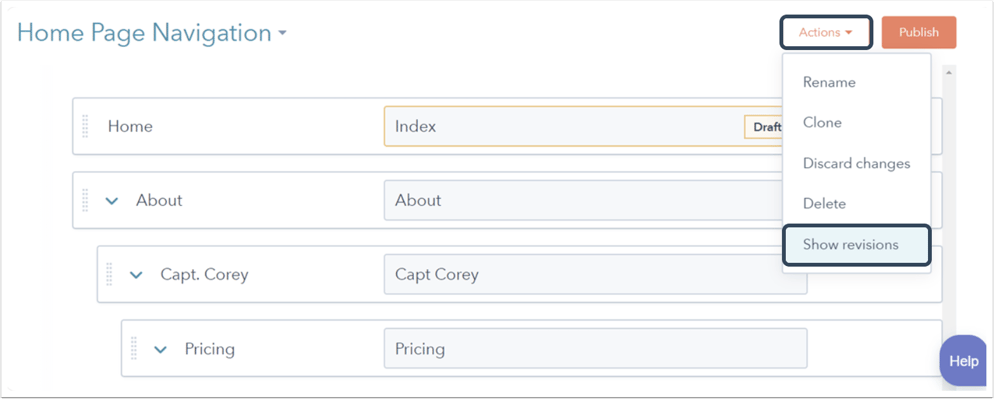
- Klik in het linkerdeelvenster op een tijdstempel om de inhoud van het menu vanaf die datum en tijd te bekijken.
- Om een eerder gepubliceerde versie van je menu te herstellen, klik je op Kies.
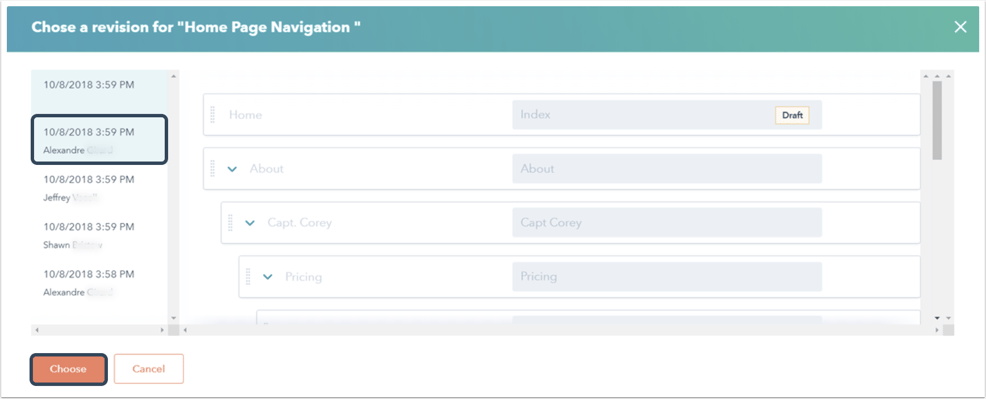
- Nadat je de gewenste menurevisie hebt gekozen, klik je op Publiceren om dit menu bij te werken op je site.

