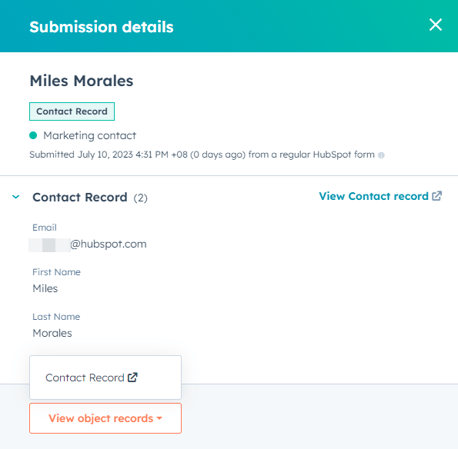Analyser ytelsen til dine oppfordringer til handling (CTA)
Sist oppdatert: februar 8, 2024
Gjelder for:
|
|
|
|
Når du har opprettet CTA-er og lagt dem til i HubSpot-innholdet ditt, kan du analysere resultatene av CTA-ene.
Du kan enten analysere den samlede ytelsen for alle CTA-ene dine eller hver enkelt CTA. Deretter kan du identifisere hvilke CTA-er som får flest visninger og klikk.
Gå gjennom CTA-ene dine
Fra Administrer-fanen er følgende informasjon og beregninger tilgjengelige i skjemadashboardet:- Gå til Markedsføring > Lead Capture > CTA-er i HubSpot-kontoen din.
- Klikk på rullegardinmenyen øverst til venstre og velg CTA-er. På CTA-dashbordet finner du en liste over CTA-ene dine.
- Hvis du vil vise en bestemt visning på CTA-siden, klikker du på + Legg til visning øverst til høyre. Deretter velger du visningen.
- Klikk på en av kolonneoverskriftene for å sortere CTA-ene dine.
- Øverst i tabellen kan du filtrere CTA-ene dine og lagre filtrene og innstillingene som en visning:
- Slik filtrerer du CTA-ene dine:
- Klikk på Avanserte filtre øverst til venstre. Klikk deretter på + Legg til filter.
- Fortsett å konfigurere filteret.
- Klikk på Lagre visning øverst til høyre for å lagre gjeldende filtre og innstillinger:
- Klikk på Lagre for å oppdatere filtrene og innstillingene for gjeldende visning.
- Slik filtrerer du CTA-ene dine:
-
-
-
Hvis du vil lagre disse filtrene og innstillingene som en ny visning, klikker du på Lagre som ny. I dialogboksen skriver du inn et visningsnavn, velger en synlighetsinnstilling og klikker på Lagre.
- Hvis du vil tilbakestille gjeldende visning til de opprinnelige lagrede filtrene, velger du Tilbakestill. Dette fjerner alle nye filtre du har lagt til.
-
-
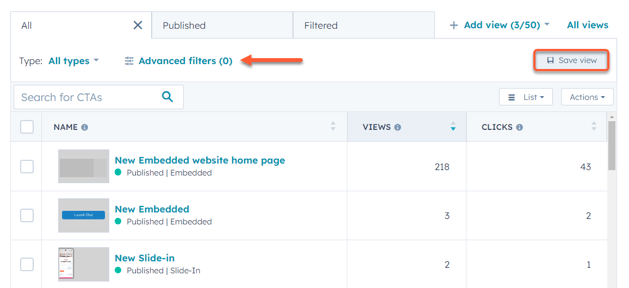
-
- Slik redigerer du kolonnene som vises i tabellen:
- Klikk på Handlinger øverst til høyre. Velg deretter Rediger kolonner.
-
I dialogboksen til venstre merker du av i avmerkingsboksene ved siden av egenskapene du vil skal vises i tabellen.
- Til høyre bruker du drahåndtaket til å dra og slippe egenskaper for å endre rekkefølgen på kolonnene.
- Hvis du vil fjerne en egenskap fra tabellen, klikker du på x ved siden av egenskapen.
- Klikk på Bruk.
- Slik redigerer du kolonnene som vises i tabellen:
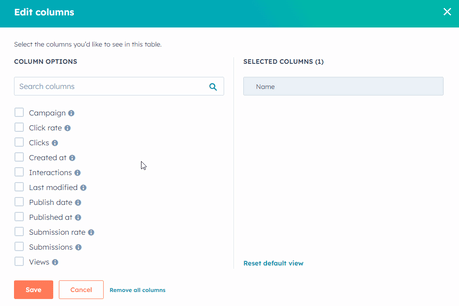
- Hvis du vil se nærmere på utformingen av hver CTA, kan du også vise CTA-visningene i gallerimodus:
- Klikk på en visning øverst.
- Klikk på rullegardinmenyen øverst til høyre og velg Galleri.
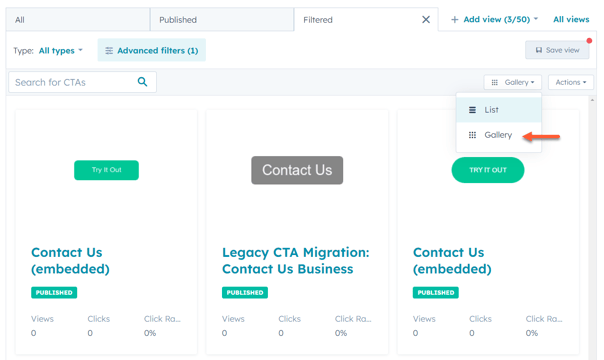
-
- Slik tilpasser du feltene som vises for hver CTA som vises i gallerimodus:
- Klikk på rullegardinmenyen Handlinger øverst til høyre. Velg deretter Tilpass galleri.
- Klikk på Legg til egenskap + i panelet til høyre for å legge til opptil åtte ulike CTA-egenskaper og beregninger som skal vises under hver CTA. Når du er ferdig med å legge til egenskaper, klikker du på Bruk.
- Slik tilpasser du feltene som vises for hver CTA som vises i gallerimodus:
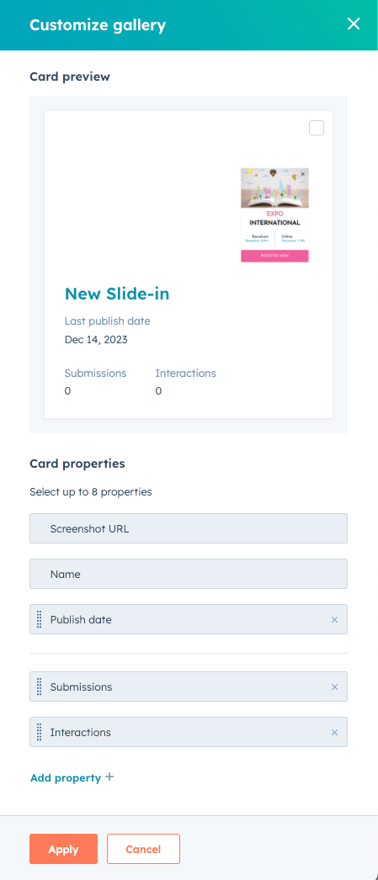
Analyser den samlede CTA-ytelsen
I fanen Analyser ser du aggregerte analyser for CTA-ene dine.
- Øverst på siden kan du filtrere rapportene etter følgende:
- Kampanje: filtrerCTA-ene dine etter tilknyttet kampanje.
- Type: filtrer etter CTA-type, for eksempel popup, banner, panel, slide-in eller innebygd.
- Datointervall: filtrer CTA-ene dine i et bestemt tidsrom.
- Samlet engasjement: Denne rapporten viser en oversikt over visninger, klikk og innsendinger i den valgte tidsperioden.
- Visninger: antall ganger CTA-en har blitt sett av besøkende.
- Klikk: antall klikk på knappen eller lenken på CTA-en. Andre klikk på CTA-en, inkludert skjemainteraksjoner som å klikke på send-knappen, teller ikke som klikk.
-
- Klikkfrekvens: prosentandelen av visninger som fører til klikk på knappen eller lenken på CTA-en. Klikkfrekvensen er prosentandelen av personer som har sett og deretter klikket på CTA-en.
- Klikkfrekvens: prosentandelen av visninger som fører til klikk på knappen eller lenken på CTA-en. Klikkfrekvensen er prosentandelen av personer som har sett og deretter klikket på CTA-en.
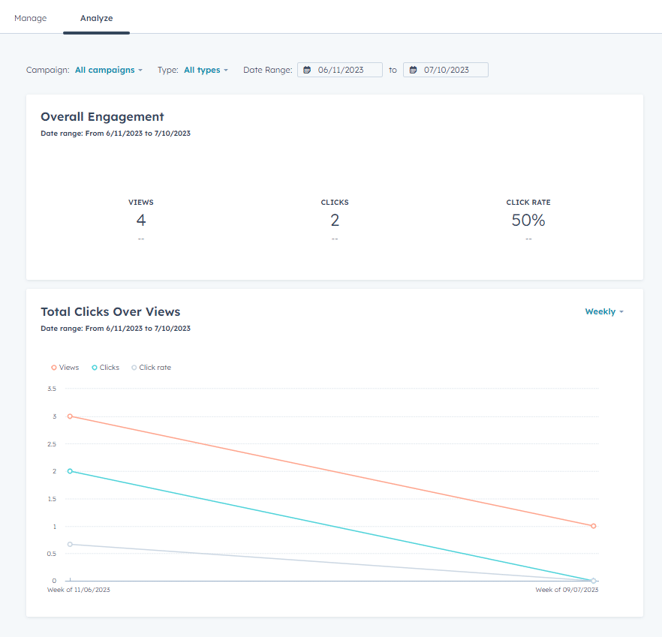
Analyser ytelsen til de enkelte CTA-ene
Etter at du har publisert CTA-ene dine, kan du gå gjennom resultatene. Du kan ikke gå gjennom ytelsen til et utkast til CTA.- Hvis du vil se en detaljert oversikt over resultatene for en CTA, klikker du på navnet på CTA-en på CTA-dashbordet.
- Klikk på rullegardinmenyen Datointervall øverst på den enkelte CTA-siden for å filtrere dataene etter et bestemt tidsintervall.
Ytelse
I kategorien Ytelse for hver CTA kan du se rapportene Samlet engasjement og Totalt antall klikk over visninger.- Totalt engasjement: Denne rapporten viser en oversikt over visninger, klikk og innsendinger i den valgte tidsperioden.
- Visninger: antall ganger CTA-en har blitt sett av besøkende.
- Klikk: antall klikk på knapper eller lenker på CTA-en. Andre klikk på CTA-en, inkludert skjemainteraksjoner som å klikke på send-knappen, teller ikke som klikk.
-
- Klikkfrekvens: prosentandelen av visninger som fører til klikk på knappen eller lenken på CTA-en. Klikkfrekvensen er prosentandelen av personer som har sett og deretter klikket på CTA-en.
- Innleveringer: antall skjemainnleveringer på CTA-en. Denne beregningen gjelder bare for CTA-er som bruker en skjemamodul. Denne beregningen inkluderer ikke innsendinger av møtelinker.
- Innsendingsfrekvens: prosentandelen av visninger som fører til skjemainnsendinger på CTA-en. Denne beregningen gjelder bare for CTA-er som bruker en skjemamodul. Denne beregningen inkluderer ikke innsendinger av møtelinker.
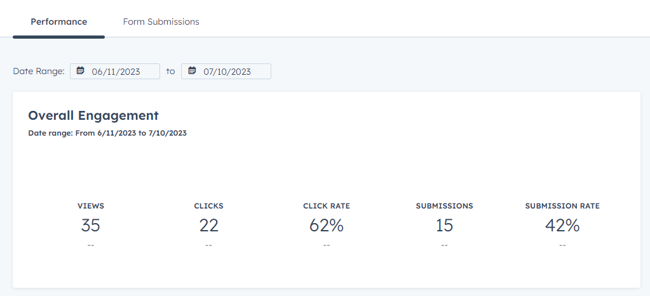
- Totalt antall klikk over visninger: Denne rapporten viser antall visninger, klikk og klikkfrekvens for CTA over tid.
-
- Visninger: antall ganger CTA-en har blitt sett av besøkende.
- Klikk: antall knapp- eller lenkeklikk på CTA-en. Andre klikk på CTA-en, inkludert skjemainteraksjoner som å klikke på send-knappen, teller ikke som klikk.
-
- Klikkfrekvens: prosentandelen av visninger som fører til klikk på knappen eller lenken på CTA-en. Klikkfrekvensen er prosentandelen av personer som har sett og deretter klikket på CTA-en.
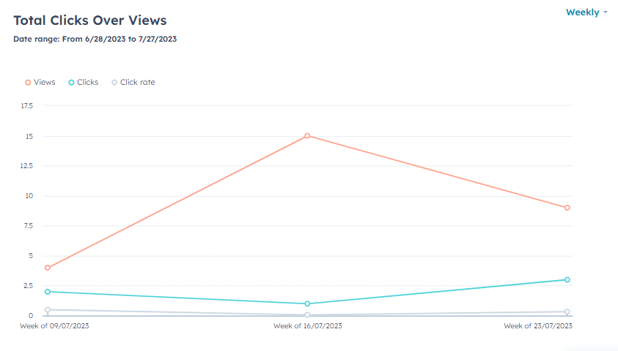
Innsendinger
Hvis CTA-en din inneholder et skjema, vil du i fanen Innsendinger se en liste over innsendinger som er gjort til dette skjemaet.
- Klikk på fanen Skjemainnleveringer øverst.
- Hvis du vil analysere data over en bestemt tidsperiode, velger du et datointervall øverst til venstre.
- Hvis du vil se detaljene for en bestemt skjemainnsending, holder du musepekeren over innsendingen og klikker på Vis innsending.
- I panelet til høyre ser du navnet eller e-postadressen til kontakten, datoen da skjemaet ble sendt inn, og eventuelle tilleggsfelt som er inkludert i innsendingen.
- Nederst til venstre i panelet klikker du på Vis objektoppføringer og velger en tilknyttet oppføring for å se oppføringen i en ny nettleserfane. Dette alternativet vises ikke hvis posten er slettet fra HubSpot.